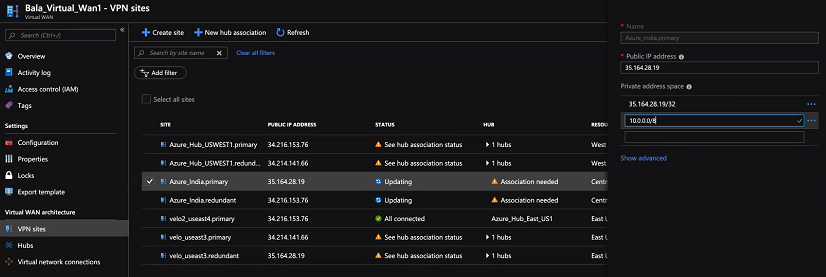Décrit comment ajouter manuellement des routes SD-WAN au réseau Azure.
Pour ajouter manuellement des routes SD-WAN au réseau Azure :
Conditions préalables
Vérifiez que vous avez terminé le provisionnement des sites VPN Azure côté SD-WAN Orchestrator.
Procédure
- Connectez-vous à votre compte Microsoft Azure.
L'écran d'accueil
Microsoft Azure s'affiche.
- Accédez à Toutes les ressources (All resources) et, dans la liste des ressources disponibles, sélectionnez le WAN virtuel que vous avez créé.
- Sous la zone Architecture du WAN virtuel (Virtual WAN architecture), cliquez sur Sites VPN (VPN sites).
- Dans la liste disponible des sites VPN, sélectionnez votre site VPN (par exemple, Destination non-SD-WANname.primary), qui est ajouté suite à l'étape de provisionnement Destination non-SD-WAN à l'aide de SD-WAN Orchestrator.
- Cliquez sur le nom du site VPN sélectionné et, en haut de l'écran suivant, sélectionnez Site.
- Dans la zone de texte Espace d'adresses privées (Private address space), entrez la plage d'adresses des routes SD-WAN.
- Cliquez sur Confirmer (Confirm).
De même, vous pouvez modifier votre site VPN redondant en suivant les étapes ci-dessus.
Note : Actuellement, Azure vWAN prend en charge uniquement le mode tunnel Actif/Actif (Active/Active), et il n'a pas la possibilité de spécifier le tunnel prioritaire ou principal vers le site VPN (sites principal et redondant). Par conséquent, l'équilibrage de charge est effectué par Azure sur un routage à chemins multiples de même coût. Cela peut entraîner un flux de trafic asymétrique et peut augmenter la latence de ces flux. La solution pour éviter le flux asymétrique consiste à supprimer la redondance de
SD-WAN Gateway sur le tunnel NVS du Hub Azure vWAN. Toutefois, la suppression du tunnel de passerelle redondante peut ne pas être acceptable pour tous les déploiements et doit être traitée avec précaution.