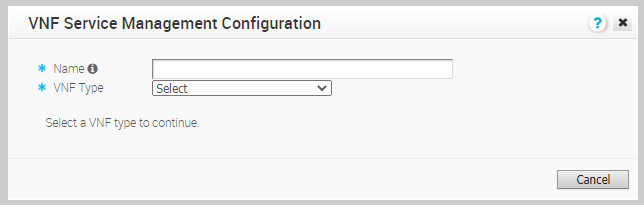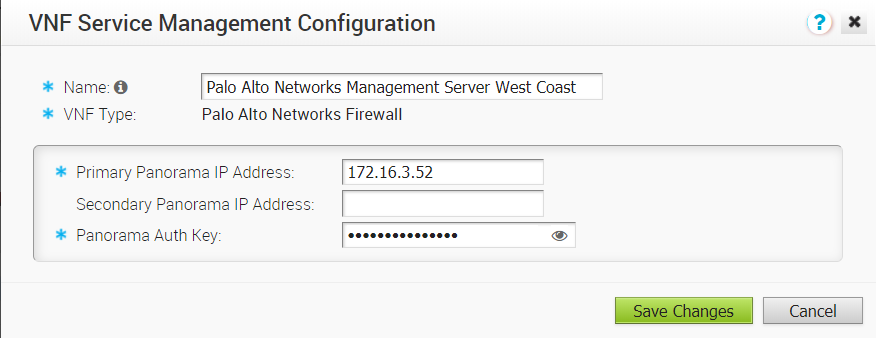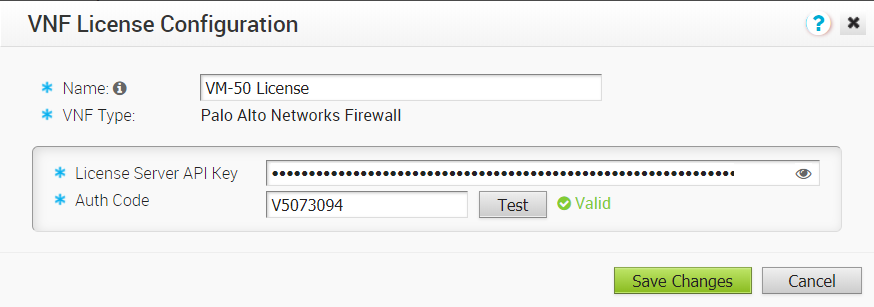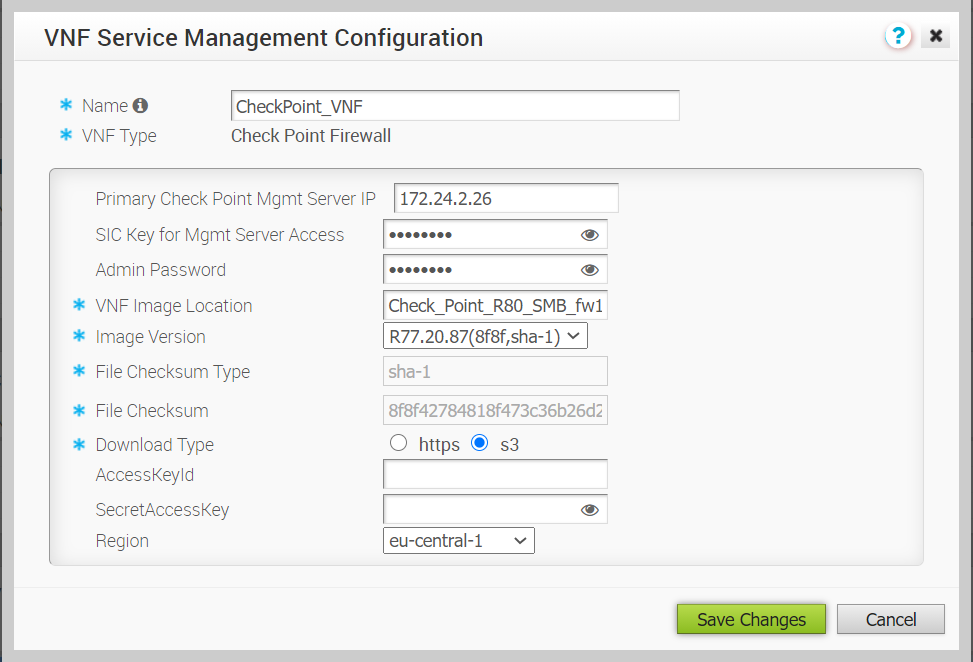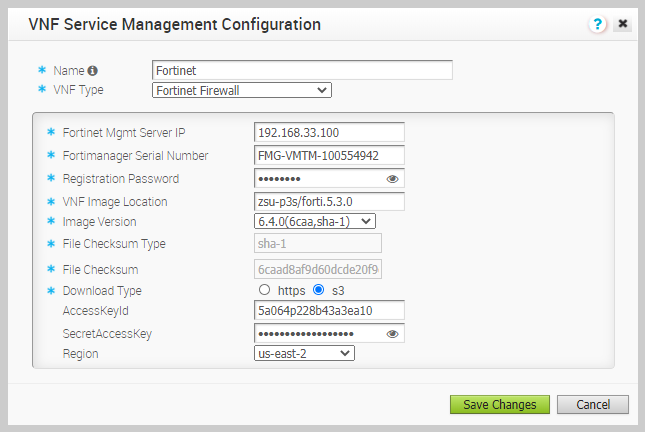VMware prend en charge les pare-feu tiers qui peuvent être utilisés comme VNF pour transmettre le trafic via des dispositifs Edge.
Choisissez le pare-feu tiers et configurez les paramètres en conséquence. Vous devrez peut-être également configurer des paramètres supplémentaires dans le pare-feu tiers. Pour obtenir les configurations supplémentaires, reportez-vous aux guides de déploiement du pare-feu tiers correspondant.
Pour les types de VNF Pare-feu Check Point (Check Point Firewall) et Pare-feu Fortinet (Fortinet Firewall), configurez l'image VNF en utilisant la propriété système edge.vnf.extraImageInfos. Vous devez être utilisateur opérateur pour configurer la propriété système. Si vous ne disposez pas de l'accès au rôle d'opérateur, contactez votre opérateur pour configurer l'image VNF.
Note : Vous devez fournir la valeur de total de contrôle appropriée dans la propriété système. Le dispositif Edge calcule le total de contrôle de l'image VNF téléchargée et compare la valeur avec celle disponible dans la propriété système. Le dispositif Edge ne déploie la VNF que lorsque les deux valeurs de total de contrôle sont identiques.
Procédure
- Dans le portail d'entreprise, cliquez sur .
- Dans l'onglet Services, faites défiler la liste vers le bas jusqu'à la section VNF (VNFs) et cliquez sur Nouveau (New).
- Dans la fenêtre Configuration de la gestion du service de VNF (VNF Service Management Configuration), entrez un nom descriptif pour le service VNF de sécurité et sélectionnez un type de VNF dans la liste déroulante.
- Configurez les paramètres en fonction du type de VNF sélectionné.
- Pour le type de VNF Pare-feu Palo Alto Networks (Palo Alto Networks Firewall), configurez les éléments suivants :
- Adresse IP de Panorama principale (Primary Panorama IP Address) : entrez l'adresse IP principale du serveur Panorama.
- Adresse IP Panorama secondaire (Secondary Panorama IP Address) : entrez l'adresse IP secondaire du serveur Panorama.
- Clé d'authentification Panorama (Panorama Auth Key) : entrez la clé d'authentification configurée sur le serveur panorama. La VNF utilise la clé d'authentification pour se connecter et communiquer avec Panorama.
- Cliquez sur Enregistrer les modifications (Save Changes).
Après avoir configuré Palo Alto Networks comme type de VNF, définissez les licences de VNF. Ces licences sont appliquées à un ou plusieurs dispositifs Edge configurés par la VNF.
- Dans l'onglet Services, faites défiler la liste vers le bas jusqu'à la section Licences de VNF (VNF Licenses) et cliquez sur Nouveau (New).
- Dans la fenêtre Configuration de la licence de VNF (VNF License Configuration), configurez les éléments suivants :
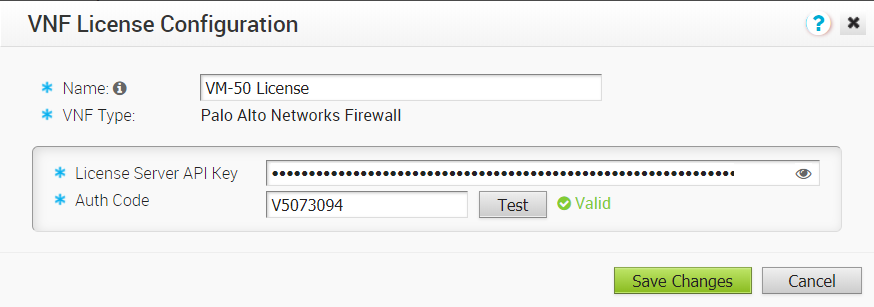
- Nom (Name) : entrez un nom descriptif pour la licence de VNF.
- Type de VNF (VNF Type) : sélectionnez le type de VNF dans la liste déroulante. Actuellement, Pare-feu Palo Alto Networks (Palo Alto Networks Firewall) est la seule option disponible.
- Clé API du serveur de licence (License Server API Key) : entrez la clé de licence de votre compte Palo Alto Networks. L'instance de SD-WAN Orchestrator utilise cette clé pour communiquer avec le serveur de licence Palo Alto Networks.
- Code d'authentification (Auth Code) : entrez le code d'autorisation acheté à Palo Alto Networks.
- Cliquez sur Tester (Test) pour valider la configuration.
- Cliquez sur Enregistrer les modifications (Save Changes).
Vous pouvez appliquer les licences de VNF lors de la configuration de
Pare-feu Palo Alto Networks (Palo Alto Networks Firewall) en tant que type de VNF sur les dispositifs Edge.
Note : Pour supprimer le déploiement de la configuration de
Pare-feu Palo Alto Networks (Palo Alto Networks Firewall) d'un type de VNF, assurez-vous que vous avez désactivé la
licence de VNF (VNF License) de Palo Alto Networks avant de supprimer la configuration.
- Pour le type de VNF Check Point Firewall (Pare-feu Check Point), configurez les éléments suivants :
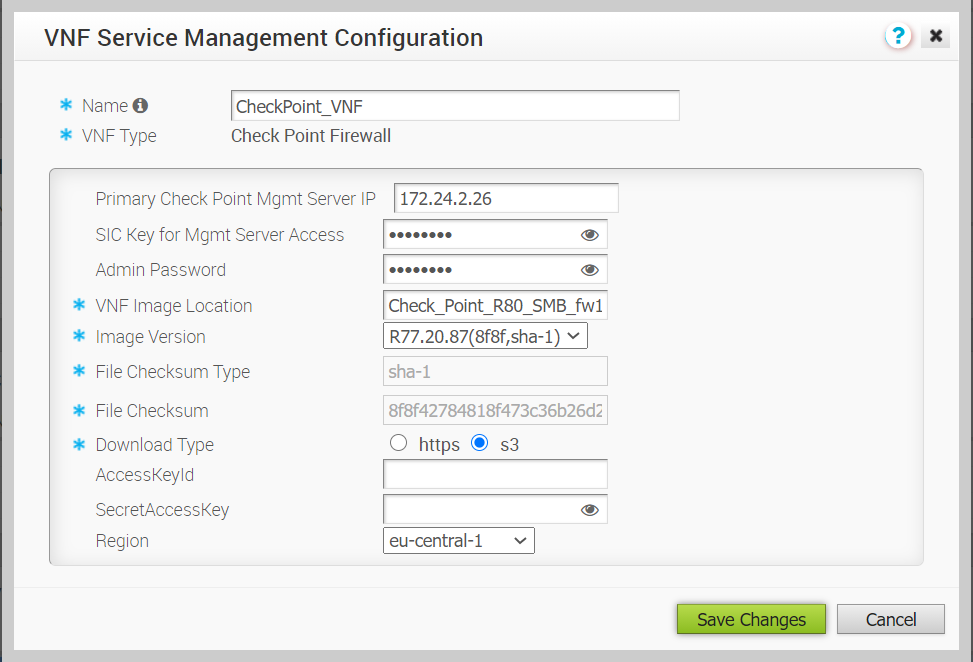
- Adresse IP du serveur de gestion Check Point principal (Primary Check Point Mgmt Server IP) : entrez l'adresse IP de la console intelligente de Check Point qui se connecte au pare-feu Check Point.
- Clé SIC pour l'accès au serveur de gestion (SIC Key for Mgmt Server Access) : entrez le mot de passe permettant d'enregistrer la VNF dans la console intelligente de Check Point.
- Mot de passe administrateur (Admin Password) : entrez le mot de passe de l'administrateur.
- Emplacement de l'image VNF (VNF Image Location) : entrez l'emplacement de l'image à partir duquel SD-WAN Orchestrator télécharge l'image VNF.
- Version de l'image (Image Version) : sélectionnez une version de l'image VNF de Check Point dans la liste déroulante. La version de l'image est dérivée de la propriété système edge.vnf.extraImageInfos.
- Type de total de contrôle de fichier (File Checksum Type) : spécifie la méthode utilisée pour valider l'image VNF et est automatiquement renseigné après la sélection d'une version de l'image.
- Total de contrôle de fichier (File Checksum) : spécifie le total de contrôle utilisé pour valider l'image VNF et est automatiquement renseigné après la sélection d'une version de l'image. La valeur du total de contrôle est dérivée de la propriété système edge.vnf.extraImageInfos.
- Type de téléchargement (Download Type) : choisissez le type d'image. Pour https, entrez le nom d'utilisateur et le mot de passe. Pour s3, entrez l'AccessKeyid, la SecretAccessKey, puis choisissez la région.
- Cliquez sur Enregistrer les modifications (Save Changes).
- Pour le type de VNF Pare-feu Fortinet (Fortinet Firewall), configurez les éléments suivants :
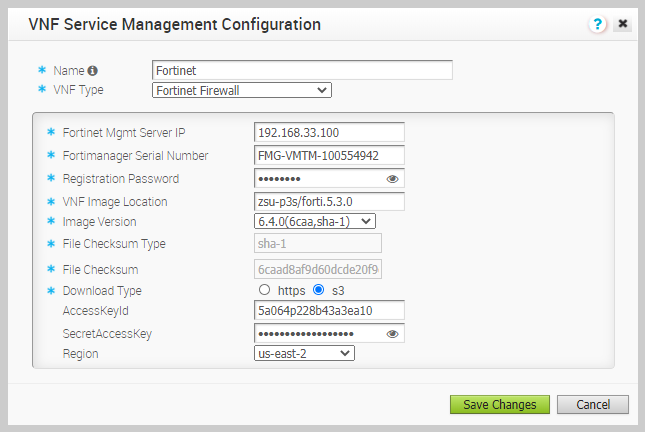
- Adresse IP du serveur de gestion Fortinet (Fortinet Mgmt Server IP) : entrez l'adresse IP de FortiManager pour vous connecter à FortiGate.
- Numéro de série Fortimanager (Fortimanager Serial Number) : entrez le numéro de série de FortiManager.
- Mot de passe d'enregistrement (Registration Password) : entrez le mot de passe utilisé pour enregistrer la VNF dans FortiManager.
- Emplacement de l'image VNF (VNF Image Location) : entrez l'emplacement de l'image à partir duquel SD-WAN Orchestrator télécharge l'image VNF.
- Version de l'image (Image Version) : sélectionnez une version de l'image VNF de Fortinet dans la liste déroulante. Les options suivantes sont disponibles : 6.4.0, 6.2.4, 6.0.5 et 6.2.0. La version de l'image est dérivée de la propriété système edge.vnf.extraImageInfos.
- Type de total de contrôle de fichier (File Checksum Type) : spécifie la méthode utilisée pour valider l'image VNF et est automatiquement renseigné après le choix d'une version de l'image.
- Total de contrôle de fichier (File Checksum) : spécifie le total de contrôle utilisé pour valider l'image VNF et est automatiquement renseigné après la sélection d'une version de l'image. La valeur du total de contrôle est dérivée de la propriété système edge.vnf.extraImageInfos.
- Type de téléchargement (Download Type) : choisissez le type d'image. Pour https, entrez le nom d'utilisateur et le mot de passe. Pour s3, entrez l'AccessKeyid, la SecretAccessKey, puis choisissez la région.
- Cliquez sur Enregistrer les modifications (Save Changes).
Résultats
La section VNF (VNFs) affiche les services VNF créés. L'image suivante montre un exemple de type de VNF comme pare-feu Check Point.

Que faire ensuite
Vous pouvez configurer la VNF de sécurité pour un dispositif Edge afin de diriger le trafic via les services de gestion VNF. Voir