Vous pouvez configurer les informations utilisateur, les images logicielles, les mises à jour du dispositif Edge, les paramètres de confidentialité et les coordonnées des utilisateurs d'entreprise dans l'onglet Informations générales (General Information) sous .
Dans le portail de l'entreprise, cliquez sur Gérer les clients (Manage Customers) et sélectionnez un client d'entreprise. Ensuite, accédez à . La page Paramètres système (System Settings) s'affiche. Vous pouvez configurer les éléments suivants dans l'onglet Informations générales (General Information).
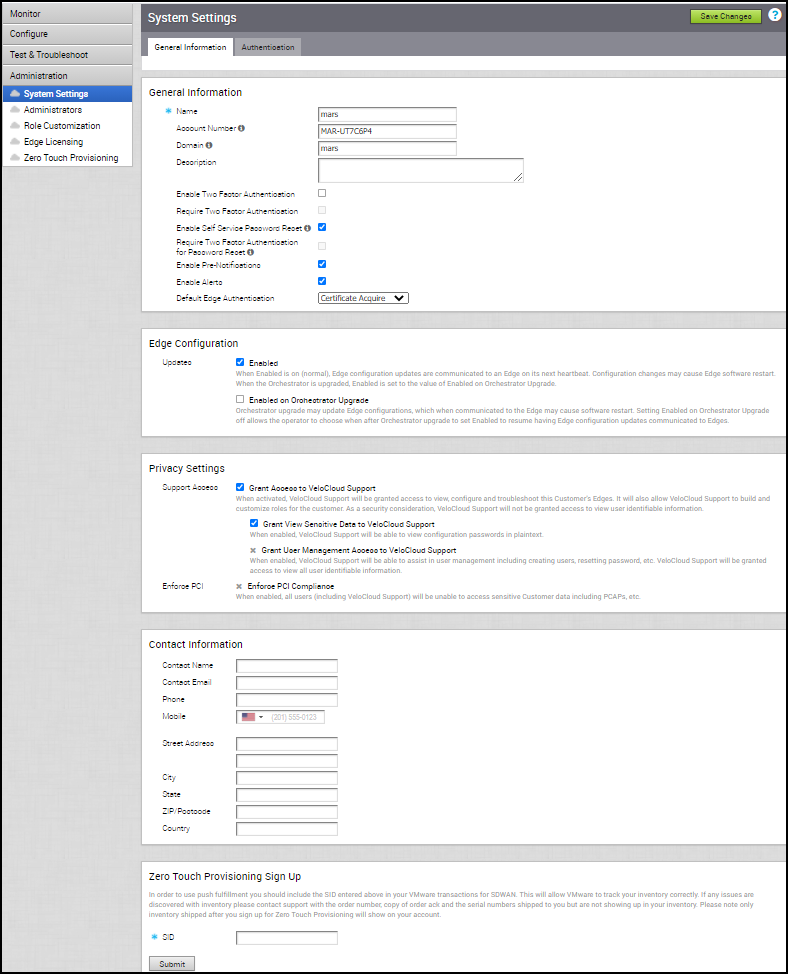
Informations générales (General Information)
| Option | Description |
|---|---|
| Nom (Name) | Le nom d'utilisateur existant s'affiche. Si nécessaire, vous pouvez le modifier. |
| Numéro de compte (Account Number) | Le numéro de compte existant s'affiche. Si nécessaire, vous pouvez le modifier.
Note : Cette option n'est disponible que pour les utilisateurs de type Opérateur (Operator) et Partenaire (Partner).
|
| Domaine (Domain) | Le nom de domaine existant s'affiche et vous pouvez modifier le domaine, si nécessaire. |
| Description | Entrez une description pour le client. |
| Activer l'authentification à deux facteurs (Enable Two Factor Authentication) | Cochez la case pour activer l'authentification à deux facteurs par SMS pour les opérateurs, les MSP et les entreprises. Vous pouvez activer l'authentification au niveau du client/MSP ou au niveau de l'opérateur. Assurez-vous d'avoir fourni les numéros de téléphone portable valides de tous les utilisateurs admin avant d'activer l'authentification à deux facteurs. Vous pouvez entrer les numéros de téléphone portable en sélectionnant les utilisateurs dans l'écran . Reportez-vous également à la section Gérer les utilisateurs Admin. |
| Exiger l'authentification à deux facteurs (Require Two Factor Authentication) | Cochez la case pour rendre obligatoire la connexion de l'utilisateur à l'aide de l'authentification à deux facteurs. Après l'activation de l'authentification à deux facteurs, lorsque vous tentez de vous connecter avec vos informations d'identification d'utilisateur, vous devez également entrer le code PIN à six chiffres que vous recevez par SMS sur votre téléphone portable. |
| Activer la réinitialisation du mot de passe en libre-service (Enable Self Service Password Reset) | Cette option est sélectionnée par défaut, ce qui vous permet de réinitialiser votre mot de passe sur la page de connexion d'Orchestrator. Lorsque vous tentez de réinitialiser votre mot de passe sur la page de connexion, vous êtes invité à entrer un nom d'utilisateur. Assurez-vous d'entrer une adresse e-mail valide comme nom d'utilisateur. Une fois que vous avez envoyé le nom d'utilisateur, vous recevez un e-mail contenant un lien pour réinitialiser le mot de passe. Cliquez sur le lien pour configurer un nouveau mot de passe. |
| Exiger l'authentification à deux facteurs pour la réinitialisation du mot de passe (Require Two Factor Authentication for Password Reset) | Sélectionnez cette option pour activer l'authentification à deux facteurs afin de réinitialiser votre mot de passe. Vous pouvez cocher cette case uniquement si l'option Activer l'authentification à deux facteurs (Enable Two Factor Authentication) est déjà sélectionnée. Si cette option est activée, lorsque vous tentez de réinitialiser votre mot de passe sur la page de connexion d'Orchestrator, vous êtes redirigé vers une page d'authentification. La page authentification vous invite à entrer le code à usage unique que vous recevez par SMS sur votre téléphone portable. Après avoir validé le code, vous êtes redirigé vers la page Mot de passe (Password) pour configurer un nouveau mot de passe. |
| Activer les notifications préalables (Enable Pre-Notifications) | Cochez la case pour activer les alertes de notification préalable. |
| Activer les alertes (Enable Alerts) | Cochez la case pour activer les alertes. Vous pouvez configurer les types d'alertes à l'aide de l'option Configurer les alertes. |
| Authentification Edge par défaut (Default Edge Authentication) | Choisissez l'option par défaut dans la liste déroulante pour authentifier les dispositifs Edge associés au client.
|
Configuration du dispositif Edge
- Activé (Enabled) : sélectionnez cette option pour communiquer les mises à jour de configuration à un dispositif Edge lors de la prochaine pulsation. Les modifications apportées à la configuration peuvent redémarrer le logiciel dans le dispositif Edge correspondant. Cette option est sélectionnée par défaut.
- Activé lors de la mise à niveau d'Orchestrator (Enabled on Orchestrator Upgrade) : sélectionnez cette option pour communiquer les mises à jour des configurations aux dispositifs Edge lors de la mise à niveau d'Orchestrator. Cela peut redémarrer le logiciel sur les dispositifs Edge correspondants.
Paramètres de confidentialité
- Accès au support (Support access) : choisissez les options suivantes pour accorder l'accès à l'équipe de support.
- Accorder l'accès au support de VeloCloud (Grant Access to VeloCloud Support) : sélectionnez cette option pour accorder l'accès au support de VMware afin d'afficher, de configurer et de dépanner les dispositifs Edge connectés au client. Cette option permet également au support VMware de créer et de personnaliser des rôles pour le client. Pour des raisons de sécurité, le support ne peut pas accéder aux informations identifiables de l'utilisateur ni les afficher.
- Autoriser le support VeloCloud à afficher des données sensibles (Grant View Sensitive Data to VeloCloud Support) : permet au support VMware d'afficher les mots de passe de configuration en texte brut.
- Accorder l'accès à la gestion des utilisateurs au support de VeloCloud (Grant User Management Access to VeloCloud Support) : sélectionnez cette option pour permettre au support de VMware de vous apporter une assistance au niveau de la gestion des utilisateurs. Cette dernière comporte des options pour créer des utilisateurs, réinitialiser le mot de passe et configurer d'autres paramètres. Dans ce cas, le support a accès aux informations identifiables de l'utilisateur.
- Accorder l'accès au support de VeloCloud (Grant Access to VeloCloud Support) : sélectionnez cette option pour accorder l'accès au support de VMware afin d'afficher, de configurer et de dépanner les dispositifs Edge connectés au client. Cette option permet également au support VMware de créer et de personnaliser des rôles pour le client. Pour des raisons de sécurité, le support ne peut pas accéder aux informations identifiables de l'utilisateur ni les afficher.
- Appliquer PCI (Enforce PCI) : sélectionnez cette option pour empêcher les opérations non autorisées pour des raisons de conformité PCI. Actuellement, la seule opération que cette option empêche est la possibilité de demander des bundles de diagnostics PCAP à partir du dispositif Edge.
Coordonnées
Les coordonnées existantes s'affichent dans cette section. Si nécessaire, vous pouvez les modifier.
Inscription au provisionnement Zero Touch
Vous pouvez vous inscrire au provisionnement Zero Touch en entrant l'identifiant d'abonnement dans le champ SID. Pour plus d'informations, reportez-vous à la section Activer des Dispositifs SD-WAN Edge à l'aide du provisionnement Zero Touch.