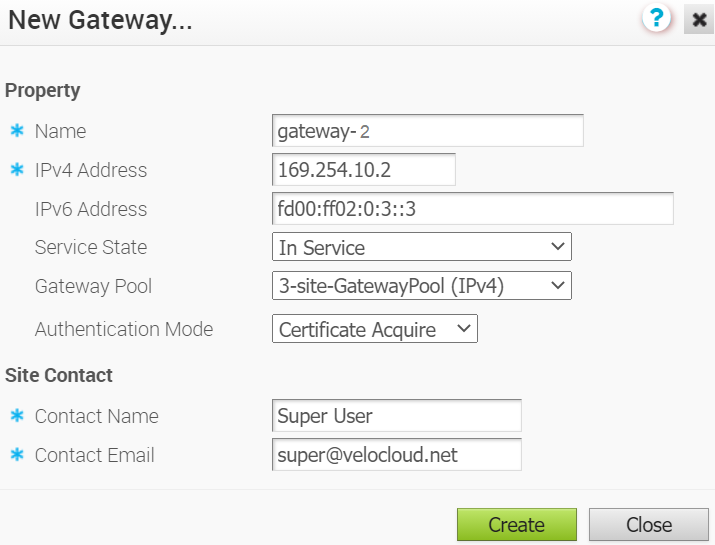Outre les passerelles par défaut, vous pouvez créer des passerelles et les associer à des clients d'entreprise.
Pour créer une passerelle , procédez comme suit.
Procédure
- Sur la page Passerelles (Gateways), cliquez sur .
- Dans la fenêtre Nouvelle passerelle (New Gateway), entrez les détails suivants :
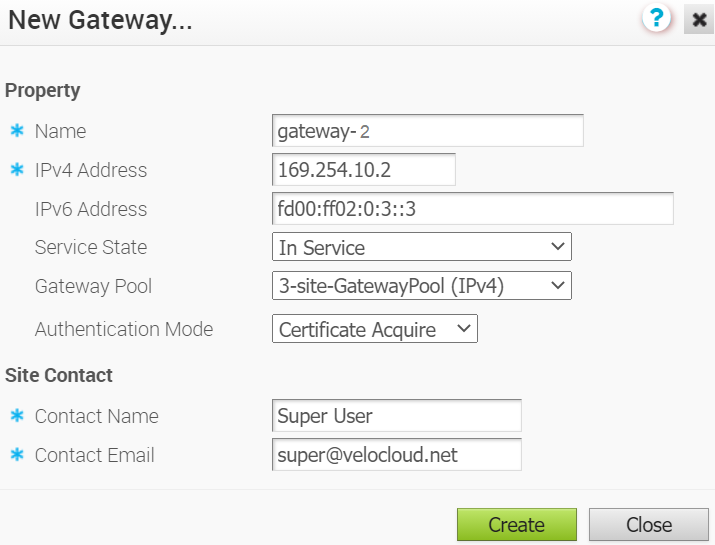
- Nom (Name) : entrez un nom pour la nouvelle passerelle.
- Adresse IPv4 (IPv4 Address) : entrez l'adresse IPv4 de la passerelle.
- Adresse IPv6 (IPv6 Address) : entrez l'adresse IPv6 de la passerelle.
Note :
- Une fois que vous avez créé une passerelle, vous ne pouvez plus modifier les adresses IP.
- Les versions 4.3.x et 4.4.x prennent en charge le déploiement Greenfield des passerelles pour IPv6. Si vous avez mis à niveau une passerelle à partir d'une version antérieure à 4.3.0, vous ne pouvez pas configurer la passerelle mise à niveau avec l'adresse IPv6.
- La version 4.5.0 prend en charge le déploiement Greenfield et Brownfield des passerelles pour IPv6. Si vous avez mis à niveau une passerelle à partir d'une version antérieure à 4.5.0, vous pouvez configurer dynamiquement l'adresse IPv6 pour la passerelle.
- Le mode de double pile IPv4/IPv6 n'est pas pris en charge pour la configuration du dispositif Orchestrator de bastion.
- État du service (Service State) : sélectionnez l'état du service de la passerelle dans la liste déroulante. Les options suivantes sont disponibles :
- En service (In Service) : la passerelle est connectée et disponible.
- Hors service (Out of Service) : la passerelle n'est pas connectée.
- Suspendu (Quiesced) : le service de passerelle est suspendu ou en pause. Sélectionnez cet état à des fins de sauvegarde ou de maintenance.
- Pool de passerelles (Gateway Pool) : sélectionnez le pool de passerelles dans la liste déroulante à laquelle la passerelle est attribuée.
- Mode d'authentification (Authentication Mode) : sélectionnez le mode d'authentification de la passerelle parmi les options disponibles suivantes :
- Certificat non requis (Certificate Not Required) : la passerelle utilise un mode d'authentification par clé prépartagée.
- Acquisition de certificat (Certificate Acquire) : cette option est sélectionnée par défaut et indique à la passerelle d'acquérir un certificat auprès de l'autorité de certification du dispositif SD-WAN Orchestrator, en générant une paire de clés et en envoyant une demande de signature de certificat à Orchestrator. Une fois le certificat acquis, la passerelle utilise celui-ci pour l'authentification sur le dispositif SD-WAN Orchestrator et pour l'établissement de tunnels VCMP.
Note : Après l'acquisition du certificat, l'option peut être mise à jour sur
Certificat requis (Certificate Required).
Note : Avec la fonctionnalité d'Orchestrator de bastion activée, le mode d'authentification des passerelles qui doivent être transférées vers le dispositif Orchestrator public doit être réglé sur Acquisition de certificat (Certificate Acquire) ou Certificat requis (Certificate Required).
- Certificat requis (Certificate Required) : la passerelle utilise le certificat PKI. Les opérateurs peuvent modifier la fenêtre de temps de renouvellement des certificats pour les passerelles à l'aide des propriétés système.
- Nom du contact (Contact Name) : entrez le nom du contact du site.
- E-mail du contact (Contact Email) : entrez l'ID d'e-mail du contact du site.
- Cliquez sur Créer (Create).
Résultats
Une fois que vous avez créé une passerelle, vous êtes redirigé vers la page
Configurer des passerelles (Configure Gateways), sur laquelle vous pouvez configurer des paramètres supplémentaires pour la passerelle récemment créée.
Que faire ensuite
Pour configurer des paramètres supplémentaires pour la passerelle, reportez-vous à la section Configurer des passerelles.