La page Mon compte (My Account) vous permet de configurer des informations utilisateur de base, des clés SSH et des jetons d'API. Vous pouvez également afficher le rôle de l'utilisateur actuel et les privilèges associés.
Assurez-vous de configurer les privilèges pour qu'un utilisateur accède aux dispositifs Edge de manière sécurisée. Vous devez choisir le niveau d'accès De base (Basic) pour l'utilisateur. Vous pouvez configurer le niveau d'accès lorsque vous créez un utilisateur (sous Gestion des utilisateurs (User Management)) et choisir de le modifier ultérieurement. Assurez-vous que vous disposez du rôle Super utilisateur pour modifier le niveau d'accès d'un utilisateur.
- Dans le service SD-WAN du portail d'entreprise, cliquez sur l'icône Utilisateur (User) située en haut à droite de l'écran.
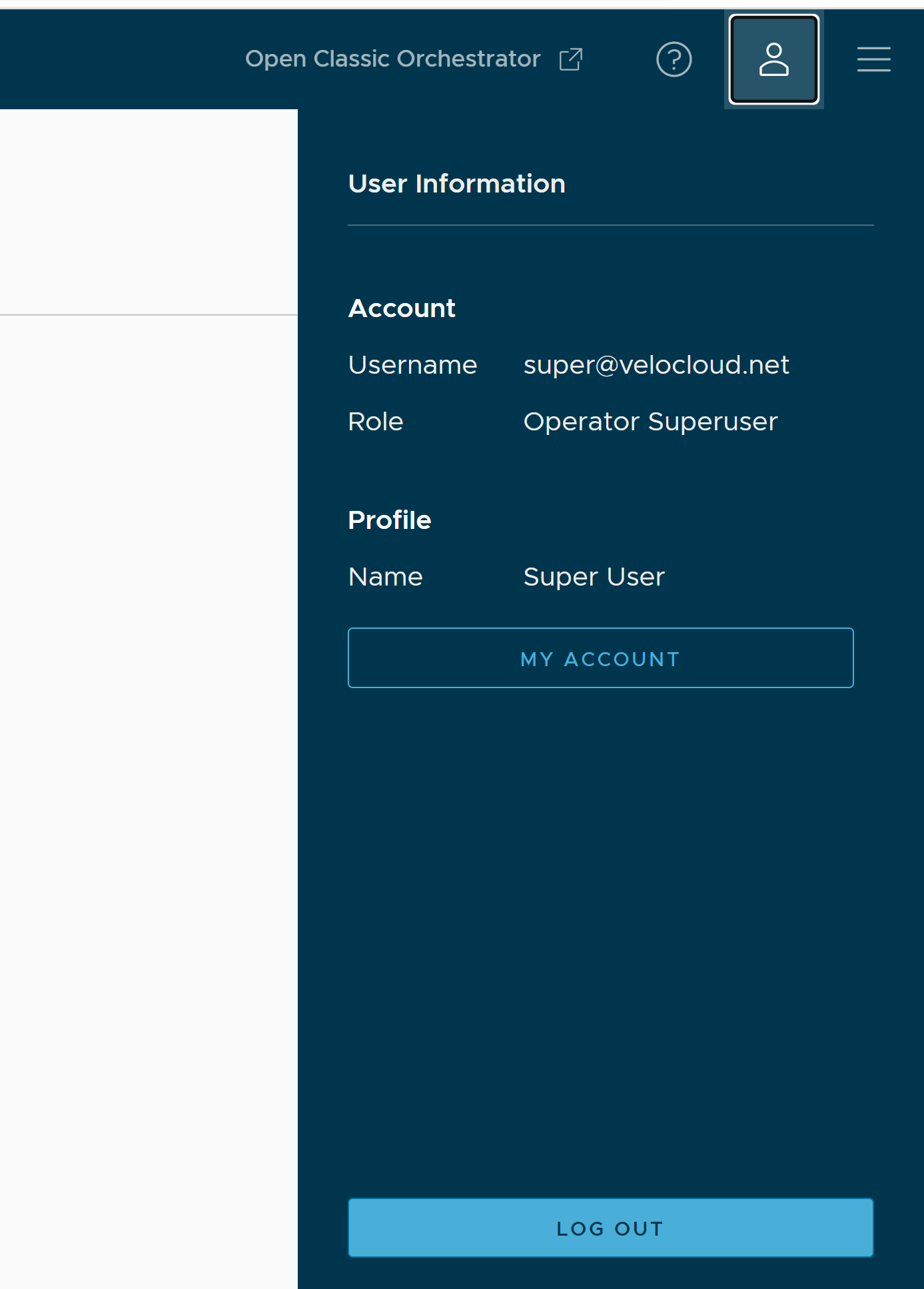
- Cliquez sur le bouton Mon compte (My Account). L'écran suivant s'affiche :
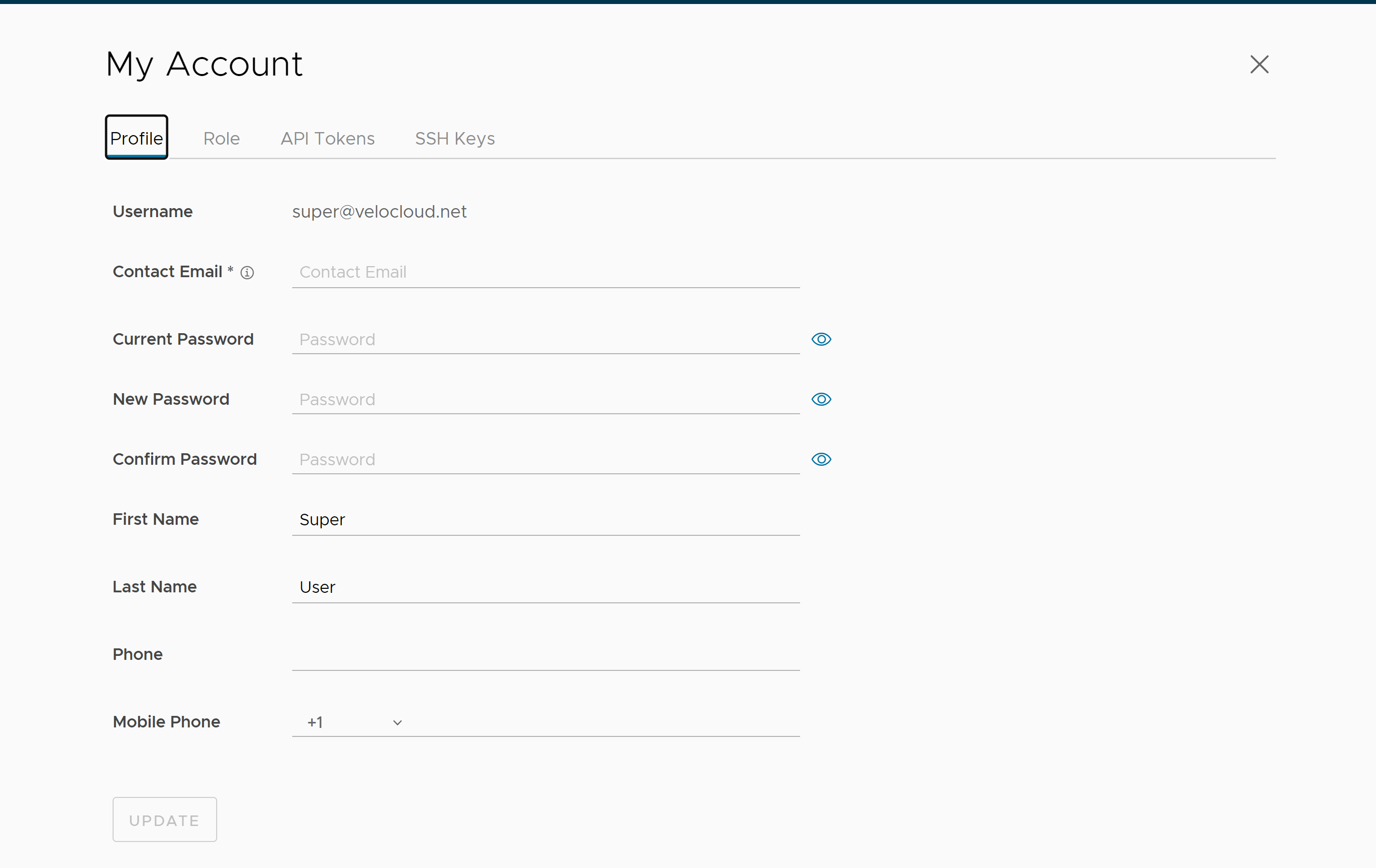
- L'onglet Profil (Profile) s'affiche par défaut. Vous pouvez mettre à jour les détails de base de l'utilisateur suivants :
Option Description Nom d'utilisateur (Username) Affiche le nom d'utilisateur et il s'agit d'un champ en lecture seule. E-mail du contact (Contact Email) Entrez l'adresse e-mail du contact principal de l'utilisateur. Mot de passe actuel (Current Password) Entrez le mot de passe actuel. Note : À partir de la version 4.5, l'utilisation du caractère spécial « < » dans le mot de passe n'est plus prise en charge. Si les utilisateurs ont déjà utilisé « < » dans leurs mots de passe dans les versions précédentes, ils doivent le supprimer pour enregistrer les modifications sur la page.Nouveau mot de passe (New Password) Entrez le nouveau mot de passe. Confirmer le mot de passe (Confirm Password) Entrez de nouveau le mot de passe. Prénom (First Name) Entrez le prénom de l'utilisateur. Nom de famille (Last Name) Entrez le nom de famille de l'utilisateur. Téléphone (Phone) Entrez le numéro de téléphone principal de l'utilisateur. Téléphone portable (Mobile Phone) Entrez le numéro de téléphone portable de l'utilisateur et le code du pays. - Cliquez sur l'onglet Rôle (Role) pour afficher le rôle d'utilisateur existant et sa description. Il affiche également les privilèges associés au rôle d'utilisateur.
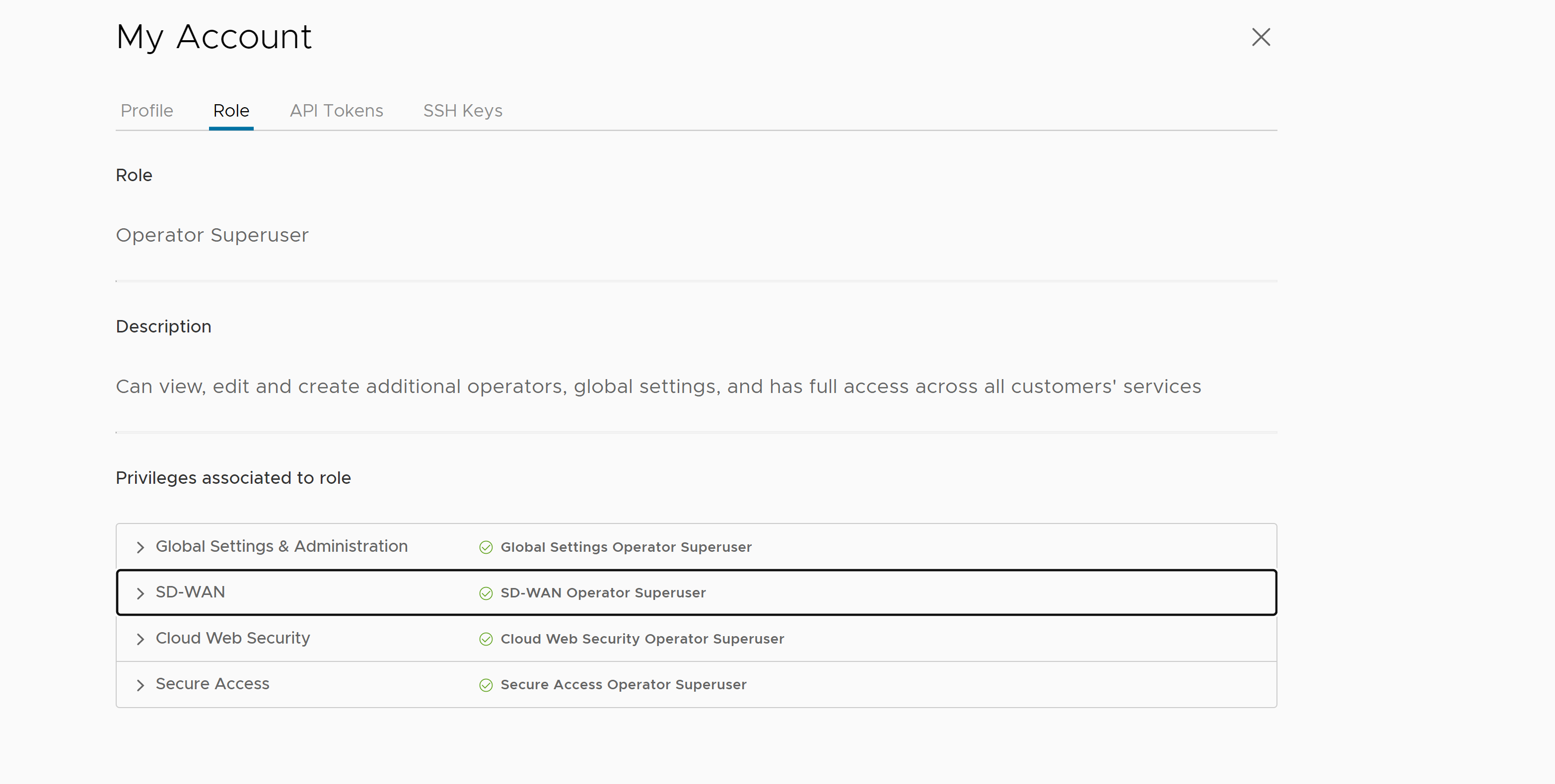
- Cliquez sur l'onglet Jetons d'API (API Tokens). L'écran suivant s'affiche.
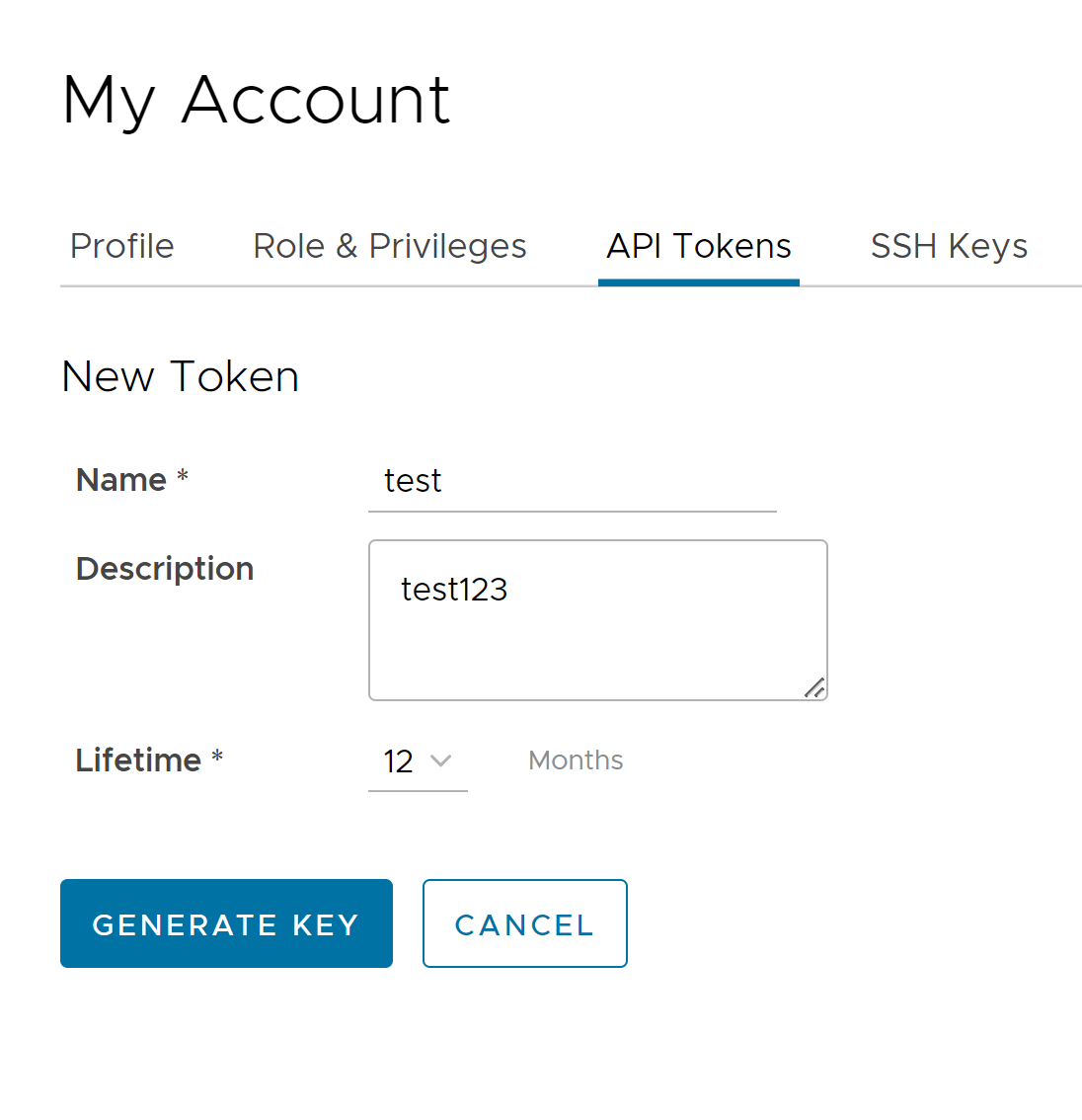
- Entrez un Nom (Name) et une Description pour le jeton, puis choisissez Durée de vie (Lifetime) dans le menu déroulant.
- Cliquez sur Générer une clé (Generate Key).
- Cliquez sur l'onglet Clés SSH (SSH Keys) pour configurer une authentification par clé SSH (Secure Shell).
L'authentification par clé SSH est une méthode d'authentification sécurisée et robuste pour accéder à Dispositifs VMware SD-WAN Edge. Elle fournit un processus de vérification et de communication sécurisé et chiffré entre les utilisateurs et les dispositifs Edge. L'utilisation de clés SSH évite d'avoir à entrer manuellement les informations d'identification de connexion et automatise l'accès sécurisé aux dispositifs Edge.Note :
- Edge et Orchestrator doivent utiliser la version 5.0.0 ou une version ultérieure pour que cette fonctionnalité soit disponible.
- Les utilisateurs disposant des rôles de compte d'opérateur d'entreprise ou de spécialiste d'entreprise ne peuvent pas accéder aux dispositifs Edge à l'aide de l'authentification basée sur la clé.
Note :Lors de l'utilisation de l'authentification basée sur la clé pour accéder aux dispositifs Edge, une paire de clés SSH est générée : publique et privée.
La clé publique est stockée dans la base de données et est partagée avec les dispositifs Edge. La clé privée est téléchargée sur votre ordinateur et vous pouvez utiliser cette clé avec le nom d'utilisateur SSH pour accéder aux dispositifs Edge. Vous ne pouvez générer qu'une seule paire de clés SSH à la fois. Si vous devez ajouter une nouvelle paire de clés SSH, vous devez supprimer la paire existante, puis générer une nouvelle paire. Si vous perdez une clé privée générée précédemment, il vous sera impossible de la récupérer à partir d'Orchestrator. Vous devez supprimer la clé, puis ajouter une nouvelle clé pour obtenir l'accès.
En fonction de leurs rôles, les utilisateurs peuvent effectuer les actions suivantes :- Tous les utilisateurs, à l'exception de ceux disposant de rôles de compte d'opérateur d'entreprise ou d'expert commercial, peuvent créer et révoquer des clés SSH pour eux-mêmes.
- Les super utilisateurs opérateurs peuvent gérer des clés SSH d'autres utilisateurs opérateurs, utilisateurs partenaires et utilisateurs d'entreprise, si l'utilisateur partenaire et l'utilisateur d'entreprise ont délégué des autorisations d'utilisateur à l'opérateur.
- Les super utilisateurs partenaires peuvent gérer des clés SSH d'autres utilisateurs partenaires et utilisateurs d'entreprise, si l'utilisateur d'entreprise a délégué des autorisations d'utilisateur au partenaire.
- Les super utilisateurs d'entreprise peuvent gérer les clés SSH de tous les utilisateurs de cette entreprise.
- Les super utilisateurs ne peuvent afficher et révoquer que les clés SSH pour d'autres utilisateurs.
Note : Les clients d'entreprise et partenaires ne disposant d'aucun accès au service SD-WAN ne pourront ni configurer ni afficher les détails relatifs aux clés SSH.
Cliquez sur l'onglet Clés SSH (SSH Keys), puis cliquez sur le bouton Générer une clé (Generate Key). L'écran suivant s'affiche :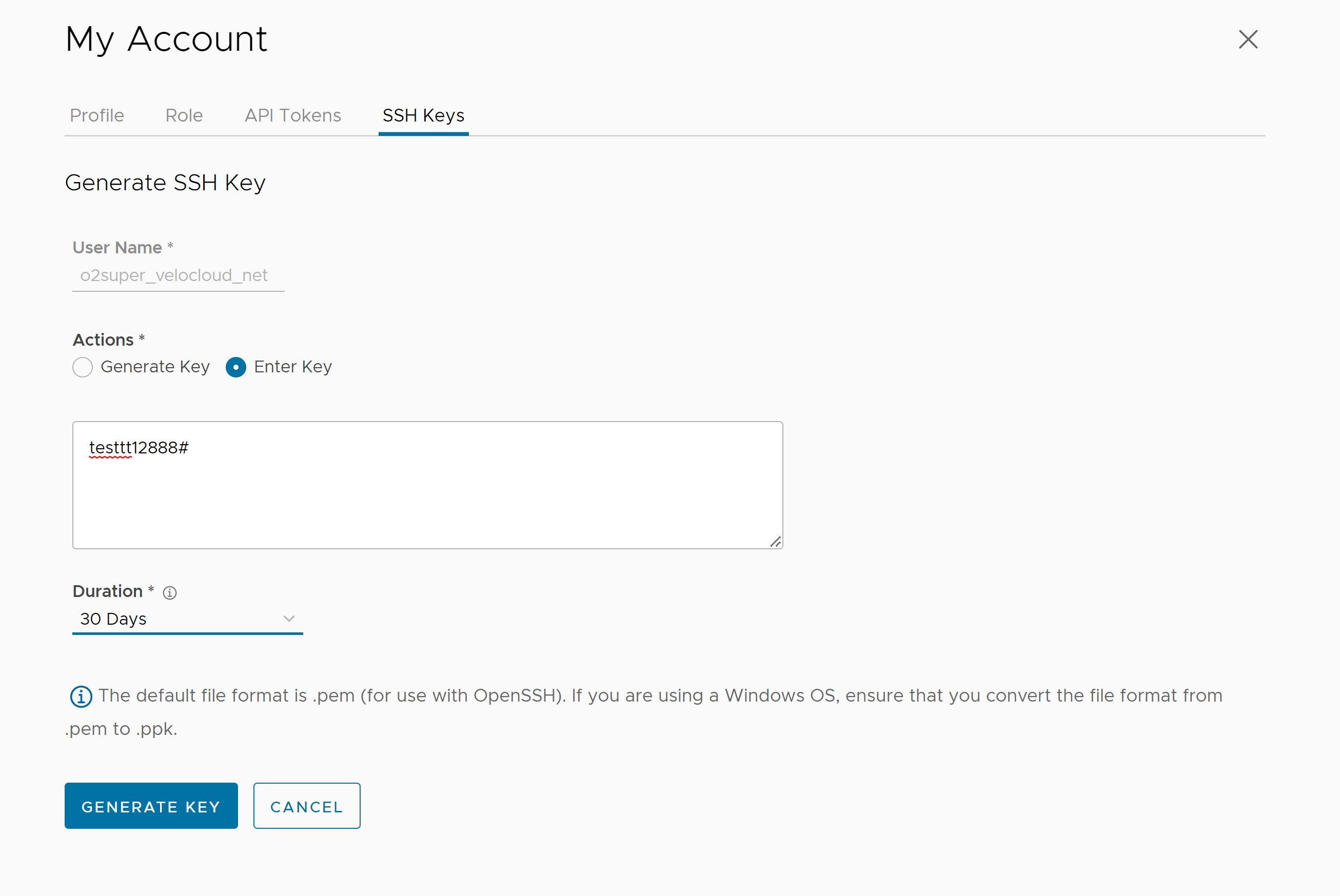
Option Description Nom d'utilisateur (User Name) Affiche le nom d'utilisateur et il s'agit d'un champ en lecture seule. Actions (Actions) Sélectionnez l'une des options suivantes : - Générer une clé (Generate Key) : utilisez cette option pour générer une paire de clés SSH publique et privée.
Note : La clé générée est téléchargée automatiquement. Le format de fichier par défaut dans lequel la clé SSH est générée est.pem. Si vous utilisez un système d'exploitation Windows, assurez-vous de convertir le format de fichier .pem en .ppk, puis importez la clé. Pour obtenir des instructions sur la conversion de .pem en .ppk, reportez-vous à la section Convertir le fichier PEM en PPK à l'aide de PuTTYgen.
- Entrer la clé (Entrer Key) : utilisez cette option pour coller ou entrer la clé publique si vous disposez déjà d'une paire de clés SSH.
Phrase secrète (PassPhrase) Si l'option Générer une clé (Generate Key) est sélectionnée, vous devez entrer une phrase secrète unique pour mieux protéger la clé privée stockée sur votre ordinateur. Note : Il s'agit d'un champ facultatif disponible uniquement si vous avez sélectionné l'action Générer une clé (Generate Key).Durée (Duration) Sélectionnez le nombre de jours avant l'expiration de la clé SSH. - Cliquez sur Générer une clé (Generate Key).
Note : Une seule clé SSH peut être créée par utilisateur.
- Pour désactiver un jeton SSH, cliquez sur le bouton Révoquer (Revoke). Une fenêtre contextuelle s'affiche pour confirmer l'opération de révocation. Cochez la case, puis cliquez sur Révoquer (Revoke) pour révoquer définitivement la clé.
Les clés SSH d'un utilisateur sont automatiquement supprimées dans les cas suivants :
- Lorsque vous remplacez le rôle de l'utilisateur par Activité de l'opérateur ou Expert commercial, car ces rôles ne peuvent pas accéder aux dispositifs Edge à l'aide de l'authentification par clé.
- Lorsque vous supprimez un utilisateur d'Orchestrator.
Note : Lorsqu'un utilisateur est supprimé ou désactivé des fournisseurs SSO externes, il ne peut plus accéder à Orchestrator. Toutefois, les clés d'accès sécurisé au dispositif Edge de l'utilisateur restent actives jusqu'à ce que l'utilisateur soit également explicitement supprimé d'Orchestrator. Par conséquent, vous devez d'abord supprimer l'utilisateur du fournisseur d'identité, avant de le supprimer d'Orchestrator.
Étape suivante (What to do next) :
Assurez-vous d'activer l'accès sécurisé au dispositif Edge pour l'entreprise et de passer le mode d'authentification Basé sur le mot de passe (Password-based) à Basé sur la clé (Key-based). Reportez-vous à la section Activer l'accès au dispositif Edge sécurisé pour une entreprise.