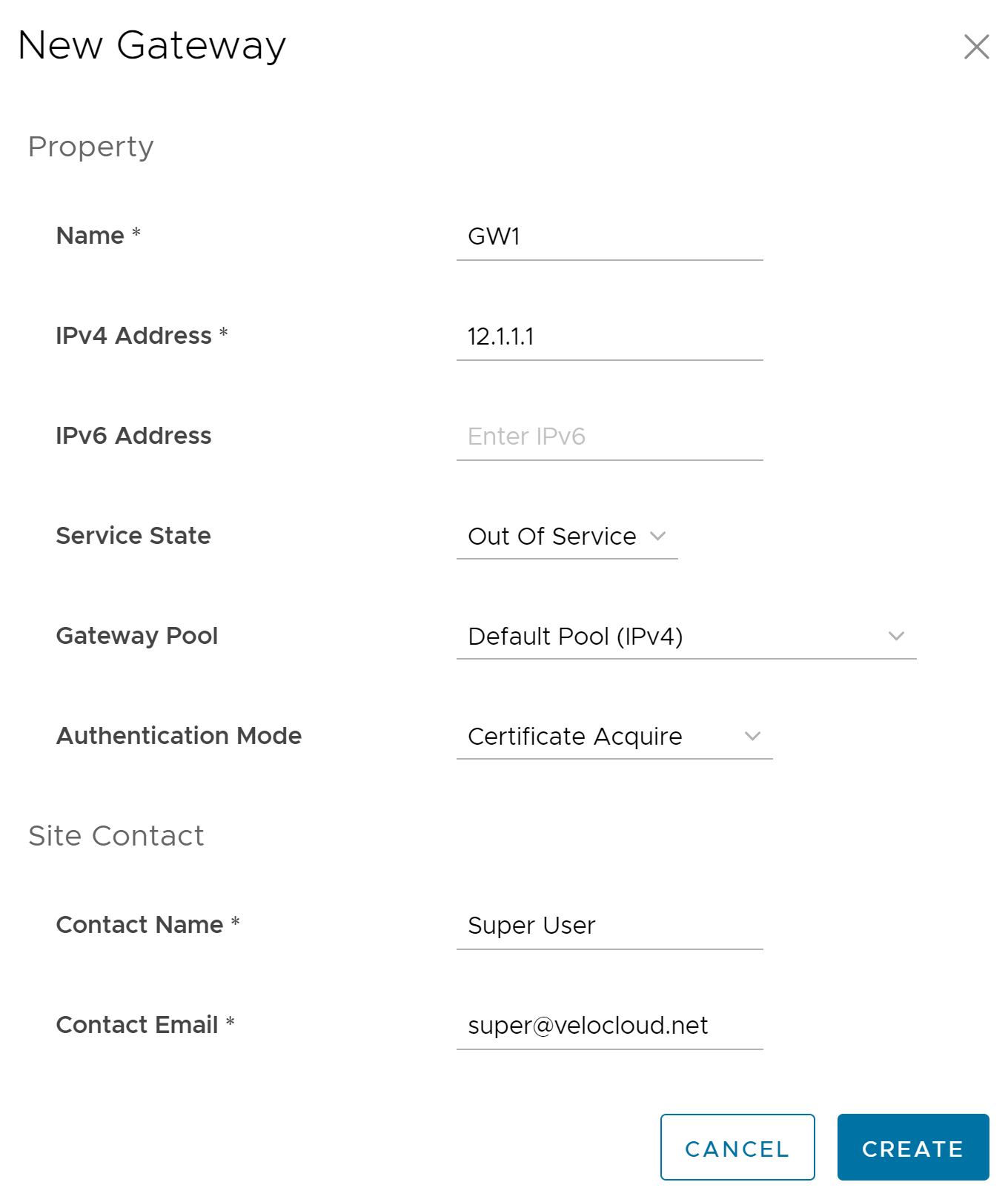| Nom (Name) |
Entrez un nom pour la nouvelle passerelle. |
| Adresse IPv4 (IPv4 Address) |
Entrez l'adresse IPv4 de la passerelle. |
| Adresse IPv6 (IPv6 Address) |
Entrez l'adresse IPv6 de la passerelle. |
| État du service (Service State) |
Sélectionnez l'état du service de la passerelle dans la liste déroulante. Les options suivantes sont disponibles :
- En service (In Service) : la passerelle est connectée et disponible.
- Hors service (Out of Service) : la passerelle n'est pas connectée.
- Suspendu (Quiesced) : le service de passerelle est suspendu ou en pause. Sélectionnez cet état à des fins de sauvegarde ou de maintenance.
|
| Pool de passerelles (Gateway Pool) |
Sélectionnez le pool de passerelles dans la liste déroulante à laquelle la passerelle est attribuée. |
| Mode d'authentification (Authentication Mode) |
Sélectionnez le mode d'authentification de la passerelle parmi les options disponibles suivantes :
|
| Nom du contact (Contact Name) |
Entrez le nom du contact du site. |
| E-mail du contact (Contact Email) |
Entrez l'ID d'e-mail du contact du site. |