Sur le portail opérateur, vous pouvez créer des clients et configurer les paramètres du client. Seuls les super utilisateurs opérateurs et les administrateurs standard opérateurs peuvent créer un client. En tant que super utilisateur opérateur, vous pouvez désactiver temporairement la création de clients en définissant la propriété système session.options.disableCreateEnterprise sur Vrai (True). Vous pouvez utiliser cette option lorsque SASE Orchestrator dépasse la capacité d'utilisation.
Procédure
- Dans le portail opérateur, accédez à Clients et partenaires (Customers & Partners) > Gérer les clients (Manage Customers), puis cliquez sur Nouveau client (New Customer).
La page Nouveau client (New Customer) affiche les sections suivantes :
- Informations sur le client (Customer Information) :
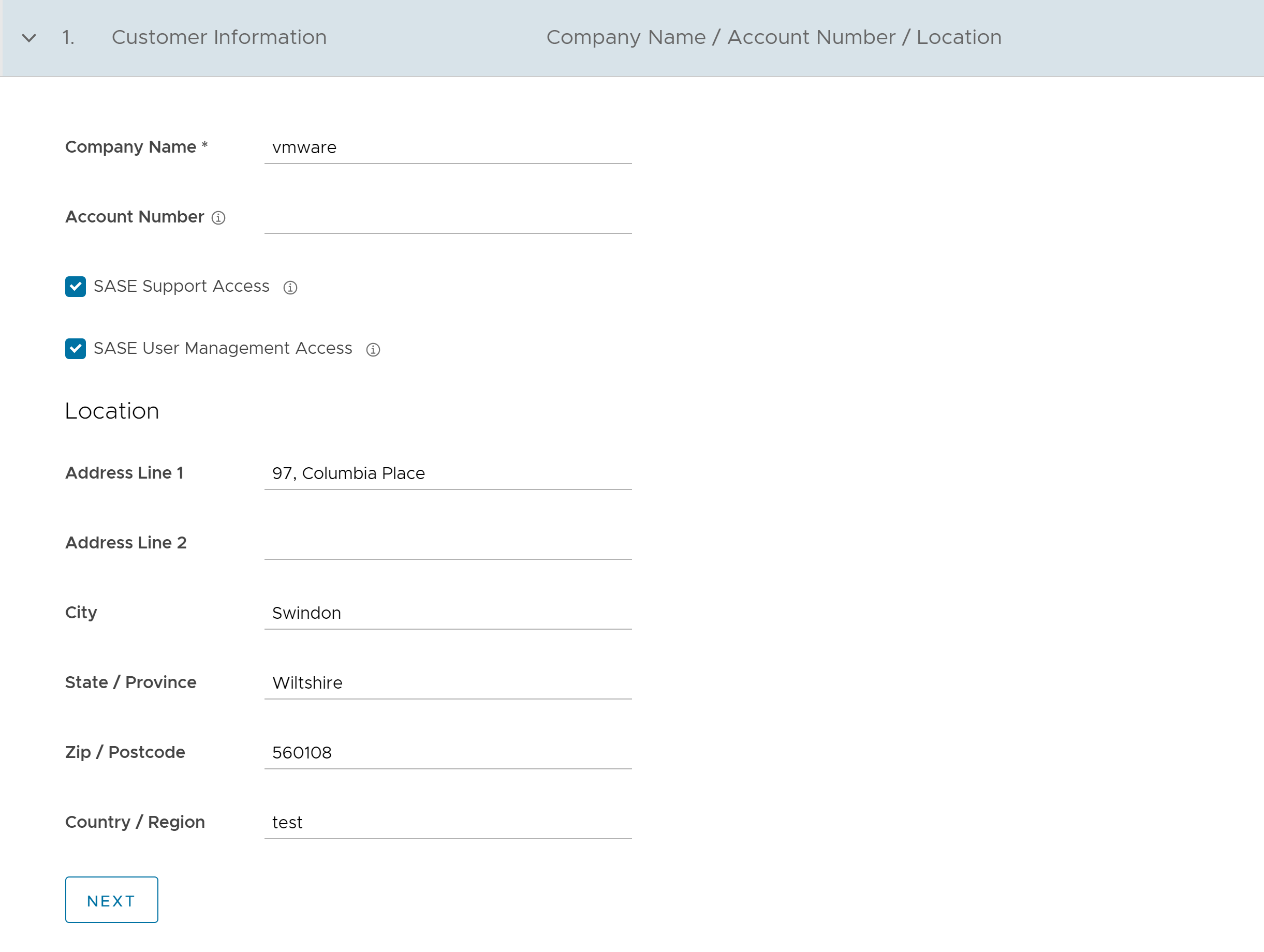 Entrez les détails dans les champs suivants et cliquez sur Suivant (Next).Note : Le bouton Suivant (Next) n'est activé que lorsque vous entrez tous les détails obligatoires.
Entrez les détails dans les champs suivants et cliquez sur Suivant (Next).Note : Le bouton Suivant (Next) n'est activé que lorsque vous entrez tous les détails obligatoires.Option Description Nom de la société (Company Name) Entrez le nom de votre entreprise. Numéro de compte (Account Number) Entrez un identifiant unique pour le client. Accès au support SASE (SASE Support Access) Cette case est cochée par défaut et donne accès au support VMware pour afficher et configurer les dispositifs Edge connectés au client, et en résoudre les problèmes.
Pour des raisons de sécurité, le support ne peut pas accéder aux informations identifiables de l'utilisateur ni les afficher.
Accès à la gestion des utilisateurs SASE (SASE User Management Access) Cochez cette case pour autoriser le support VMware à faciliter la gestion des utilisateurs. Cette dernière comporte des options pour créer des utilisateurs, réinitialiser le mot de passe et configurer d'autres paramètres. Dans ce cas, le support a accès aux informations identifiables de l'utilisateur. Emplacement (Location) Entrez les informations d'adresse appropriées dans les champs correspondants. - Compte administratif (Administrative Account) :
 Entrez les détails dans les champs suivants et cliquez sur Suivant (Next).Note : Le bouton Suivant (Next) n'est activé que lorsque vous entrez tous les détails obligatoires.
Entrez les détails dans les champs suivants et cliquez sur Suivant (Next).Note : Le bouton Suivant (Next) n'est activé que lorsque vous entrez tous les détails obligatoires.Option Description Nom d'utilisateur (Username) Entrez le nom d'utilisateur au format [email protected]. Mot de passe (Password) Entrez un mot de passe pour l'administrateur. Note : À partir de la version 4.5, l'utilisation du caractère spécial « < » dans le mot de passe n'est plus prise en charge. Si les utilisateurs ont déjà utilisé « < » dans leurs mots de passe dans les versions précédentes, ils doivent le supprimer pour enregistrer les modifications sur la page.Confirmer le mot de passe (Confirm Password) Entrez à nouveau le mot de passe. Prénom (First Name) Entrez le prénom. Nom de famille (Last Name) Entrez le nom de famille. Téléphone (Phone) Entrez un numéro de téléphone valide. Téléphone portable (Mobile Phone) Entrez un numéro de téléphone portable valide. E-mail du contact (Contact Email) Entrez l'adresse e-mail. Les alertes relatives à l'état du service sont envoyées à cette adresse e-mail. - Services :
 Configurez les paramètres globaux suivants :
Configurez les paramètres globaux suivants :Option Description Domaine (Domain) Entrez le nom de domaine à utiliser pour activer l'authentification Single Sign-On (SSO) pour Orchestrator. Ce champ est requis lorsque Edge Network Intelligence est activé pour le client. Pool de passerelles (Gateway Pool) Sélectionnez un pool de passerelles existant dans la liste déroulante. Pour plus d'informations, reportez-vous à la section Gérer les pools de passerelles.
Accès à la fonctionnalité (Accès à la fonctionnalité) Vous pouvez cocher la case Personnalisation des rôles (Role Customization) ou Service Premium (Premium Service) ou les deux. Autoriser le client à gérer les logiciels (Allow Customer to Manage Software) Cochez cette case si vous souhaitez autoriser un super utilisateur d'entreprise à gérer les images logicielles disponibles pour l'entreprise. Une fois cette option sélectionnée, le champ Image logicielle (Software Image) s'affiche. Cliquez sur Ajouter (Add). Ensuite, dans la fenêtre contextuelle Sélectionner des images logicielles/du microprogramme (Select Software/Firmware Images), sélectionnez et attribuez les images logicielles/du microprogramme dans la liste disponible pour l'entreprise. Cliquez sur Terminé (Done) pour ajouter les images sélectionnées à la liste Image logicielle (Software Image). Note : Vous pouvez supprimer une image attribuée d'une entreprise uniquement si cette image n'est actuellement utilisée par aucun dispositif Edge de l'entreprise.Pour plus d'informations, reportez-vous aux sections Images de microprogramme et d'usine de la plate-forme et du modem et Images logicielles.
Profil d'opérateur (Operator Profile) Sélectionnez un profil d'opérateur à associer au client dans la liste déroulante disponible. Ce champ n'est pas disponible si l'option Autoriser le client à gérer les logiciels (Allow Customer to Manage Software) est sélectionnée. Pour plus d'informations sur les profils d'opérateurs, reportez-vous à la section Gérer les profils d'opérateur.
Accès au service (Service Access) : cette option est disponible au-dessus de la section Paramètres globaux (Global Settings). Vous pouvez choisir les services auxquels le client peut accéder ainsi que les rôles et les autorisations disponibles pour le service sélectionné.Note : Cette option n'est disponible que lorsque la propriété systèmesession.options.enableServiceLicensesest définie comme Vrai (True).- SD-WAN : lorsque vous sélectionnez ce service, les options suivantes sont disponibles :
Option Description Authentification Edge par défaut (Default Edge Authentication) Choisissez l'option par défaut dans la liste déroulante pour authentifier les dispositifs Edge associés au client.
- Certificat désactivé (Certificate Deactivated) : le dispositif Edge utilise un mode d'authentification par clé prépartagée.
- Acquisition de certificat (Certificate Acquire) : cette option est sélectionnée par défaut et demande au dispositif Edge d'obtenir un certificat auprès de l'autorité de certification du dispositif SASE Orchestrator en générant une paire de clés et en envoyant une demande de signature de certificat à Orchestrator. Une fois le certificat acquis, le dispositif Edge l'utilise pour l'authentification auprès de SASE Orchestrator et pour l'établissement de tunnels VCMP.
Note : Après l'acquisition du certificat, l'option peut être mise à jour sur Certificat requis (Certificate Required).
- Certificat requis (Certificate Required) : le dispositif Edge utilise le certificat PKI. Les opérateurs peuvent modifier la fenêtre de temps de renouvellement du certificat pour les dispositifs Edge à l'aide de la propriété système
edge.certificate.renewal.window.
Gestion des licences Edge (Edge Licensing) Cliquez sur Ajouter (Add). Ensuite, dans la fenêtre contextuelle Sélectionner les licences Edge (Select Edge Licenses), sélectionnez et attribuez les licences Edge à partir de la liste disponible pour l'entreprise. Note : Vous pouvez utiliser les types de licences sur plusieurs dispositifs Edge. Il est recommandé de fournir à vos clients l'accès à tous les types de licences pour faire correspondre leur édition et leur région.Pour plus d'informations, reportez-vous à la section Gestion des licences Edge.
Accès à la fonctionnalité (Accès à la fonctionnalité) Cochez la case Pare-feu avec état (Stateful Firewall) pour remplacer les paramètres du pare-feu avec état activés sur le dispositif Edge d'entreprise. - Edge Network Intelligence : vous ne pouvez sélectionner ce service que lorsque l'option SD-WAN est sélectionnée. Lorsque vous sélectionnez ce service, les options suivantes sont disponibles :
Option Description Nœuds (Nodes) Entrez le nombre maximal de dispositifs Edge qui peuvent être provisionnés comme dispositifs Edge d'analyse. Par défaut, l'option Illimité (Unlimited) est sélectionnée. Accès à la fonctionnalité (Accès à la fonctionnalité) Cochez la case Réparation spontanée (Self Healing) pour permettre à Edge Network Intelligence de fournir des recommandations afin d'améliorer les performances. Note : Cette option est disponible uniquement lorsque la fonctionnalité d'analyse est activée sur votre dispositif SASE Orchestrator. Utilisez les paramètres suivants :service.analytics.apiToken service.analytics.analyticsEndpointDynamicIP service.analytics.analyticsEndpointStaticIP service.analytics.apiUrl service.analytics.configEndpoint
- Cloud Web Security : vous pouvez sélectionner ce service uniquement lorsque vous sélectionnez un pool de passerelles (Gateway Pool) avec un rôle Cloud Web Security activé. Cloud Web Security est un service hébergé dans le cloud qui protège les utilisateurs et l'infrastructure accédant aux applications SaaS et Internet. Pour plus d'informations, reportez-vous au Guide de configuration de VMware Cloud Web Security.
- Secure Access : vous pouvez sélectionner ce service uniquement lorsque vous sélectionnez un pool de passerelles (Gateway Pool) avec un rôle Cloud Web Security activé. La solution Secure Access combine les services VMware SD-WAN et Workspace ONE pour fournir un accès aux applications cloud cohérent, optimal et sécurisé aux applications cloud via un réseau de nœuds de service gérés mondialement. Pour plus d'informations, reportez-vous au Guide de configuration de VMware Secure Access.
- Service multicloud (Multi Cloud Service) : vous ne pouvez sélectionner ce service que lorsque l'option SD-WAN est sélectionnée.
- SD-WAN : lorsque vous sélectionnez ce service, les options suivantes sont disponibles :
- Informations sur le client (Customer Information) :
- Après avoir entré tous les détails, cliquez sur le bouton Ajouter un client (Add Customer). Si vous souhaitez ajouter un autre client, vous pouvez cocher la case Ajouter un autre client (Add another Customer) avant de cliquer sur Ajouter un client (Add Customer).
Le nom du nouveau client s'affiche sur la page Clients (Customers). Vous pouvez cliquer sur le nom du client pour accéder au portail d'entreprise et ajouter des configurations au client.
Pour plus d'informations, reportez-vous à la section Configurer les clients.