En tant que super utilisateur opérateur et administrateur opérateur, lorsque vous créez un partenaire, vous êtes automatiquement redirigé vers la page Présentation du partenaire (Partner Overview) sur laquelle vous pouvez configurer les capacités du partenaire, les images logicielles, les pools de passerelles et d'autres paramètres auxquels le partenaire peut accéder.
- Dans le portail de l'opérateur de VMware SASE Orchestrator, cliquez sur Gérer les partenaires (Manage Partners), puis cliquez sur le nom du partenaire pour accéder au portail partenaire et ajouter d'autres configurations au partenaire.
La page Présentation du partenaire (Partner Overview) du partenaire sélectionné s'affiche.
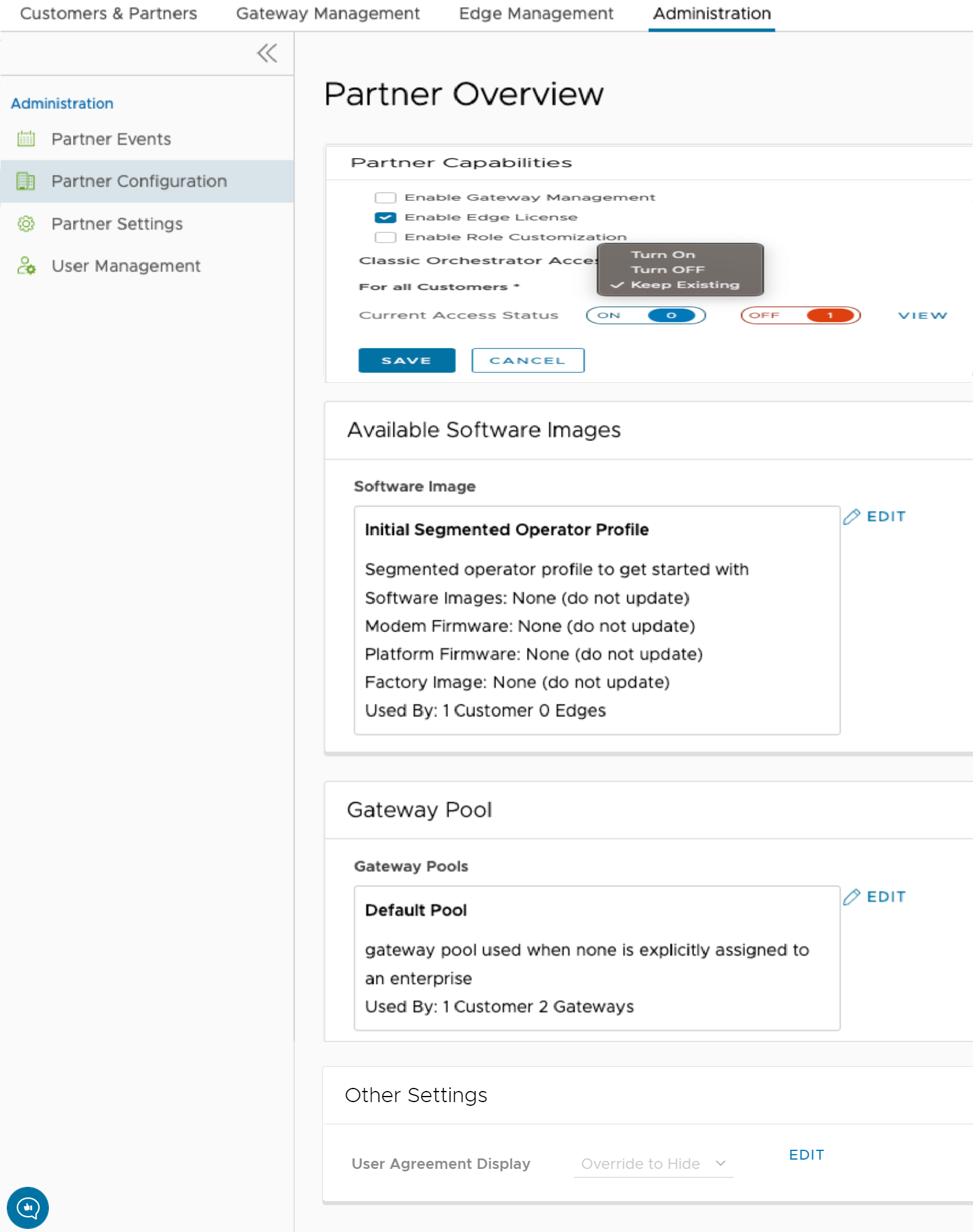
- Vous pouvez configurer les capacités et les paramètres suivants pour le partenaire sélectionné :
Option Description Fonctionnalités des partenaires (Partner Capabilities) Cliquer sur Modifier (Edit) vous permet de sélectionner les capacités suivantes pour le partenaire actuel : - Activer la gestion des passerelles (Enable Gateway Management) : permet aux utilisateurs partenaires de créer, configurer et gérer leurs propres passerelles.
- Activer la licence Edge (Enable Edge License) : permet aux utilisateurs partenaires de gérer leurs licences Edge.
- Activer la personnalisation des rôles (Enable Role Customization) : permet à un super utilisateur partenaire de personnaliser les autorisations de service des autres utilisateurs partenaires et des utilisateurs d'entreprise du partenaire.
Accès à l'interface utilisateur classique d'Orchestrator Affiche les paramètres d'accessibilité de l'interface utilisateur classique d'Orchestrator pour les clients partenaires. Pour tous les clients (For All Customers) : un opérateur peut choisir l'une des options suivantes dans le menu déroulant :- Activer (Turn On) : permet aux clients partenaires d'accéder à l'interface utilisateur classique d'Orchestrator.
- Désactiver (Turn Off) : ne permet pas aux clients partenaires d'accéder à l'interface utilisateur classique d'Orchestrator.
- Conserver la valeur existante (Keep Existing) : cette option indique qu'aucune modification n'est apportée aux paramètres.
État d'accès actuel (Current Access Status) : affiche les informations d'accès (Activé/Désactivé) pour les clients partenaires existants. Cliquez sur Afficher (View) pour afficher la liste des noms et des états des clients partenaires.
Note : Vous devez actualiser la page pour voir le bouton Interface utilisateur classique d'Orchestrator (Classic Orchestrator UI) en haut à droite de l'écran.Images logicielles disponibles (Available Software Images) Affiche toutes les images logicielles attribuées au partenaire. Cliquez sur Modifier (Edit) pour ajouter ou supprimer les images logicielles dans la liste. Note : Vous ne pouvez pas supprimer les images logicielles attribuées à un client.Pool de passerelles (Gateway Pool) Affiche les pools de passerelles associés au partenaire sélectionné. Cliquez sur Modifier (Edit) pour ajouter ou supprimer les pools de passerelles dans la liste. Note : Vous ne pouvez pas supprimer les pools de passerelle attribués à un client.Autres paramètres (Other Settings) Affiche les paramètres du contrat d'utilisateur uniquement si vous avez activé la fonctionnalité de contrat d'utilisateur. Par défaut, la fonctionnalité de contrat d'utilisateur n'est pas activée. Pour activer cette fonctionnalité, accédez à Propriétés système (System Properties) dans le portail de l'opérateur et définissez la valeur de la propriété système session.options.enableUserAgreementssur Vrai (True).Vous pouvez choisir de remplacer les paramètres d'affichage par défaut du contrat d'utilisateur en cliquant sur le bouton Modifier (Edit) et en sélectionnant l'option appropriée dans le menu déroulant Affichage du contrat d'utilisateur (User Agreement Display). Par défaut, le client hérite du mode d'affichage défini dans les propriétés système.
- Après avoir configuré les détails requis du partenaire, cliquez sur Enregistrer les modifications (Save Changes).