Images de machines personnalisées Linux (héritées)
Cette procédure vous explique comment créer une image de machine personnalisée Linux à utiliser lors de la création de clusters (hérités) basés sur un plan sur AWS, Azure ou vSphere. Elle se divise selon les sections ci-dessous. Pour plus d'informations sur les types de clusters dans Tanzu Kubernetes Grid, reportez-vous à la section Types de clusters de charge de travail.
- Conditions préalables à l'image Linux répertorie les éléments dont vous avez besoin pour créer et utiliser une image Linux personnalisée.
- Créer une image Linux indique comment utiliser Kubernetes Image Builder et Docker pour personnaliser et créer une image.
- Créer une TKr pour l'image Linux indique comment convertir votre image Linux en une version de Tanzu Kubernetes (TKr, Tanzu Kubernetes release), qui permettra de définir votre image comme image par défaut pour les futures versions de Kubernetes et de vous offrir plus d'options pour son utilisation et sa gestion.
- Utiliser une image Linux pour un cluster de gestion indique comment déployer un cluster de gestion qui utilise votre image personnalisée comme modèle.
- Utiliser une image Linux pour un cluster de charge de travail indique comment déployer un cluster de charge de travail qui utilise votre image personnalisée comme modèle.
Conditions préalables à l'image Linux
Pour créer une image de machine personnalisée Linux, vous avez besoin des éléments suivants :
- Un compte sur votre infrastructure cible, AWS, Azure ou vSphere.
- Un poste de travail macOS ou Linux sur lequel les éléments suivants sont installés :
- Docker Desktop
- Pour AWS : interface de ligne de commande
aws - Pour Azure : interface de ligne de commande
az - Pour vSphere : pour créer une image RHEL 8, vous avez besoin d'un poste de travail Linux, pas macOS.
Créer une image Linux
-
Sur AWS et Azure, connectez-vous à l'interface de ligne de commande de votre infrastructure. Authentifiez-vous et spécifiez votre région, si vous y êtes invité :
- AWS : Exécutez
aws configure. - Azure : Exécutez
az login.
- AWS : Exécutez
-
Sur Azure, créez un fichier JSON de configuration
azure-sig.jsonet renseignez les informations spécifiques à Azure. Vous trouverez un exemple de ce type de fichier ici. -
Sur vSphere, créez un fichier JSON d'informations d'identification et renseignez ses valeurs :
{ "cluster": "", "convert_to_template": "false", "create_snapshot": "true", "datacenter": "", "datastore": "", "folder": "", "insecure_connection": "false", "linked_clone": "true", "network": "", "password": "", "resource_pool": "", "template": "", "username": "", "vcenter_server": "" } -
Déterminez la version de configuration d'Image Builder à partir de laquelle vous souhaitez effectuer la création.
- Recherchez l'échantillon d'échange VMware {code} pour
TKG Image Builderafin de répertorier les versions disponibles. - Chaque version d'Image Builder correspond à ses versions compatibles de Kubernetes et de Tanzu Kubernetes Grid. Par exemple,
TKG-Image-Builder-for-Kubernetes-v1.24.10-on-TKG-v2.1.1-master.zipcrée une image Kubernetes v1.24.10 pour Tanzu Kubernetes Grid v2.1.1. - Si vous devez créer un cluster de gestion, ce que vous devez faire lorsque vous installez Tanzu Kubernetes Grid pour la première fois, choisissez la version de Kubernetes par défaut de votre version de Tanzu Kubernetes Grid. Par exemple, dans Tanzu Kubernetes Grid 2.1.1, la version par défaut de Kubernetes est 1.24.10. Pour les clusters de charge de travail, vous pouvez également créer une image Kubernetes de version 1.23.16 ou 1.22.17, en plus de la version 1.24.10.
Les étapes ci-dessous expliquent comment créer une image Kubernetes de version 1.24.10 pour Tanzu Kubernetes Grid 2.1.1.
- Recherchez l'échantillon d'échange VMware {code} pour
-
Téléchargez le fichier ZIP du code de configuration et décompressez son contenu.
-
cddans le répertoireTKG-Image-Builder-, afin que le fichiertkg.jsonse trouve dans votre répertoire actuel. -
Assurez-vous que votre poste de travail peut accéder à l'adresse
projects.registry.vmware.comdu registre d'images VMware. -
Téléchargez et exécutez le conteneur d'artefacts souhaité à partir de l'adresse
projects.registry.vmware.com.docker pull projects.registry.vmware.com/tkg/linux-resource-bundle:v1.24.10_vmware.1-tkg.2 docker run -d -p 3000:3000 projects.registry.vmware.com/tkg/linux-resource-bundle:v1.24.10_vmware.1-tkg.2 -
Modifiez
tkg.jsonpour remplir<IP>et<PORT>, où :IPcorrespond à l'adresse IP de la machine exécutant le conteneur Docker.PORTassocie un port inutilisé sur l'hôte Docker au port 3000 sur le conteneur (par exemple3001:3000). Le conteneur expose les artefacts sur le port 3000.
-
Si vous créez un fichier OVA Photon-3, modifiez
"extra_rpms"danstkg.jsonpour refléter les modules personnalisés supplémentaires pris en charge :"extra_rpms": "sysstat nfs-utils ethtool apparmor-parser" -
Pour créer une image compatible FIPS, supprimez la ligne suivante dans
tkg.json:"ansible_user_vars": "install_fips=no" -
Accès restreint à Internet (Internet-Restricted) : pour créer des images pour un environnement à accès restreint à Internet qui accède à Internet via un serveur proxy HTTP, ajoutez ce qui suit au fichier
tkg.json:{ "http_proxy": "http://proxy.acme.com:80", "https_proxy": "http://proxy.acme.com:80", "no_proxy": "localhost, 127.0.0.1, acme.com, 10.0.0.0/8" } -
Clusters compatibles GPU : Pour créer une image pour un cluster compatible GPU pour vSphere, créez un fichier nommé
customizations.jsonet ajoutez les éléments suivants :{ "vmx_version": "17" } -
Enregistrez le fichier
customizations.jsondans le même répertoire que le fichiertkg.json, que vous avez modifié à l'étape précédente. -
Collectez les chaînes de paramètre suivantes à intégrer dans la commande à l'étape suivante. Plusieurs d'entre-elles spécifient les paramètres
docker run -vqui copient vos répertoires de travail actuels dans le répertoire/home/imagebuilderdu conteneur utilisé pour créer l'image.AUTHENTICATION: Copie votre répertoire d'interface de ligne de commande local :- AWS : Utilisez
~/.aws:/home/imagebuilder/.aws - Azure : Utilisez
~/.azure:/home/imagebuilder/.azure - vSphere :
/PATH/TO/CREDENTIALS.json:/home/imagebuilder/vsphere.json
- AWS : Utilisez
SOURCES: Copie le fichiertkg.jsondu référentiel, qui répertorie les sources de téléchargement pour les images du système d'exploitation, de Kubernetes et d'interface réseau de conteneur (CNI) avec leur version :- Utilisez
/PATH/TO/tkg.json:/home/imagebuilder/tkg.json
- Utilisez
ROLES: Copie le répertoiretkgdu référentiel, qui contient les rôles Ansible requis par Image Builder.- Utilisez
/PATH/TO/tkg:/home/imagebuilder/tkg - Pour ajouter des rôles Ansible personnalisés, modifiez le fichier
tkg.jsonpour reformater le paramètrecustom_role_namesavec des guillemets d'échappement (\") afin de produire une liste comportant plusieurs rôles. Par exemple :
"custom_role_names": "\"/home/imagebuilder/tkg /home/imagebuilder/mycustomrole\"",
- Utilisez
TESTS: Copie un répertoire de testgossconçu pour la version d'infrastructure cible, de système d'exploitation et Kubernetes de l'image :- Utilisez le nom d'un fichier dans le répertoire
gossdu référentiel (par exemple,amazon-ubuntu-1.24.10+vmware.1-goss-spec.yaml).
- Utilisez le nom d'un fichier dans le répertoire
CUSTOMIZATIONS: Copie un fichier de personnalisations au format JSON. Reportez-vous à la section Personnalisation dans la documentation d'Image Builder. Avant d'effectuer des modifications, consultez VMware CRE (Customer Reliability Engineering) pour connaître les meilleures pratiques et les recommandations.PACKER_VAR_FILES: Liste délimitée par des espaces des fichiers JSON ci-dessus qui contiennent des variables pour Packer.- (Azure)
AZURE-CREDS: Chemin d'accès à un fichier d'informations d'identification Azure, comme décrit dans la documentation d'Image Builder. COMMAND: Utilisez une commande semblable à l'une des suivantes, en fonction de l'image de système d'exploitation personnalisée. Pour les images vSphere et Azure, les commandes commencent parbuild-node-ova-etbuild-azure-sig-:build-ami-ubuntu-2004: Ubuntu v20.04build-ami-ubuntu-1804: Ubuntu v18.04build-ami-amazon-2: Amazon Linux 2build-node-ova-vsphere-ubuntu-2004: Clusters compatibles GPU
-
À l'aide des chaînes ci-dessus, exécutez Image Builder dans un conteneur Docker extrait du registre VMware
projects.registry.vmware.com:docker run -it --rm \ -v AUTHENTICATION \ -v SOURCES \ -v ROLES \ -v /PATH/TO/goss/TESTS.yaml:/home/imagebuilder/goss/goss.yaml \ -v /PATH/TO/CUSTOMIZATIONS.json:/home/imagebuilder/CUSTOMIZATIONS.json \ --env PACKER_VAR_FILES="tkg.json CUSTOMIZATIONS.json" \ --env-file AZURE-CREDS \ --env IB_OVFTOOL=1 \ projects.registry.vmware.com/tkg/image-builder:v0.1.13_vmware.2 \ COMMANDRemarque
omettez
env-filesi vous ne créez pas d'image pour Azure. Cette commande peut prendre plusieurs minutes pour se terminer.À titre d'exemple, voici la marche à suivre pour créer une image personnalisée avec Ubuntu 20.04 et Kubernetes 1.24.10 qui sera utilisée sur AWS et qui s'exécutera à partir du répertoire contenant
tkg.json:docker run -it --rm \ -v ~/.aws:/home/imagebuilder/.aws \ -v $(pwd)/tkg.json:/home/imagebuilder/tkg.json \ -v $(pwd)/tkg:/home/imagebuilder/tkg \ -v $(pwd)/goss/amazon-ubuntu-1.24.10+vmware.1-goss-spec.yaml:/home/imagebuilder/goss/goss.yaml \ -v /PATH/TO/CUSTOMIZATIONS.json /home/imagebuilder/aws.json \ --env PACKER_VAR_FILES="tkg.json aws.json" \ --env IB_OVFTOOL=1 \ projects.registry.vmware.com/tkg/image-builder:v0.1.13_vmware.2 \ build-ami-ubuntu-2004Pour vSphere, vous devez utiliser l'image de conteneur personnalisée créée ci-dessus. Vous devez également définir une chaîne de version qui correspondra à ce que vous avez transmis dans votre TKr personnalisée dans les étapes ultérieures. Bien que les images OVA publiées par VMware disposent d'une chaîne de version telle que
v1.24.10+vmware.1-tkg.1, il est recommandé de remplacer-tkg.1par une chaîne explicite pour votre organisation. Pour définir cette chaîne de version, définissez-la dans un fichiermetadata.jsoncomme suit :{ "VERSION": "v1.24.10+vmware.1-myorg.0" }Lors de la création d'images OVA, le fichier
.ovaest enregistré dans le système de fichiers local de votre poste de travail. Le dossier dans lequel vous souhaitez enregistrer ces images OVA doit être monté sur/home/imagebuilder/outputdans le conteneur. Créez ensuite l'image OVA à l'aide de l'image de conteneur :docker run -it --rm \ -v /PATH/TO/CREDENTIALS.json:/home/imagebuilder/vsphere.json \ -v $(pwd)/tkg.json:/home/imagebuilder/tkg.json \ -v $(pwd)/tkg:/home/imagebuilder/tkg \ -v $(pwd)/goss/vsphere-ubuntu-1.24.10+vmware.1-goss-spec.yaml:/home/imagebuilder/goss/goss.yaml \ -v $(pwd)/metadata.json:/home/imagebuilder/metadata.json \ -v /PATH/TO/OVA/DIR:/home/imagebuilder/output \ --env PACKER_VAR_FILES="tkg.json vsphere.json" \ --env OVF_CUSTOM_PROPERTIES=/home/imagebuilder/metadata.json \ --env IB_OVFTOOL=1 \ projects.registry.vmware.com/tkg/image-builder:v0.1.13_vmware.2 \ build-node-ova-vsphere-ubuntu-2004Pour les clusters compatibles GPU, vous devez inclure le fichier
customizations.jsoncréé dans les étapes ci-dessus lors de l'exécution de la commande de création du fichier OVA.docker run -it --rm \ -v /PATH/TO/CREDENTIALS.json:/home/imagebuilder/vsphere.json \ -v $(pwd)/tkg.json:/home/imagebuilder/tkg.json \ -v $(pwd)/tkg:/home/imagebuilder/tkg \ -v $(pwd)/goss/vsphere-ubuntu-1.24.10+vmware.1-goss-spec.yaml:/home/imagebuilder/goss/goss.yaml \ -v $(pwd)/metadata.json:/home/imagebuilder/metadata.json \ -v $(pwd)/customizations.json:/home/imagebuilder/customizations.json \ -v /PATH/TO/OVA/DIR:/home/imagebuilder/output \ --env PACKER_VAR_FILES="tkg.json vsphere.json customizations.json" \ --env OVF_CUSTOM_PROPERTIES=/home/imagebuilder/metadata.json \ --env IB_OVFTOOL=1 \ projects.registry.vmware.com/tkg/image-builder:v0.1.13_vmware.2 \ build-node-ova-vsphere-ubuntu-2004RHEL : Pour créer une image OVA de RHEL, vous devez utiliser une machine Linux et non macOS, car Docker sur macOS ne prend pas en charge l'option
--network host.
Vous devez également enregistrer le système d'exploitation comme étant sous licence avec Red Hat et vous inscrire aux mises à jour en ajoutant ce qui suit à la commandedocker runci-dessus :-v $(pwd)/isos/rhel-8.4-x86_64-dvd.iso:/rhel-8.4-x86_64-dvd.iso \ --network host \ --env RHSM_USER=USER --env RHSM_PASS=PASSOù :
RHSM_USERetRHSM_PASSsont le nom d'utilisateur et le mot de passe de votre compte Red Hat Subscription Manager.- Vous mappez votre chemin ISO RHEL local, dans
$(pwd)/isos/rhel-8.4-x86-64-dvd.isodans l'exemple ci-dessus, en tant que volume supplémentaire.
Créer une TKr pour l'image Linux
Pour faire de votre image Linux la valeur par défaut pour les futures versions de Kubernetes, créez une TKr basée sur celle-ci. Sinon, passez à l'étape Utiliser une image Linux pour un cluster de charge de travail.
Le diagramme ci-dessous fournit une présentation générale de la création d'une TKr pour une image Linux personnalisée sur vSphere.
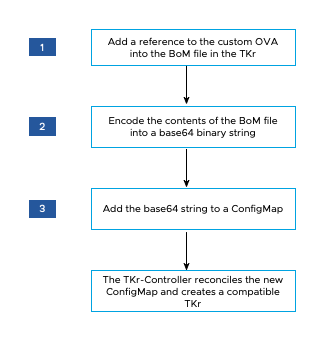
Pour créer une TKr :
-
Dans le répertoire
~/.config/tanzu/tkg/bom/, ouvrez la nomenclature TKr correspondant à la version de Kubernetes de votre image personnalisée. Par exemple, avec un nom de fichier tel quetkr-bom-v1.24.10+vmware.1-tkg.1.yamlpour Kubernetes 1.24.10.Si le répertoire ne contient pas le fichier de nomenclature TKr dont vous avez besoin, vous pouvez l'intégrer en déployant un cluster avec la version de Kubernetes souhaitée, comme décrit dans Déployer un cluster avec une version de Kubernetes non définie par défaut.
-
Dans le fichier de nomenclature, recherchez les blocs de définition d'image pour votre infrastructure :
ovapour vSphere,amipour AWS etazurepour Azure. Chaque bloc de définition d'image contientosinfo.name,osinfo.versionetosinfo.arch, où :osinfo.nameest le nom du système d'exploitation. Par exemple,ubuntu. Pour afficher la liste des systèmes d'exploitation pris en charge, reportez-vous à la section Systèmes d'exploitation cibles.osinfo.versionest la version du système d'exploitation. Par exemple,20.04. Pour afficher la liste des systèmes d'exploitation pris en charge, reportez-vous à la section Systèmes d'exploitation cibles.osinfo.archest l'architecture du système d'exploitation. La valeur prise en charge estamd64.
-
Pour ajouter une référence à votre nouvelle image de système d'exploitation, ajoutez un bloc de définition d'image sous
ova,amiouazure, en fonction de votre infrastructure cible. Votre bloc de définition d'image doit contenirosinfo.name,osinfo.versionetosinfo.arch, comme décrit ci-dessus. En outre, lors de l'ajout d'un bloc de définition d'image sur :-
vSphere :
name:est un nom unique pour votre image OVA qui inclut la version du système d'exploitation, par exemple,my-ova-ubuntu-2004.version:utilisez laVERSIONunique attribuée dansmetadata.jsonlorsque vous avez créé l'image OVA, par exemple,v1.24.10+vmware.1-myorg.0.
Remarque
La
versiondoit correspondre exactement à la mêmeVERSIONdans le fichiermetadata.json. - AWS : Pour chaque région dans laquelle vous prévoyez d'utiliser l'image personnalisée, suivez le format de valeur
idexistant, mais utilisez une chaîne hexadécimale unique à la fin, par exemple,ami-693a5e2348b25e428.
Si le fichier de nomenclature définit les images selon les régions, votre bloc de définition d'image personnalisé doit d'abord être répertorié dans sa région. Dans chaque région, le processus de création de cluster sélectionne la première image appropriée qui est répertoriée.
-
-
Dans la valeur
release.version, définissez une version personnalisée en ajoutant un suffixe. Ne personnalisez pas la version en ajoutant un préfixe. Par exemple, remplacezv1.24.10+vmware.1-tkg.1parv1.24.10+vmware.1-tkg.1-mycustomtkr. -
Enregistrez le fichier de nomenclature avec le même suffixe personnalisé que vous avez spécifié pour
release.versionà l'étape précédente.Si le nom de fichier inclut un caractère plus (
+), remplacez le+par un triple tiret (---).Par exemple, enregistrez le fichier de nomenclature sous la forme
tkr-bom-v1.24.10---vmware.1-tkg.1-mycustomtkr.yaml.
-
-
base64- codez le contenu du fichier dans une chaîne binaire, par exemple :cat tkr-bom-v1.24.10---vmware.1-tkg.1-mycustomtkr.yaml | base64 -w 0 -
Créez un fichier YAML ConfigMap (nommé
configmap-v1.24.10---vmware.1-tkg.1-mycustomtkr.yaml, par exemple) avec les valeurs comme suit :apiVersion: v1 kind: ConfigMap metadata: name: CUSTOM-TKG-BOM labels: tanzuKubernetesRelease: CUSTOM-TKR binaryData: bomContent: "BOM-BINARY-CONTENT"Où :
CUSTOM-TKG-BOMest le nom du fichierConfigMapqui doit inclure la valeurrelease.versionde la TKr que vous avez spécifiée dans le fichier de nomenclature et remplacez tous les symboles + par un triple tiret (—). Par exemple, définissezv1.24.10---vmware.1-tkg.1-mycustomtkr.CUSTOM-TKRest un nom pour votre TKr, qui doit correspondre à la valeur que vous spécifiez pourCUSTOM-TKG-BOM. Par exemple,v1.24.10---vmware.1-tkg.1-mycustomtkr.BOM-BINARY-CONTENTest le contenu codé enbase64de votre fichier de nomenclature personnalisé que vous avez généré à l'étape précédente.
Par exemple :
apiVersion: v1 kind: ConfigMap metadata: name: v1.24.10---vmware.1-tkg.1-mycustomtkr labels: tanzuKubernetesRelease: v1.24.10---vmware.1-tkg.1-mycustomtkr binaryData: bomContent: "YXBpVmVyc2lvbjogcnVuLnRhbnp1...." -
Enregistrez le fichier
ConfigMap, définissez le contextekubectlsur un cluster de gestion auquel vous souhaitez ajouter la TKr et appliquez le fichier au cluster, par exemple :kubectl -n tkr-system apply -f configmap-v1.24.10---vmware.1-tkg.1-mycustomtkr.yamlLe contrôleur TKr rapproche le nouvel objet
ConfigMapen créant uneTanzuKubernetesRelease. La période de rapprochement par défaut est de 600 secondes. Vous pouvez éviter ce retard en supprimant l'espace du contrôleur TKr, ce qui restaure et rapproche l'espace immédiatement :-
Répertoriez les espaces dans l'espace de noms
tkr-system:kubectl get pod -n tkr-system -
Récupérez le nom de l'espace du contrôleur TKr, qui ressemble à
tkr-controller-manager-f7bbb4bd4-d5lfd -
Supprimez l'espace :
kubectl delete pod -n tkr-system TKG-CONTROLLEROù
TKG-CONTROLLERest le nom de l'espace du contrôleur TKr.
-
-
Pour vérifier que la TKr personnalisée a été ajoutée, exécutez
tanzu kubernetes-release getoukubectl get tkret recherchez la valeurCUSTOM-TKRdéfinie ci-dessus dans la sortie.
Une fois que votre TKr personnalisée est répertoriée par les interfaces de ligne de commande kubectl et tanzu, vous pouvez l'utiliser pour créer des clusters de gestion ou de charge de travail comme décrit ci-dessous.
Utiliser une image Linux pour un cluster de gestion
Pour créer un cluster de gestion qui utilise votre image personnalisée comme système d'exploitation de base pour ses nœuds :
-
Téléchargez l'image vers votre fournisseur de cloud.
-
Lorsque vous exécutez l'interface du programme d'installation, sélectionnez l'image personnalisée dans le volet Image de système d'exploitation (OS Image), comme décrit dans Sélectionner l'image de système d'exploitation de base.
Pour plus d'informations, reportez-vous à la section Comment les choix d'image de système d'exploitation de base sont-ils générés ?.
Utiliser une image Linux pour un cluster de charge de travail
La procédure de création d'un cluster de charge de travail à partir de votre image Linux varie selon que vous avez créé ou non une TKr dans la section Créer une TKr pour l'image Linux ci-dessus.
-
Si vous avez créé une TKr, transmettez le nom de la TKr tel que répertorié par
tanzu kubernetes-release getà l'option--tkrdetanzu cluster create. -
Si vous n'avez pas créé de TKr, procédez comme suit :
-
Copiez le fichier de configuration du cluster de gestion et enregistrez-le avec un nouveau nom en suivant la procédure décrite dans la section Fichiers de configuration et spécifications d'objet.
-
Dans le nouveau fichier de configuration, ajoutez ou modifiez les éléments suivants :
VSPHERE_TEMPLATE: LINUX-IMAGEOù
LINUX-IMAGEest le nom de l'image Linux que vous avez créée dans Créer une image Linux.Supprimez
CLUSTER_NAMEet son paramètre, s'il existe. -
Déployez un cluster de charge de travail comme décrit dans la section Créer des clusters de charge de travail.
-