Préparer le déploiement de clusters de gestion dans un environnement VMware Cloud
Vous pouvez installer Tanzu Kubernetes Grid sur des infrastructures VMware Cloud qui fournissent une interface et un environnement vSphere sur des infrastructures de cloud public.
Les sections suivantes expliquent comment préparer VMware Cloud et sa mise en réseau sur une infrastructure de cloud, et créer une machine de démarrage pour déployer Tanzu Kubernetes Grid.
Sur une infrastructure VMware Cloud, la machine de démarrage n'est pas une machine physique locale. La machine de démarrage est une machine virtuelle cloud jumpbox qui connecte vSphere à son infrastructure sous-jacente.
Préparer VMware Cloud on AWS
Pour exécuter Tanzu Kubernetes Grid sur VMware Cloud on AWS, configurez un SDDC (Software-Defined Data Center) et créez une machine virtuelle de démarrage. La machine de démarrage est une machine virtuelle gérée via vCenter.
Assurez-vous que vous disposez d'un déploiement VMware Cloud on AWS. Reportez-vous à la section Démarrage avec VMware Cloud on AWS.
Pour préparer l'environnement VMware Cloud on AWS pour le déploiement de Tanzu Kubernetes Grid, procédez comme suit :
-
Connectez-vous à la console VMware Cloud et créez un SDDC.
Pour obtenir des instructions, reportez-vous à la section Déployer un SDDC depuis la console VMC dans la documentation de VMware Cloud on AWS.
Lorsque vous cliquez sur Déployer un SDDC (Deploy SDDC), le processus de création du SDDC prend généralement 2 à 3 heures.
-
Une fois le SDDC créé, ouvrez son volet dans la console VMC.
-
Cliquez sur Mise en réseau et sécurité (Networking & Security) > Réseau (Network) > Segments.
-
La Liste des segments (Segment List) affiche
sddc-cgw-network-1avec un CIDR de sous-réseau de192.168.1.1/24, donnant 256 adresses. -
Si vous avez besoin de plus d'adresses IP internes, effectuez l'une des opérations suivantes :
- Ouvrez
sddc-cgw-network-1et modifiez son CIDR de sous-réseau pour qu'il soit plus large, par exemple192.168.1.1/20.
Ou
- Cliquez sur Ajouter un segment (Add Segment) et créez un autre segment de réseau avec un sous-réseau différent. Assurez-vous que le CIDR du nouveau sous-réseau ne chevauche pas
sddc-cgw-network-1ou d'autres segments existants.
- Ouvrez
-
Ouvrez
sddc-cgw-network-1et tous les autres segments de réseau que vous avez ajoutés. -
Pour chaque segment, cliquez sur Modifier la configuration DHCP (Edit DHCP Config). Un volet Définir la configuration DHCP (Set DHCP Config) s'affiche.
-
Dans le volet Définir la configuration DHCP (Set DHCP Config) :
- Définissez Configuration DHCP (DHCP Config) sur Activé (Enabled).
- Définissez Plages DHCP (DHCP Ranges) sur une plage d'adresses IP ou un CIDR dans le sous-réseau du segment. Vous disposez d’un pool d’adresses libre pour servir d’adresses IP statiques aux clusters de charge de travail. Chaque cluster de gestion et cluster de charge de travail créé par Tanzu Kubernetes Grid utilise une adresse IP statique unique à partir de ce pool.
-
Pour activer l’accès à vCenter, ajoutez une règle de pare-feu ou configurez un VPN.
Pour obtenir des instructions, reportez-vous à la section Connexion à vCenter Server dans la documentation de VMware Cloud on AWS.
-
Pour confirmer l'accès à vCenter, cliquez sur Ouvrir vCenter (Open vCenter) dans le coin supérieur droit du volet du SDDC. Le client vCenter doit s'afficher.
-
À partir du portail vCenter, déployez et activez l'accès à votre machine de démarrage.
Pour obtenir des instructions, reportez-vous à la section Déployer des machines virtuelles de charge de travail dans la documentation de VMware Cloud on AWS.
Pour vous connecter à la machine de démarrage, cliquez sur Lancer Web Console (Launch Web Console) dans son volet de résumé vCenter.
Éventuellement, si vous souhaitez utiliser le protocole
sshsur la machine de démarrage, en plus de la console Web dans vCenter, reportez-vous à la section Configurer une machine de démarrage VMware Cloud pour le protocolessh.
RemarqueLors de l'installation de la CLI Tanzu, du déploiement de clusters de gestion et de l'exécution d'autres opérations, suivez les instructions relatives à vSphere, et non les instructions relatives à Amazon Web Services (AWS).
Configurer une machine de démarrage VMware Cloud pour le protocole ssh
Pour configurer votre machine de démarrage pour un accès via ssh, suivez ces procédures dans la documentation de VMware Cloud for AWS :
-
Attribuer une adresse IP publique à une machine virtuelle pour demander une adresse IP publique pour la machine de démarrage.
-
Créer ou modifier des règles NAT pour créer une règle NAT pour la machine de démarrage, configurée avec :
- Adresse IP publique : Adresse IP publique demandée ci-dessus.
- Adresse IP interne : Adresse IP de la machine de démarrage. Peut être une adresse IP statique ou DHCP.
-
La Procédure, dans la section Ajouter ou modifier des règles de pare-feu de passerelle de calcul, pour ajouter une règle de passerelle de calcul autorisant l'accès à la machine virtuelle.
Préparer Azure VMware Solution sur Microsoft Azure
Pour exécuter Tanzu Kubernetes Grid sur Azure VMware Solution (AVS), configurez AVS et son jumphost Windows 10. Le jumphost sert de machine de démarrage pour Tanzu Kubernetes Grid.
Assurez-vous que vous disposez d'un déploiement Azure VMware Solution. Reportez-vous à la documentation d'Azure VMware Solution.
Pour préparer l'environnement Azure VMware Solution pour le déploiement de Tanzu Kubernetes Grid, procédez comme suit :
-
Connectez-vous à NSX Manager en tant qu'
admin. -
Sauf si vous effectuez intentionnellement un déploiement dans un environnement isolé, vérifiez qu'AVS est configuré pour autoriser la connectivité Internet pour les machines virtuelles hébergées sur AVS. La connectivité Internet n'est pas activée par défaut. Pour configurer la connectivité Internet, vous pouvez :
- Router le trafic Internet sortant via votre centre de données sur site en configurant Express Route Global Reach.
-
Autoriser l'accès à Internet via la connexion Express Route AVS au réseau Azure en vous connectant au portail Azure, en accédant à l'objet cloud privé AVS, en sélectionnant Gérer (Manage) > Connectivité (Connectivity), en faisant basculer Internet activé (Internet enabled) sur Activé (Enabled) et en cliquant sur Enregistrer (Save).
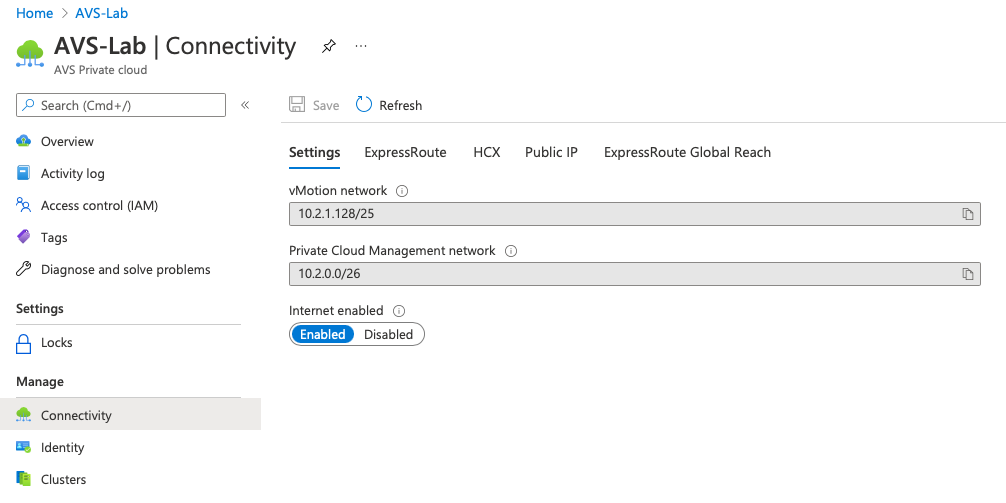
-
Sous Mise en réseau (Networking) > Connectivité (Connectivity) > Segments, cliquez sur Ajouter un segment (Add Segment) et configurez le nouveau segment avec :
- Nom du segment (Segment Name) : nom identifiable, tel que
avs_tkg - Passerelle connectée (Connected Gateway) : Passerelle de niveau 1 qui était prédéfinie dans le cadre de votre compte AVS
- Sous-réseaux (Subnets) : sous-réseau, tel que
192.168.20.1/24 - Configuration DHCP (DHCP Config) > Plage DHCP (DHCP Range) : plage d'adresses ou CIDR dans le sous-réseau, par exemple
192.168.20.10-192.168.20.100. Cette plage doit exclure un pool d'adresses de sous-réseau que DHCP ne peut pas attribuer, ce qui les laisse libres pour servir d'adresses IP statiques aux clusters de charge de travail.
Chaque cluster de gestion et chaque cluster de charge de travail créé par Tanzu Kubernetes Grid nécessite une adresse IP statique unique du pool en dehors de cette plage DHCP. - Zone de transport (Transport Zone) : Sélectionnez la zone de transport de superposition qui était prédéfinie dans le cadre de votre compte AVS.
Remarque
Une fois que vous avez créé le segment, il doit être visible dans vCenter.
- Nom du segment (Segment Name) : nom identifiable, tel que
-
Dans le volet Gestion des adresses IP (IP Management) > volet DHCP, cliquez sur Ajouter un serveur (Add serveur) et configurez le nouveau serveur DHCP avec les éléments suivants :
- Nom du serveur (Server Name) : nom identifiable, tel que
avs_tkg_dhcp - Adresse IP du serveur (Server IP Address) : plage qui ne chevauche pas le sous-réseau du segment créé ci-dessus, par exemple
192.168.30.1/24. - Durée du bail (Lease Time) : 5 400 secondes ; plus court que l'intervalle par défaut, pour libérer les adresses IP plus tôt
- Nom du serveur (Server Name) : nom identifiable, tel que
-
Sous Mise en réseau (Networking) > Connectivité (Connectivity) > Passerelles de niveau 1 (Tier-1 Gateways), ouvrez la passerelle prédéfinie.
-
Cliquez sur le paramètre Gestion des adresses IP (IP Address Management) de la passerelle de niveau 1 et associez-le au serveur DHCP créé ci-dessus.
-
Si votre environnement AVS a été créé avant juillet 2021, procédez comme suit pour configurer un redirecteur DNS dans NSX Manager ou le portail Azure :
-
NSX Manager :
- Sous Mise en réseau (Networking) > Gestion des adresses IP (IP Management) > DNS, cliquez sur Zones DNS (DNS Zones).
- Cliquez sur Ajouter une zone DNS (Add DNS Zone) > Ajouter une zone par défaut (Add Default Zone) et fournissez les informations suivantes :
- Nom de zone (Zone Name) : nom identifiable, tel que
avs_tkg_dns_zone. - Serveurs DNS (DNS Servers) : Jusqu’à trois adresses IP séparées par des virgules représentant des serveurs DNS valides.
- Nom de zone (Zone Name) : nom identifiable, tel que
- Cliquez sur Enregistrer (Save), puis sélectionnez l'onglet Services DNS (DNS Services)
- Cliquez sur Ajouter un service DNS (Add DNS Service) et fournissez les informations suivantes :
- Nom (Name) : nom identifiable, tel que
avs_tkg_dns_svc. - Passerelle de niveau 0/niveau 1 (Tier0/Tier1 Gateway) : Passerelle de niveau 1 qui était prédéfinie dans le cadre de votre compte AVS.
- Adresse IP du service DNS (DNS Service IP) : adresse IP qui ne chevauche pas les autres sous-réseaux créés, par exemple
192.168.40.1. - Zone DNS par défaut (Default DNS Zone) : Sélectionnez le Nom de la zone défini précédemment.
- Nom (Name) : nom identifiable, tel que
- Cliquez sur Enregistrer.
-
Portail Azure :
- Accédez à l'objet cloud privé AVS et sélectionnez Mise en réseau des charges de travail (Workload Networking) > DNS.
- Après avoir sélectionné l'onglet Zones DNS (DNS zones), cliquez sur Ajouter (Add) et fournissez les informations suivantes :
- Type : Zone DNS par défaut.
- Nom de la zone DNS (DNS zone name) : nom identifiable, tel que
avs_tkg_dns_zone. - Adresse IP du serveur DNS (DNS server IP) : Jusqu’à trois serveurs DNS.
- Cliquez sur OK, puis sur l'onglet Service DNS (DNS service).
- Cliquez sur Ajouter (Add) et fournissez les informations suivantes :
- Nom (Name) : nom identifiable, tel que
avs_tkg_dns_svc. - Adresse IP du service DNS (DNS Service IP) : adresse IP qui ne se chevauche pas avec tous les autres sous-réseaux créés, telle que
192.168.40.1 - Zone DNS par défaut (Default DNS Zone) : Sélectionnez le nom de zone DNS défini précédemment.
- Nom (Name) : nom identifiable, tel que
- Cliquez sur OK.
-
Lors de l'installation de la CLI Tanzu, du déploiement de clusters de gestion et de l'exécution d'autres opérations, suivez les instructions relatives à vSphere, et non les instructions relatives à Azure. Configurez le cluster de gestion avec :
- Paramètres réseau Kubernetes (Kubernetes Network Settings) > Nom du réseau (Network Name) : Nom du nouveau segment.
- Paramètres du cluster de gestion (Management Cluster Settings) > Adresse IP virtuelle (Virtual IP Address) : plage d'adresses IP du nouveau segment.
Préparer Google Cloud VMware Engine
Pour exécuter Tanzu Kubernetes Grid sur Google Cloud VMware Engine (GCVE), configurez GCVE et une machine de démarrage pour Tanzu Kubernetes Grid.
Assurez-vous que vous disposez d'un déploiement de Google Cloud VMware Engine (GCVE). Reportez-vous aux sections Acheter GCVE via VMware et Documentation de Google Cloud VMware Engine.
Avant d’effectuer les étapes suivantes, vous devez avoir configuré un SDDC.
Pour préparer l'environnement Google Cloud VMware Engine (GCVE) pour le déploiement de Tanzu Kubernetes Grid, procédez comme suit :
- Connectez-vous à NSX Manager en tant qu'
admin. - Ajoutez un DHCP.
- Accédez à Mise en réseau (Networking) > DHCP.
- Cliquez sur Ajouter un profil DHCP (Add DHCP Profile) pour ajouter un profil DHCP.
-
Ajoutez un segment de réseau.
- Accédez à Mise en réseau (Networking) > Segments.
- Cliquez sur Ajouter un segment.
- Entrez les informations suivantes :
- Nom du segment (Segment Name) : nom identifiable, tel que
gcve_tkg. - Passerelle connectée (Connected Gateway) : Passerelle de niveau 1 qui était prédéfinie dans le cadre de votre compte GCVE.
- Zone de transport (Transport Zone) : superposition TZ
- Sous-réseaux (Subnets) : sous-réseau, tel que
192.168.20.1/24
- Nom du segment (Segment Name) : nom identifiable, tel que
- Cliquez sur Configuration DHCP (DHCP Config).
- Entrez les informations suivantes :
- Type DHCP (DHCP Type) : Serveur DHCP local
- Profil DHCP (DHCP Profile) : Sélectionnez le profil DHCP créé précédemment.
- Configuration DHCP (DHCP Config) : Activé
- Adresse du serveur DHCP (DHCP Server Address) : entrez l'adresse du serveur DHCP, telle que
192.168.1.2/24. Le DHCP doit appartenir au même sous-réseau. - Plages DHCP (DHCP Ranges) :
192.168.1.80-192.168.1.254 - Serveurs DNS (DNS Servers) :
10.107.0.9
Une fois que vous avez créé le segment, il est visible dans vCenter.
Configurer une machine virtuelle en tant que machine de démarrage
Pour configurer une machine virtuelle en tant que machine de démarrage, procédez comme suit :
- Dans vCenter, créez une machine virtuelle à utiliser comme machine de démarrage.
- Connectez-vous au portail Web GCVE.
-
Allouez une adresse IP publique pour la machine de démarrage.
- Accédez à Network (Réseau) > Adresses IP publiques (Public IPs).
- Cliquez sur Allouer (Allocate).
- Entrez les informations suivantes :
- Nom : Nom de l’allocation IP
- Emplacement : Emplacement
- Adresse locale attachée : Adresse IP de la machine de démarrage, par exemple
192.168.1.80
-
Créez une table de pare-feu et ajoutez une règle de pare-feu.
- Accédez à Réseau (Network) > Tables de pare-feu (Firewall Tables).
- Cliquez sur Créer une table de pare-feu (Create new Firewall Table).
- Entrez un nom pour la table.
- Cliquez sur Ajouter une règle.
- Entrez les propriétés suivantes pour la règle :
- Nom : Nom de la règle
- Priorité : Commencer à partir de 100 et augmenter d'une unité pour chaque nouvelle règle
- Type de trafic : Adresse IP publique, avec état
- Destination : Sélectionner l’adresse IP publique
- Port de destination 22
-
Attachez la table de pare-feu à un sous-réseau.
- Accédez à Réseau (Network) > Tables de pare-feu (Firewall Tables).
- Sélectionnez le nouveau tableau de pare-feu que vous avez créé.
- Cliquez sur Sous-réseaux attachés (Attached Subnets).
- Cliquez sur Attacher à un sous-réseau (Attach to a subnet).
- Sélectionnez le SDDC GCVE.
- Sélectionnez le sous-réseau NsxtEdgeUplink1.
- Cliquez sur Soumettre.
- Répétez les étapes pour sélectionner le sous-réseau NsxtEdgeUplink2.
Pour plus d'informations sur la création d'une table de pare-feu dans GCVE, reportez-vous à la page Tables de pare-feu.
Mettre à jour le mot de passe du compte d’utilisateur de solution
Vous utilisez un compte d'utilisateur de solution configuré Tanzu Kubernetes Grid, qui nécessite des privilèges administratifs. Un compte d'utilisateur de solution peut effectuer des actions administratives, telles que l'ajout d'utilisateurs, de sources d'identité, et d'outils VMware et tiers.
Pour plus d'informations sur les comptes d'utilisateur de solution, reportez-vous à la section Utiliser des comptes utilisateur de solutions.
Mettez à jour le mot de passe du compte d'utilisateur de solution avant d'utiliser celui-ci, d'installer la CLI Tanzu et de déployer le cluster de gestion. Pour mettre à jour le mot de passe du compte d'utilisateur de solution, reportez-vous à la section Préparer un compte utilisateur de solution.
Tâches suivantes
- Installez et configurez NSX Advanced Load Balancer. Installer NSX ALB dans un environnement VMware Cloud.
- Déployez la CLI Tanzu. Reportez-vous à la section Installer la CLI Tanzu et d'autres outils à utiliser avec des clusters de gestion autonomes.
- Déployez des clusters Tanzu Kubernetes Grid. Reportez-vous à la section Déployer des clusters de gestion sur vSphere.