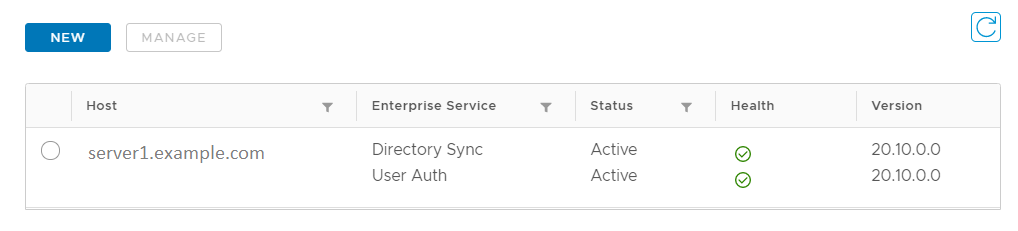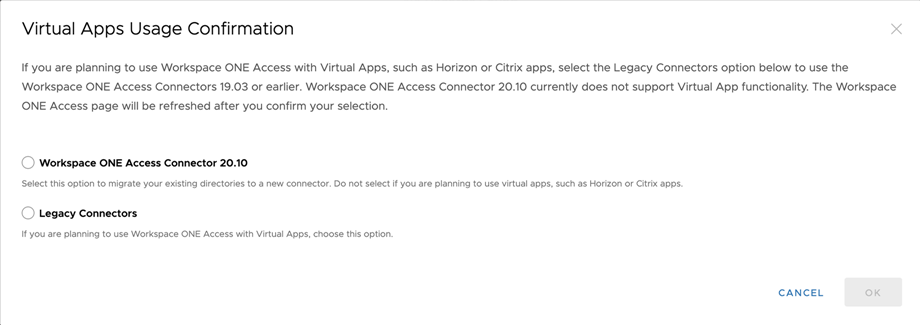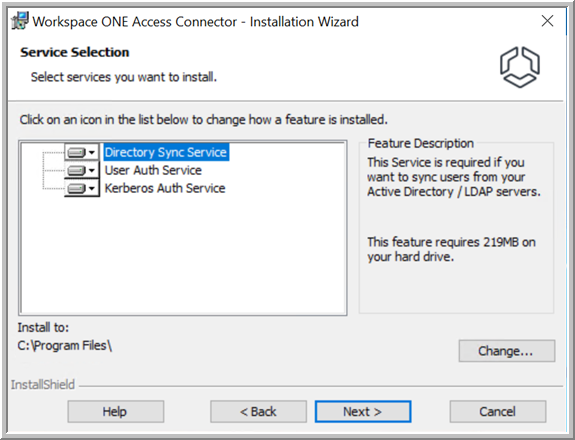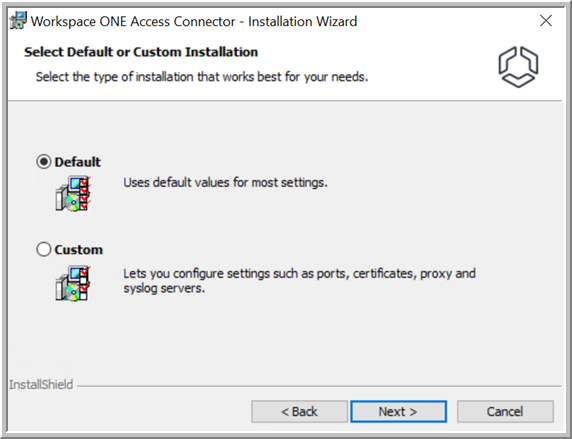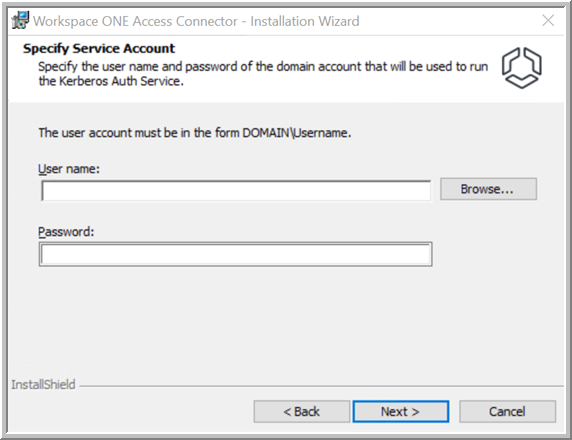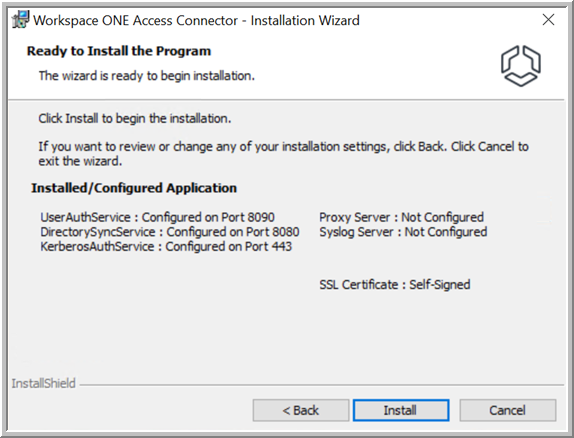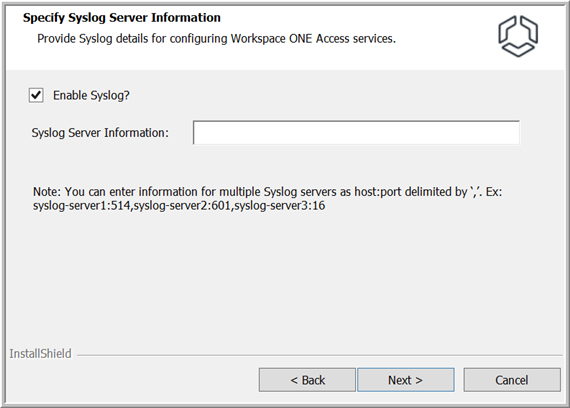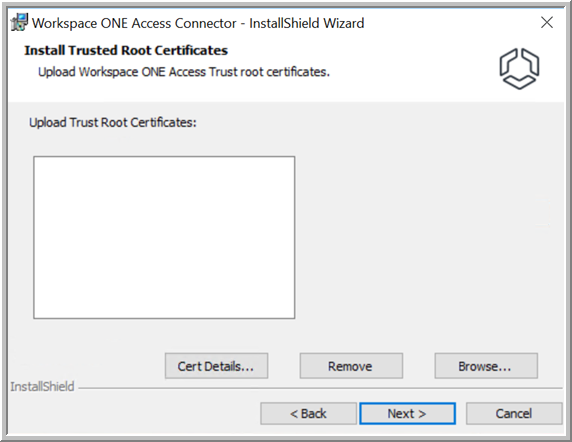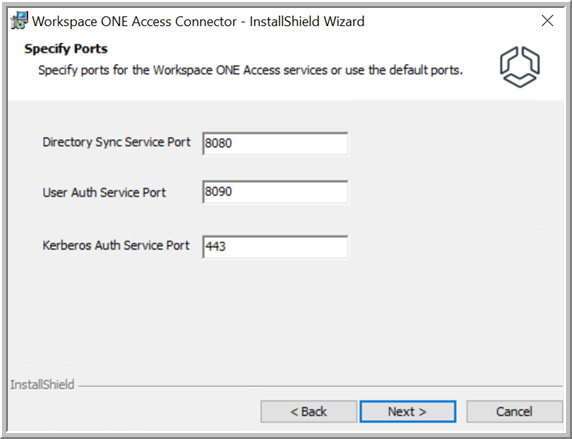Pour installer les services de synchronisation d'annuaire, d'authentification utilisateur ou d'authentification Kerberos, exécutez le programme d'installation de Workspace ONE Access Connector sur un serveur Windows qui répond à toutes les conditions requises et sélectionnez les services que vous souhaitez installer.
Vous pouvez choisir entre une installation par défaut rapide qui utilise des valeurs par défaut pour la plupart des paramètres ou une installation personnalisée qui vous permet de configurer divers paramètres.
| Installation par défaut |
Installation personnalisée |
Utilise les ports par défaut suivants :
- Service d'authentification utilisateur : 8090
- Service de synchronisation d'annuaire : 8080
- Service d'authentification Kerberos : 443
Note : Il s'agit des ports sur lesquels les services s'exécutent. La connectivité entrante est requise uniquement pour le port du service d'authentification Kerberos.
|
Vous permet de spécifier des ports personnalisés pour les services d'entreprise
Note : Il s'agit des ports sur lesquels les services s'exécutent. La connectivité entrante est requise uniquement pour le port du service d'authentification Kerberos.
|
| Génère automatiquement un certificat auto-signé pour le connecteur |
Vous permet d'installer un certificat SSL approuvé pour le connecteur (requis pour le service d'authentification Kerberos) |
|
Vous permet de charger des certificats racines approuvés dans le magasin d'approbations
Note : Si votre instance du service Workspace ONE Access sur site dispose d'un certificat auto-signé que vous avez installé, vous devez charger sa racine et, si nécessaire, le certificat intermédiaire afin d'établir une relation de confiance entre les services d'entreprise et l'instance du service Workspace ONE Access.
|
|
Vous permet de configurer un serveur proxy |
|
Vous permet de configurer un serveur Syslog |
Quel que soit le type d'installation que vous choisissez, vous pourrez exécuter de nouveau le programme d'installation ultérieurement et modifier tous les paramètres en fonction des besoins.
Conditions préalables
- Reportez-vous à la section Conditions préalables à l'installation de Workspace ONE Access Connector.
- Dans le cadre du processus d'installation, vous téléchargez des fichiers depuis la console Workspace ONE Access. Vous devrez peut-être utiliser un navigateur autre qu'Internet Explorer pour télécharger les fichiers. Les paramètres d'Internet Explorer par défaut peuvent vous empêcher de télécharger les fichiers.
Procédure
- Téléchargez le programme d'installation de Workspace ONE Access Connector et un fichier de configuration à partir de la console Workspace ONE Access.
- Connectez-vous à la console Workspace ONE Access en tant qu'administrateur du domaine système.
Info-bulle : Dans les déploiements de cloud, l'administrateur du domaine système est l'administrateur dont vous recevez les informations d'identification lorsque vous obtenez le locataire
Workspace ONE Access. Dans les déploiements sur site, l'administrateur du domaine système est l'utilisateur Admin qui est créé lorsque vous installez une instance de
Workspace ONE Access.
- Accédez à la page .
- Cliquez sur Nouveau.
- Dans la boîte de dialogue de confirmation d'utilisation des applications virtuelles, vérifiez les informations, puis sélectionnez Workspace ONE Access Connector 20.10.
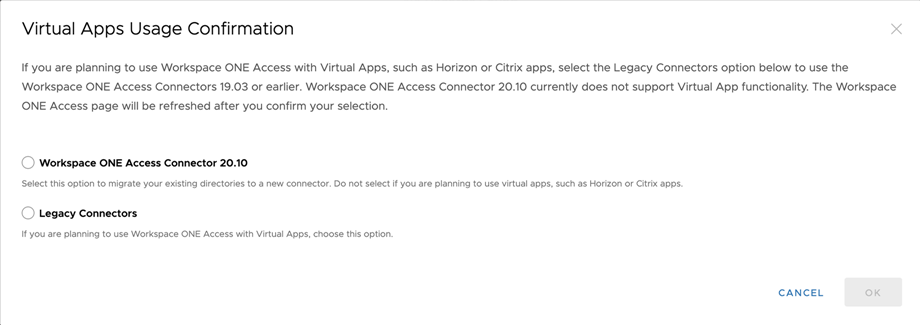
Attention : Workspace ONE Access Connector 20.10 ne prend pas en charge les applications virtuelles (intégrations Horizon, Horizon Cloud, Citrix et ThinApp). N'installez pas 20.10 Connector si vous prévoyez d'intégrer des applications virtuelles. Pour utiliser les applications virtuelles, sélectionnez
Connecteurs hérités et installez les versions 19.03.0.1 ou antérieures de Connector. Pour intégrer des applications et des postes de travail Horizon, Horizon Cloud ou Citrix, utilisez VMware Identity Manager Connector (Windows) version 19.03.0.1. Pour intégrer des applications ThinApp packagées, utilisez la version 2018.8.1.0 de VMware Identity Manager Connector (Linux).
Note : La boîte de dialogue de confirmation d'utilisation des applications virtuelles s'affiche la première fois que vous installez un nouveau connecteur dans votre locataire. Si vous souhaitez modifier votre sélection ultérieurement, vous pouvez utiliser le bouton
Réinitialiser l'utilisation des applications virtuelles qui s'affiche ensuite sur la page Connecteurs ou Connecteurs hérités. Pour plus d'informations, reportez-vous à la section
Réinitialisation de l'option d'utilisation des applications virtuelles dans Workspace ONE Access.
- Vérifiez les informations dans la boîte de dialogue de confirmation, puis cliquez sur Continuer quand même si vous souhaitez continuer.
L'assistant Ajouter un nouveau connecteur s'affiche.
- Dans l'assistant Ajouter un nouveau connecteur, cliquez sur Accéder à MYVMWARE.COM.
La page Web My VMware s'affiche dans une nouvelle fenêtre. Laissez l'assistant ouvert, car vous y reviendrez après avoir téléchargé le programme d'installation.
- Connectez-vous à https://my.vmware.com avec votre connexion My VMware et téléchargez le fichier Workspace ONE Access Connector Installer.exe.
- Revenez à la console Workspace ONE Access et cliquez sur Suivant dans l'assistant Ajouter un nouveau connecteur.
- Générez le fichier de configuration en créant un mot de passe et en cliquant sur Télécharger le fichier de configuration.
Le mot de passe doit comporter au moins 14 caractères et inclure un caractère majuscule, un caractère minuscule, un chiffre et un caractère spécial. N'utilisez pas les caractères & ou %. Tous les caractères doivent être des caractères d'impression ASCII visibles.
Le fichier de configuration est utilisé pour établir la communication entre les services d'entreprise que vous installez et le locataire Workspace ONE Access. Le fichier est nommé
es-config.json par défaut.
Attention : Le fichier de configuration contient des informations sensibles telles que l'URL du locataire, l'ID du locataire, l'ID client et la clé secrète du client pour chacun des services d'entreprise, ainsi que le hachage de mot de passe. Il est essentiel de ne pas partager le fichier ou de l'exposer publiquement.
- Après avoir téléchargé le fichier de configuration, cliquez sur Suivant dans l'assistant.
- Copiez le programme d'installation et les fichiers de configuration sur le serveur Windows sur lequel vous souhaitez installer les services.
- Double-cliquez sur le fichier du programme d'installation pour exécuter l'assistant d'installation de Workspace ONE Access Connector.
- Sur la page de bienvenue, cliquez sur Suivant.
Le programme d'installation vérifie les conditions préalables sur le serveur. Si .NET Framework n’est pas installé, vous êtes invité à installer ce logiciel et à redémarrer le serveur. Après le redémarrage, exécutez le programme d’installation à nouveau pour reprendre le processus d’installation.
- Lisez et acceptez le contrat de licence, puis cliquez sur Suivant.
- Sélectionnez les services à installer.
Par défaut, les services sont installés dans
C:\Program Files. Pour modifier le dossier d'installation, cliquez sur
Modifier et sélectionnez le dossier.
- Cliquez sur Suivant.
- Si la dernière version majeure de Java Runtime Environment (JRE™) n'est pas déjà installée sur le serveur Windows, la fenêtre contextuelle suivante s'affiche.
Cliquez sur
Oui pour installer JRE. L'installation prend quelques minutes. Les versions existantes de JRE ne sont pas supprimées lorsque la version requise est installée.
- Sur la page Spécifier le fichier de configuration, sélectionnez le fichier de configuration que vous avez téléchargé à partir de la console Workspace ONE Access, entrez le mot de passe que vous avez défini, puis cliquez sur Suivant.
Si le fichier de configuration se trouve dans le même dossier que le programme d'installation et qu'il porte le nom par défaut
es-config.json, il s'affiche automatiquement dans la zone de texte.
- Choisissez entre l'installation Par défaut et l'installation Personnalisée.
- Si vous avez sélectionné l'installation Par défaut, procédez comme suit.
- (Service d'authentification Kerberos uniquement) Sur la page Spécifier un compte de service, spécifiez le nom d'utilisateur et le mot de passe du compte d'utilisateur de domaine à utiliser pour exécuter le service d'authentification Kerberos.
Entrez
Nom d'utilisateur au format
DOMAIN\Username, par exemple
EXAMPLE\administrator. Vous pouvez également cliquer sur
Parcourir et sélectionner le domaine et l'utilisateur.
Si vous ne parvenez pas à localiser des domaines ou des utilisateurs lorsque vous cliquez sur Parcourir, tapez-les dans la zone de texte au format spécifié ci-dessus.
Important : Le service d'authentification Kerberos prend uniquement en charge les caractères spéciaux suivants dans le mot de passe du compte d'utilisateur de domaine :
@!*. Si le mot de passe contient d'autres caractères spéciaux, l'installation du service d'authentification Kerberos échoue.
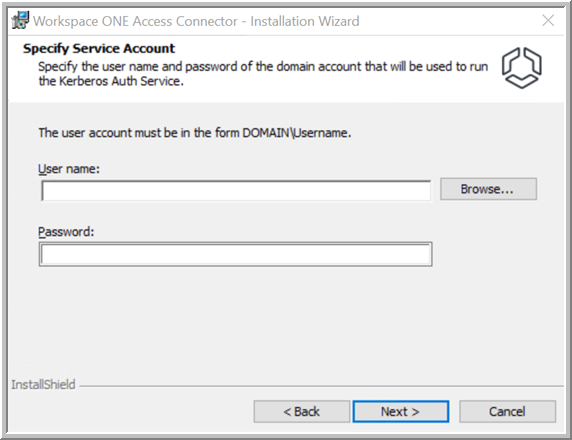
Note : La page Spécifier un compte de service s'affiche uniquement si vous installez le service d'authentification Kerberos.
- Cliquez sur Suivant.
- Sur la page Prêt à installer le programme, vérifiez vos sélections, puis cliquez sur Installer.
L'installation prend quelques minutes.
- Si vous avez sélectionné l'installation Personnalisée, procédez comme suit.
- Sur la page Spécifier les informations du serveur proxy, indiquez un serveur proxy, si nécessaire.
Les services d'entreprise accèdent aux services Web sur Internet. Si votre configuration réseau fournit un accès à Internet via un proxy HTTP, vous devez indiquer un serveur proxy.
Vous pouvez également spécifier une liste d'hôtes de serveur non-proxy auxquels vous devez accéder directement sans passer par le serveur proxy.
- Cochez la case Activer le proxy.
- Entrez le nom d'hôte, spécifié sous la forme d'un nom de domaine complet (FQDN) ou d'une adresse IP du serveur proxy.
- Entrez le port du serveur proxy.
- Si vous souhaitez spécifier des hôtes de serveur non-proxy auxquels vous devez accéder directement sans passer par le serveur proxy, entrez le nom de domaine complet ou l'adresse IP dans la zone de texte Hôtes de serveur non-proxy. Utilisez le format suivant, avec chaque entrée séparée par | :
host1|host2
- Si le serveur proxy nécessite l'authentification, sélectionnez Basic/Windows, puis entrez le nom d'utilisateur et le mot de passe du serveur proxy.
- Cliquez sur Suivant.
- Sur la page Spécifier le serveur Syslog, si vous souhaitez utiliser un ou plusieurs serveurs Syslog externes pour stocker des messages d'événement au niveau de l'application, sélectionnez l'option Activer Syslog et entrez l'adresse IP ou le nom de domaine complet de chaque serveur Syslog, ainsi que le port.
Pour spécifier un seul serveur Syslog, utilisez le format suivant :
host:port
Pour spécifier plusieurs serveurs Syslog, utilisez le format suivant :
host:port,host:port,host:port
où host est le nom de domaine complet ou l'adresse IP du serveur Syslog et port est le numéro de port. Par exemple :
syslog1.example.com:54
ou
syslog1.example.com:514,syslog2.example.com:601,syslog3.example.com:163
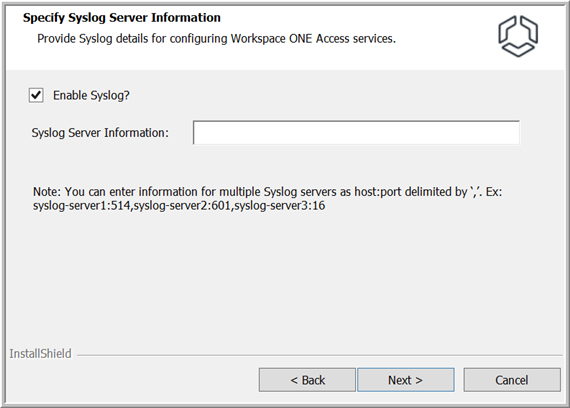
Note : Seuls les événements au niveau de l'application sont exportés vers les serveurs Syslog. Les événements du système d'exploitation ne sont pas exportés.
- Cliquez sur Suivant.
- Sur la page Installer des certificats racines approuvés, chargez les certificats d'une autorité de certification racine ou intermédiaire dans le magasin d'approbations, si nécessaire.
Le connecteur sera en mesure d'établir des connexions sécurisées à des serveurs et des clients dont la chaîne de certificats contient l'un de ces certificats. Les scénarios de chargement de certificats dans le magasin d'approbations sont les suivants :
- (Installations sur site uniquement) Si votre instance du service Workspace ONE Access sur site dispose d'un certificat auto-signé que vous avez installé, vous devez charger sa racine et, si nécessaire, le certificat intermédiaire afin d'établir une relation de confiance entre les services d'entreprise et l'instance du service Workspace ONE Access.
- (Service d'authentification Kerberos uniquement) Si vous déployez plusieurs instances du service d'authentification Kerberos derrière un équilibrage de charge, vous devez installer le certificat d'autorité de certification racine de l'équilibrage de charge sur les instances du connecteur afin d'établir une relation de confiance entre les connecteurs et l'équilibrage de charge.
Vous pourrez également charger des certificats racines approuvés ultérieurement, après l'installation.
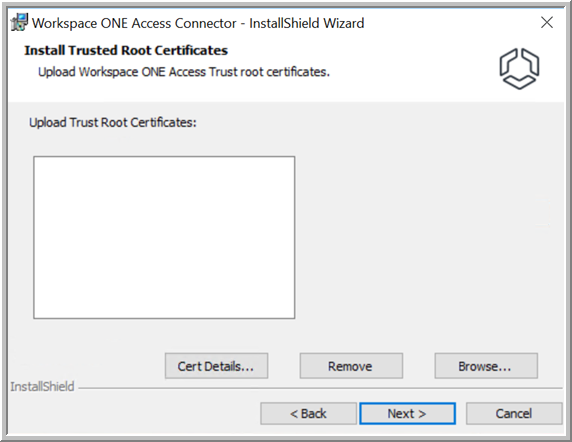
- Cliquez sur Suivant.
- Vérifiez les ports par défaut sur lesquels s'exécutent les services d'entreprise, puis indiquez des ports différents si ceux-ci sont utilisés par d'autres applications.
La connectivité entrante est requise uniquement pour le port du service d'authentification Kerberos. Elle n'est pas requise pour les ports du service d'authentification utilisateur ou du service de synchronisation d'annuaire.
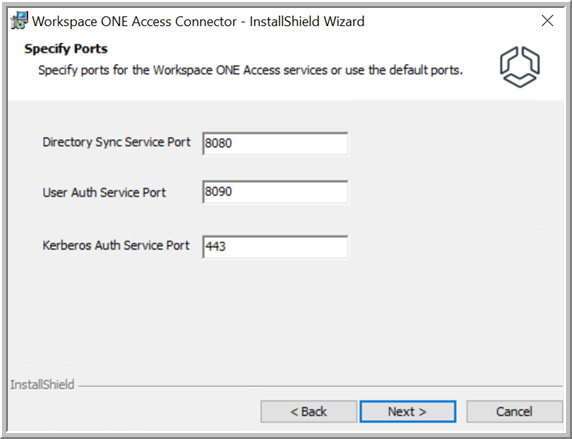
- (Service d'authentification Kerberos uniquement) Sur la page Certificat SSL pour le service d'authentification Kerberos, sélectionnez le certificat à utiliser pour le serveur du connecteur.
Un certificat SSL approuvé signé par une autorité de certification publique ou interne est requis pour le service d'authentification Kerberos. Si vous ne chargez pas un certificat SSL approuvé lors de l'installation, un certificat auto-signé est généré automatiquement. Vous pourrez charger un certificat SSL approuvé ultérieurement.
- Pour charger un certificat SSL approuvé, cochez la case Voulez-vous utiliser votre propre certificat SSL ?, cliquez sur Parcourir et sélectionnez le fichier de certificat.
Le fichier de certificat doit être au format PEM ou PFX. Si vous chargez un fichier PEM, chargez également la clé privée. Si vous chargez un fichier PFX, spécifiez également le mot de passe du certificat. Pour plus d'informations sur les conditions requises pour les certificats, reportez-vous à la section Chargement d'un certificat SSL pour Workspace ONE Access Connector (service d'authentification Kerberos uniquement).
- Pour utiliser le certificat auto-signé généré automatiquement, décochez la case Voulez-vous utiliser votre propre certificat SSL ?.
Note : Si vous utilisez le certificat auto-signé généré par Workspace ONE Access, vous devrez ajouter le certificat racine généré par Workspace ONE Access aux magasins d'approbations des clients. Vous pouvez obtenir le certificat racine,
root_ca.per, depuis
INSTALLDIR\Workspace ONE Access\Kerberos Auth Service\conf après l'installation.
Bien que vous puissiez utiliser le certificat auto-signé à des fins de test, les certificats SSL approuvés signés par une autorité de certification publique ou interne sont recommandés pour l'utilisation en production.

- Cliquez sur Suivant.
- (Service d'authentification Kerberos uniquement) Sur la page Spécifier un compte de service, spécifiez le nom d'utilisateur et le mot de passe du compte d'utilisateur de domaine à utiliser pour exécuter le service d'authentification Kerberos.
Entrez
Nom d'utilisateur au format
DOMAIN\Username, par exemple
EXAMPLE\administrator. Vous pouvez également cliquer sur
Parcourir et sélectionner le domaine et l'utilisateur.
Si vous ne parvenez pas à localiser des domaines ou des utilisateurs lorsque vous cliquez sur Parcourir, tapez-les dans la zone de texte au format spécifié ci-dessus.
Important : Le service d'authentification Kerberos prend uniquement en charge les caractères spéciaux suivants dans le mot de passe du compte d'utilisateur de domaine :
@!*. Si le mot de passe contient d'autres caractères spéciaux, l'installation du service d'authentification Kerberos échoue.
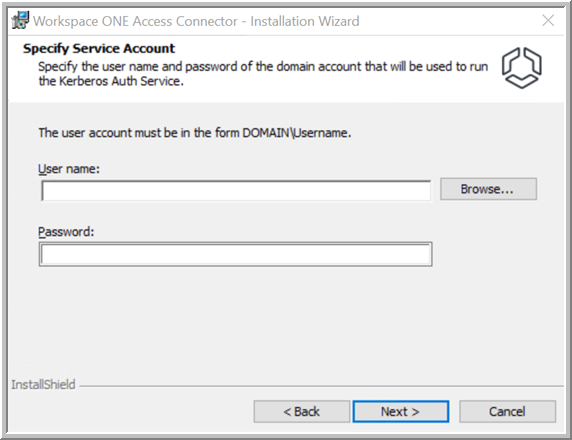
Note : La page Spécifier un compte de service s'affiche uniquement si vous installez le service d'authentification Kerberos.
- Sur la page Prêt à installer le programme, vérifiez vos sélections, puis cliquez sur Installer.
L'installation prend quelques minutes.
- Une fois l'installation terminée, vérifiez que les services sont en cours d'exécution sur le serveur Windows.
Noms des services :
- Service de synchronisation d'annuaire VMware
- Service d'authentification utilisateur VMware
- Service d'authentification Kerberos VMware
- Accédez à la console Workspace ONE Access et actualisez la page pour vérifier que les nouveaux services s'affichent et sont à l'état Actif.
Si l'installation échoue, supprimez le programme d'installation et le fichier de configuration que vous avez téléchargés à partir de la console
Workspace ONE Access, puis redémarrez le processus d'installation.
Résultats
Une fois l'installation terminée, les services d'entreprise que vous avez installés sont enregistrés dans le locataire Workspace ONE Access et s'affichent sur la page Connecteurs dans la console Workspace ONE Access.
Par exemple :
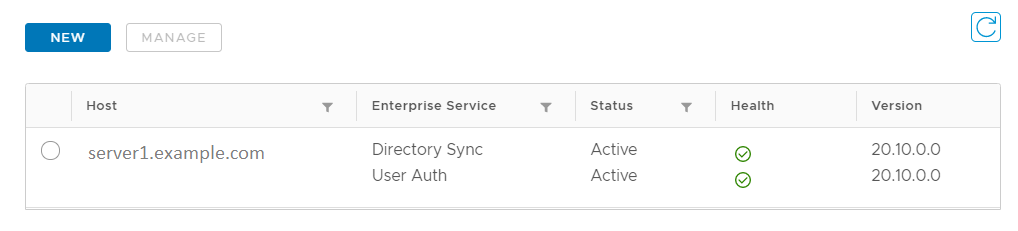
Que faire ensuite
- Dans la console Workspace ONE Access, configurez les services d'entreprise que vous avez installés. Pour plus d'informations sur l'intégration d'annuaires à l'aide du service de synchronisation d'annuaire, reportez-vous à la section Intégration d'annuaire avec Workspace ONE Access. Pour plus d'informations sur la configuration de l'authentification à l'aide du service d'authentification utilisateur ou du service d'authentification Kerberos, reportez-vous à la section Gestion des méthodes d'authentification utilisateur dans Workspace ONE Access.
- (Service d'authentification Kerberos uniquement) Si vous utilisez le certificat auto-signé généré par Workspace ONE Access, vous devez ajouter le certificat racine généré par Workspace ONE Access aux magasins d'approbations des clients. Vous pouvez obtenir le certificat racine, root_ca.per, depuis INSTALLDIR\Workspace ONE Access\Kerberos Auth Service\conf.
Bien que vous puissiez utiliser le certificat auto-signé à des fins de test, les certificats SSL approuvés signés par une autorité de certification publique ou interne sont recommandés pour l'utilisation en production. Reportez-vous à la section Chargement d'un certificat SSL pour Workspace ONE Access Connector (service d'authentification Kerberos uniquement).