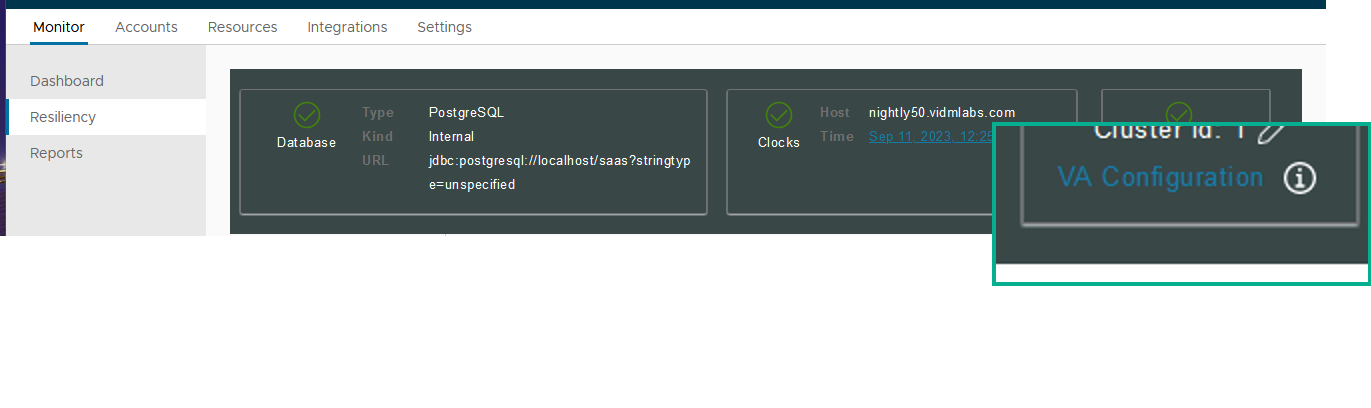Vous avez configuré la base de données à utiliser avec Workspace ONE Access dans l'assistant de configuration lorsque vous avez installé Workspace ONE Access. Pour gérer la base de données, accédez à la page Surveiller > Résilience de la console Workspace ONE Access.
Conditions préalables
- Base de données créée dans Microsoft SQL Server en tant que serveur de base de données externe. Pour plus d'informations sur les versions spécifiques prises en charge par Workspace ONE Access, consultez la Matrice d'interopérabilité des produits VMware.
- Pour activer le chiffrement, vous devez configurer le serveur Microsoft SQL Server à l'aide d'un certificat TLS. Assurez-vous que vous pouvez accéder au certificat à charger dans le service Workspace ONE Access.
- Si vous modifiez la configuration de la base de données Microsoft SQL, assurez-vous que l'utilisateur de la base de données dispose du rôle db_owner. Les membres du rôle de base de données db_owner peuvent effectuer toutes les activités de configuration et de maintenance sur la base de données. Reportez-vous à la section Modifier les rôles au niveau de la base de données dans le service Workspace ONE Access dans le guide d'installation de Workspace ONE Access.
Procédure
- Connectez-vous à la console Workspace ONE Access.
- Sélectionnez .
- Cliquez sur l'option Configuration VA du nœud de service que vous souhaitez configurer et connectez-vous avec le mot de passe de l'utilisateur Admin.
- Cliquez sur Connexion à la base de données.
Lorsque vous avez installé le dispositif Workspace ONE Access, les paramètres que vous avez configurés dans l'assistant de configuration du service Workspace ONE Access s'affichent sur la page Connexion à la base de données. Vous pouvez gérer la configuration de votre base de données externe pour les services Workspace ONE Access à partir de cette page Connexion à la base de données.
| Option |
Description |
| Type de base de données |
Vous ne pouvez pas modifier le type de base de données que vous avez configuré dans l'assistant de configuration du dispositif Workspace ONE Access.
- Base de données interne. Une base de données PostgreSQL interne est intégrée au dispositif Workspace ONE Access, mais il n'est pas recommandé de l'utiliser avec des déploiements de production. Si vous avez sélectionné Base de données interne, aucune autre configuration de base de données n'est requise.
- Base de données externe. Configurez la base de données et le schéma Microsoft SQL Server avant d'installer et de configurer le service Workspace ONE Access.
|
| Type d'authentification |
Pour utiliser une base de données Microsoft SQL pour le serveur Workspace ONE Access, vous devez créer une base de données sur le serveur Microsoft SQL Server. Lors de la configuration de Workspace ONE Access, sélectionnez un type d'authentification pour la base de données.
|
| Nom de domaine |
Lorsque vous sélectionnez Authentification Windows, le nom de domaine est requis. |
| Adresse du serveur JDBC |
Entrez la paire de valeurs adresse IP:port ou nom de domaine complet:port du serveur de base de données. Le port par défaut est 1433. Utilisez le format <hostname_or_IP_address:port#> |
| Nom d'utilisateur de la base de données |
Il s'agit du nom d'utilisateur CREATE LOGIN que vous avez configuré lors de la création de la base de données. Reportez-vous à la section Configurer la base de données Microsoft SQL à l'aide du mode d'authentification SQL Server local pour Workspace ONE Access dans le guide d'installation de Workspace ONE. |
| Mot de passe de la base de données |
Entrez le mot de passe du nom d'utilisateur de connexion. |
| Nom de base de données |
Il s'agit du nom CREATE DATABASE que vous avez entré lors de la configuration de la base de données. Par exemple, saasdb. |
| Chiffrer la connexion |
Pour configurer une connexion chiffrée entre Workspace ONE Access et l'instance de Microsoft SQL Server, sélectionnez Chiffrer la connexion. Les serveurs Microsoft SQL Server doivent être configurés avec un certificat TLS pour utiliser la fonctionnalité Chiffrer la connexion avec Workspace ONE Access. Reportez-vous à la documentation de Microsoft SQL Server pour configurer le certificat TLS.
Note : Une connexion chiffrée à la base de données augmente la sécurité des données transmises sur les réseaux. Cependant, l'activation du chiffrement peut ralentir les performances sur le serveur SQL Server.
|
| SQL Server Always On |
Pour activer la capacité SQL Server Always On, sélectionnez SQL Server Always On. |
- Si vous n'avez pas chargé le certificat signé par l'autorité de certification racine, cliquez sur Charger pour le charger maintenant.
- Cliquez sur ENREGISTRER pour enregistrer vos modifications.
Que faire ensuite
(Facultatif) Modifiez les privilèges d'appartenance au rôle d'utilisateur de base de données.