Pour installer les services de synchronisation d'annuaire, d'authentification utilisateur, d'authentification Kerberos et d'applications virtuelles à partir de la ligne de commande au lieu de l'interface utilisateur graphique, exécutez le programme d'installation de Workspace ONE Access Connector en mode silencieux. Vous pouvez spécifier les options d'installation dans un fichier XML ou les entrer directement sur la ligne de commande.
Conditions préalables
- Reportez-vous aux conditions préalables d'installation répertoriées dans Conditions préalables à l'installation de Workspace ONE Access Connector.
- Dans la console Workspace ONE Access, sélectionnez pour accéder à la page Connecteurs.
Cliquez ensuite sur Nouveau pour exécuter l'assistant Nouveau connecteur. L'assistant vous guide pour télécharger le programme d'installation de Workspace ONE Access Connector et un fichier de configuration qui établit la communication entre le connecteur et le locataire. Le fichier de configuration est nommé es-config.json par défaut.
Lorsque vous définissez le mot de passe du fichier de configuration, vérifiez qu'il contient au moins 14 caractères et qu'il inclut un chiffre, un caractère majuscule et un caractère spécial. Seuls les caractères spéciaux suivants sont autorisés :@ ! , # $ { } ( ) _ + . < > ? *Tous les caractères doivent être des caractères d'impression ASCII visibles.
Transférez les fichiers vers le serveur Windows sur lequel vous installez le connecteur.
Attention : Le fichier de configuration contient des informations sensibles telles que l'URL du locataire, l'ID du locataire, l'ID client et la clé secrète du client pour chacun des services d'entreprise, ainsi que le hachage de mot de passe. Il est essentiel de ne pas partager le fichier ou de l'exposer publiquement.Note : Vous devrez peut-être utiliser un navigateur autre qu'Internet Explorer pour télécharger les fichiers. Les paramètres d'Internet Explorer par défaut peuvent vous empêcher de télécharger les fichiers. - Si vous souhaitez spécifier vos options d'installation dans un fichier XML au lieu de les entrer sur la ligne de commande, créez d'abord le fichier XML. Reportez-vous à la section Création d'un fichier XML pour l'installation en mode silencieux de Workspace ONE Access Connector.
Procédure
Résultats
Une fois l'installation terminée, les services d'entreprise que vous avez installés sont enregistrés dans le locataire Workspace ONE Access et s'affichent sur la page Connecteurs dans la console Workspace ONE Access.
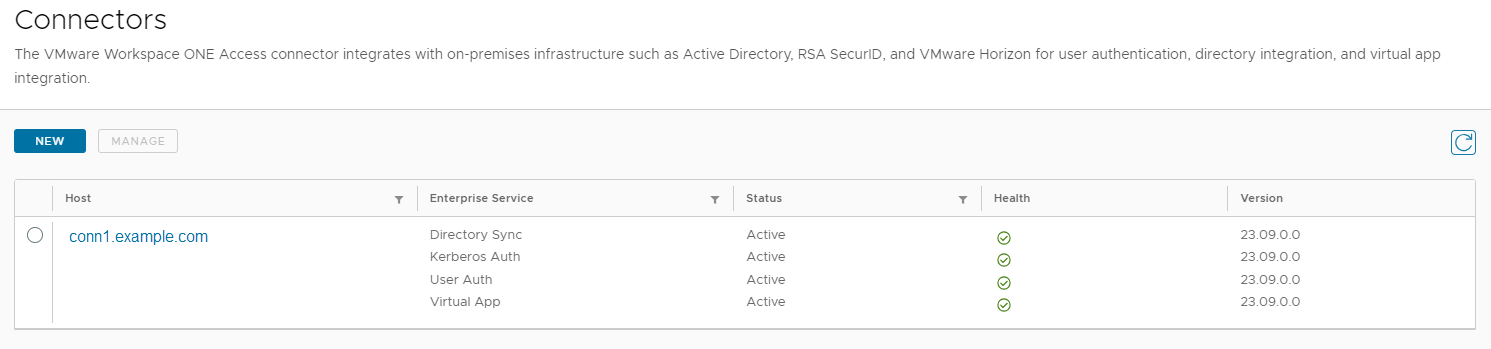
Que faire ensuite
- Dans la console Workspace ONE Access, configurez les services d'entreprise que vous avez installés. Pour plus d'informations sur l'intégration d'annuaires à l'aide du service de synchronisation d'annuaire, reportez-vous à la section Intégration d'annuaire avec Workspace ONE Access. Pour plus d'informations sur la configuration de l'authentification à l'aide du service d'authentification utilisateur ou du service d'authentification Kerberos, reportez-vous à la section Gestion des méthodes d'authentification utilisateur dans VMware Workspace ONE. Pour plus d'informations sur l'intégration des applications virtuelles Horizon, Horizon Cloud Service on Microsoft Azure avec un broker à espace unique ou Horizon Cloud Service on IBM Cloud, Citrix et ThinApp, reportez-vous à la section Configuration des ressources dans VMware Workspace ONE Access.
- (Service d'authentification Kerberos uniquement) Si vous utilisez le certificat auto-signé généré par Workspace ONE Access, vous devez ajouter le certificat racine généré par Workspace ONE Access aux magasins d'approbations des clients. Vous pouvez obtenir le certificat racine, root_ca.per, depuis INSTALLDIR\Workspace ONE Access\Kerberos Auth Service\conf.
Bien que vous puissiez utiliser le certificat auto-signé à des fins de test, les certificats SSL approuvés signés par une autorité de certification publique ou interne sont recommandés pour l'utilisation en production. Reportez-vous à la section Téléchargement d'un certificat SSL pour le service d'authentification Kerberos.