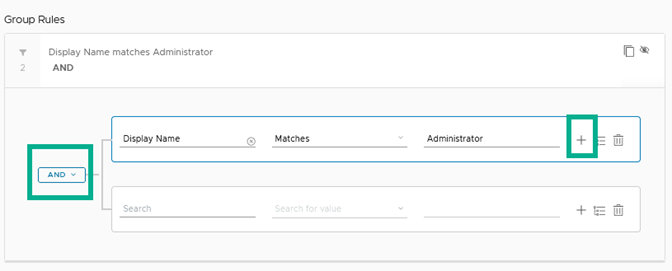Vous pouvez créer des groupes, ajouter des membres à des groupes et créer des règles de groupe dans le service Workspace ONE Access.
Au lieu d'octroyer des droits à chaque utilisateur individuellement, utilisez des groupes pour autoriser plusieurs utilisateurs à accéder aux mêmes ressources en même temps. Les utilisateurs peuvent appartenir à plusieurs groupes. Par exemple, si vous créez un groupe Ventes et un groupe Gestion, un représentant commercial peut appartenir aux deux groupes.
Vous pouvez spécifier des règles de groupe à appliquer aux membres d'un groupe. Les utilisateurs dans des groupes sont définis par des règles que vous définissez pour un attribut utilisateur. Si la valeur d'un attribut d'un utilisateur change de la valeur de règle de groupe définie, l'utilisateur est supprimé du groupe.
Procédure
- Dans la console Workspace ONE Access, sur la page , cliquez sur Ajouter un groupe.
- Dans la section Informations sur le groupe, ajoutez un nom de groupe et une description du groupe.
- Dans la section Utilisateurs du groupe, ajoutez ou excluez des utilisateurs.
- Pour ajouter des utilisateurs, entrez quelques lettres du nom d'utilisateur dans la ligne Ajouter des utilisateurs.
- Pour exclure des utilisateurs, entrez quelques lettres du nom d'utilisateur dans la ligne Exclure des utilisateurs.
Les noms qui correspondent à votre texte s'affichent.
- Dans la section Règles de groupe, sélectionnez comment l'appartenance au groupe doit être accordée. Configurez une ou plusieurs règles pour votre groupe. Vous pouvez imbriquer des règles.
- Dans la section Règles de groupe, cliquez sur Rechercher et sélectionnez un attribut dans le menu déroulant.

- Dans la section Rechercher une valeur, sélectionnez les conditions de correspondance pour la valeur d'attribut.
Les conditions de correspondance suivantes sont disponibles en fonction de l'attribut que vous avez sélectionné.
- Sélectionnez est pour choisir un groupe ou un répertoire à associer à ce groupe. Entrez un nom dans la zone de texte. Pendant que vous tapez, une liste des groupes ou des répertoires disponibles s'affiche.
- Sélectionnez n'est pas pour choisir un groupe ou un répertoire à exclure. Entrez un nom dans la zone de texte. Pendant que vous tapez, une liste des groupes ou des répertoires disponibles s'affiche.
- Sélectionnez correspond à pour accorder l'appartenance au groupe aux entrées qui correspondent exactement au critère que vous avez saisi. Par exemple, votre organisation pourrait avoir un département de voyages d'affaires qui partage un numéro de central téléphonique. Si vous voulez accorder l'accès à une application de réservation de voyages à tous les employés qui partagent le même numéro de téléphone, vous créez une règle telle que Téléphone correspond à (555) 555-1000.
- Sélectionnez ne correspond pas à pour accorder l'appartenance au groupe à toutes les entrées du serveur d'annuaire, à l'exception de celles qui correspondent au critère que vous avez entré. Par exemple, si l'un de vos départements partage un numéro de central téléphonique, vous pouvez exclure ce département de l'accès à une application de réseau social en créant une règle telle que Téléphone ne correspond pas à (555) 555-2000. Les entrées du serveur d'annuaire avec d'autres numéros de téléphone ont accès à l'application.
- Sélectionnez commence par pour accorder l'appartenance au groupe aux entrées du serveur d'annuaire qui commencent par le critère que vous avez entré. Par exemple, les adresses e-mail de l'organisation peuvent commencer par le nom du département, comme [email protected]. Si vous voulez accorder l'accès à une application à tous les membres de l'équipe des ventes, vous pouvez créer une règle, telle que E-mail commence par ventes_.
- Sélectionnez ne commence pas par pour accorder l'appartenance au groupe à toutes les entrées du serveur d'annuaire, à l'exception de celles qui commencent par le critère que vous avez entré. Par exemple, si les adresses e-mail de votre département des ressources humaines sont au format [email protected], vous pouvez refuser l'accès à une application en créant une règle telle que E-mail ne commence pas par rh_. Les entrées du serveur de dossiers comportant d'autres adresses e-mail ont accès à l'application.
- Dans la dernière section définissez la valeur à faire correspondre dans la règle.
- Pour des règles supplémentaires, cliquez sur le signe + et indiquez s'il s'agit d'un opérateur AND ou OR.
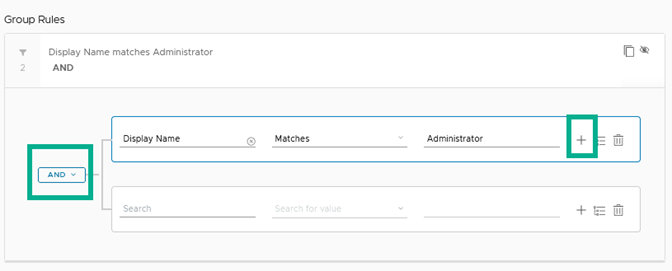
- Cliquez sur ENREGISTRER.
Que faire ensuite
Sélectionnez le groupe dans la liste Groupes d'utilisateurs et dans l'onglet Applications et ajoutez les applications que le groupe est autorisé à utiliser.