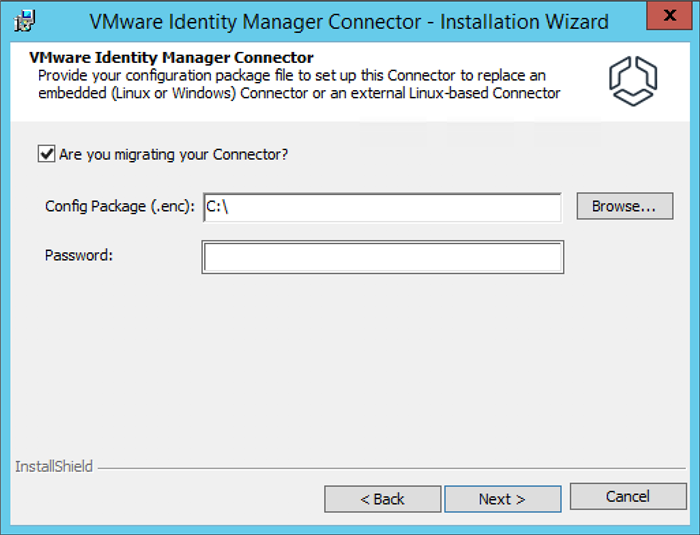Effectuez les actions suivantes lors de la migration des informations de configuration du connecteur intégré VMware Identity Manager ou du connecteur externe basé sur Linux lors de l'installation et de la configuration du connecteur externe basé sur Windows. Reportez-vous à la version correspondante du Guide d'installation et de configuration de VMware Identity Manager Connector (Windows).
Le guide Installation et configuration de VMware Identity Manager Connector 2018.8.1.0 (Windows) décrit l'installation et la configuration du connecteur VMware Identity Manager 3.3.3 externe basé sur Windows. Utilisez les informations suivantes pour compléter ce guide. La réalisation de ces actions spécifiques garantit les points suivants.
- Transfert des informations de configuration du connecteur depuis le connecteur intégré ou depuis le connecteur externe basé sur Linux vers le connecteur externe basé sur Windows.
- Configuration des paramètres déconnectés lors de la mise à niveau de VMware Identity Manager ou non gérés par la migration.
Conditions préalables
- Collectez un fichier cluster…enc pour chaque instance de connecteur intégré et de connecteur externe basé sur Linux que vous prévoyez d'utiliser pour migrer les informations de configuration des connecteurs lors de l'installation et de la configuration des instances de connecteur externe de remplacement basé sur Windows.
- Enregistrez chaque fichier cluster…enc dans un système Windows correspondant qui héberge une instance de connecteur externe de remplacement basé sur Windows.