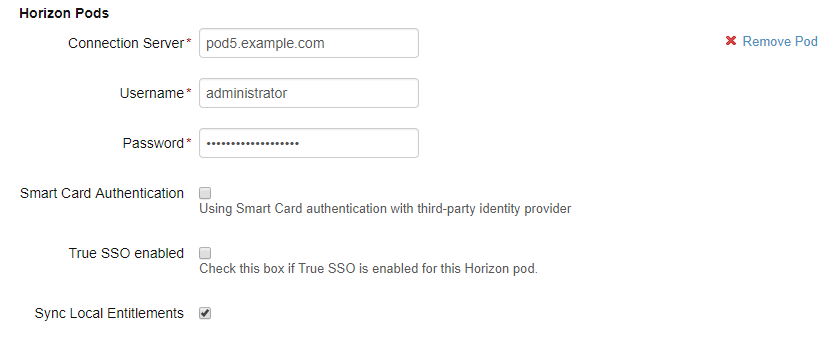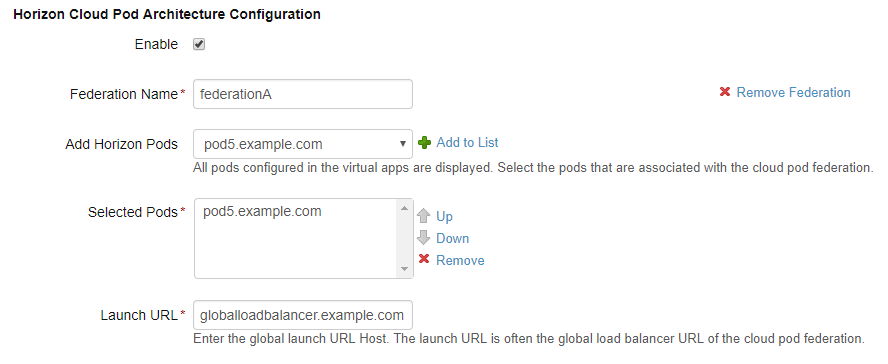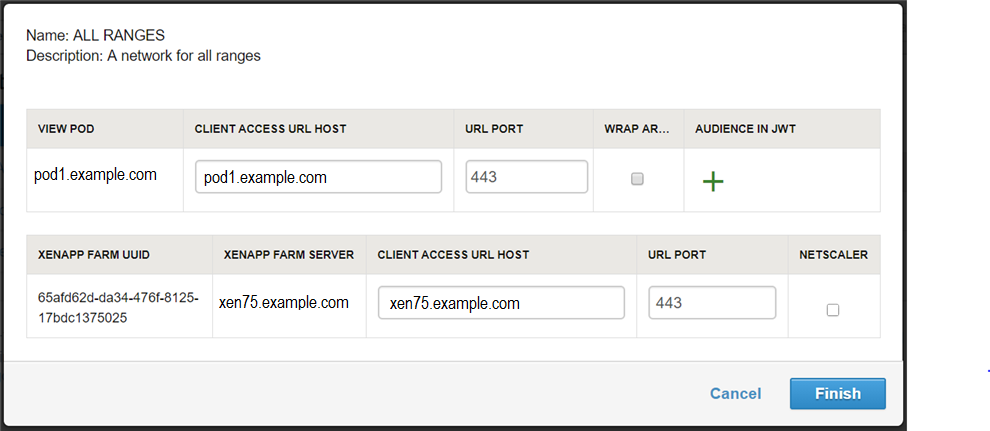Configurez des espaces et des fédérations d'espaces Horizon dans la console VMware Identity Manager pour synchroniser des ressources et des droits avec le service VMware Identity Manager.
Pour configurer les espaces et fédérations d'espaces, créez une ou plusieurs collections d'applications virtuelles sur la page et entrez les informations de configuration telles que les instances d'Horizon Connection Server à partir desquels synchroniser les ressources et les droits, les détails des fédérations d'espaces, VMware Identity Manager Connector à utiliser pour la synchronisation et les paramètres d'administrateur, tels que le client de lancement par défaut.
Vous pouvez ajouter tous les espaces Horizon et fédérations de groupes dans une collection, ou vous pouvez créer plusieurs collections, selon vos besoins. Par exemple, vous pouvez choisir de créer des collections distinctes pour chaque fédération de groupes ou pour chaque espace afin de simplifier la gestion et de répartir la charge de synchronisation sur plusieurs connecteurs. Vous pouvez également choisir d'inclure tous les espaces et les fédérations de groupes dans une collection à des fins de test, et créer une autre collection identique pour votre environnement de production.
Une fois que vous avez ajouté les espaces, configurez les URL d'accès au client pour des plages réseau spécifiques.Conditions préalables
- Configurez Horizon en suivant les instructions des sections Exigences pour l'intégration d'espaces Horizon et Exigences pour l'intégration de fédérations de groupes Horizon.
- Configurez VMware Identity Manager en suivant les instructions de la section Configurer votre environnement VMware Identity Manager.
- Pour chaque espace Horizon, assurez-vous de disposer des informations d'identification d'un utilisateur avec le rôle Administrateurs.
- Vous devez utiliser un rôle d'administrateur pouvant effectuer l'action Gérer les applications de poste de travail dans le service de catalogue.