Après avoir exécuté l'assistant de démarrage dans Workspace ONE UEM Console pour établir la relation d'approbation entre les deux services, accédez à la console Workspace ONE Access pour terminer la configuration.
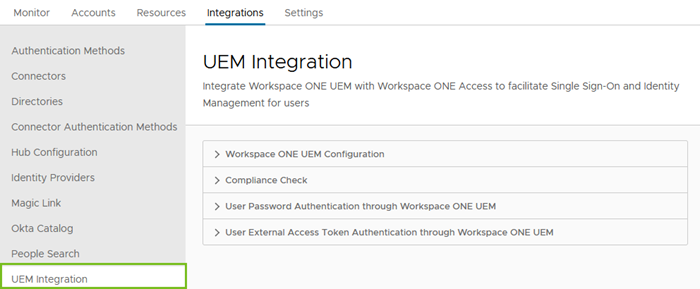
| Page Configuration | Description |
|---|---|
| Configuration de Workspace ONE UEM | Les paramètres de Workspace ONE UEM créés dans l'assistant de démarrage sont renseignés sur la page Intégrations d'UEM dans la console Workspace ONE Access. Pour terminer la configuration, vous pouvez activer Mappage de domaine et vérifier que le paramètre Catalogue d'applications est correct. |
| Vérification de la conformité | Activez la vérification de la conformité sur la page Intégrations > Intégration d'UEM de la console Workspace ONE Access et configurez Conformité des terminaux sur la page Intégrations > Méthodes d'authentification pour vérifier que les terminaux gérés par Workspace ONE UEM respectent les stratégies de conformité de Workspace ONE UEM. Lorsque vous avez configuré l'authentification par conformité des terminaux, configurez des règles de stratégie d'accès pour vérifier l'état de conformité des terminaux sur le serveur Workspace ONE UEM lorsque les utilisateurs se connectent à partir de leurs terminaux. Reportez-vous à la section Activation de la vérification de la conformité pour les terminaux gérés par Workspace ONE UEM dans Workspace ONE Access. |
| Authentification par mot de passe utilisateur via Workspace ONE UEM | L'authentification par mot de passe avec Workspace ONE UEM s'effectue à l'aide d'AirWatch Cloud Connector via le service Workspace ONE UEM. Lorsqu'AirWatch Cloud Connector est utilisé, activez l'authentification par mot de passe utilisateur via Workspace ONE UEM sur la page Intégrations > Intégration d'UEM de la console Workspace ONE Access et configurez le mot de passe (avec Workspace ONE UEM) sur la page Intégrations > Méthodes d'authentification. Vous créez des stratégies d'accès à appliquer à cette méthode d'authentification. Reportez-vous à la section Implémentation de l'authentification avec AirWatch Cloud Connector. |
| Authentification par jeton d'accès externe utilisateur via Workspace ONE UEM | Lorsque les utilisateurs reçoivent un nouveau terminal Windows 10 pour Dell® avec le provisionnement prêt à l'emploi (OOBE) activé dans le service de provisionnement Windows 10 dans Workspace ONE UEM, vous pouvez activer Authentification par jeton d'accès externe de l'utilisateur via Workspace ONE UEM sur la page Intégrations > Intégration d'UEM de la console Workspace ONE Access et configurer l'authentification par jeton d'accès externe Workspace ONE UEM sur la page Intégrations > Méthodes d'authentification pour gérer les connexions de l'application Workspace ONE Intelligent Hub. |
Activer le mappage de domaine et le catalogue d'applications Workspace ONE Intelligent Hub
Activez Mappage de domaine pour mapper le groupe d'organisation (OG) Workspace ONE UEM au domaine de l'utilisateur dans le service Workspace ONE Access afin d'enregistrer les terminaux de cet utilisateur dans l'OG. Reportez-vous à la section Mappage de domaines Workspace ONE Access à plusieurs groupes organisationnels dans Workspace ONE UEM.
L'option Extraire depuis Workspace ONE UEM est automatiquement activée dans la section Catalogue pour inclure les applications du catalogue Workspace ONE UEM. Le catalogue d'applications Workspace ONE Intelligent Hub affiche les applications Web et virtuelles configurées dans la console Workspace ONE Access, ainsi que les applications natives et les liens Web configurés dans Workspace ONE UEM Console. L'URL du service des terminaux pour l'inscription des nouveaux terminaux dans UEM est automatiquement configurée.
- Dans la console Workspace ONE Access, sur la page , faites défiler l'écran vers le bas jusqu'à la section Mappage de domaine.
- Activez Mapper des domaines à plusieurs groupes organisationnels.
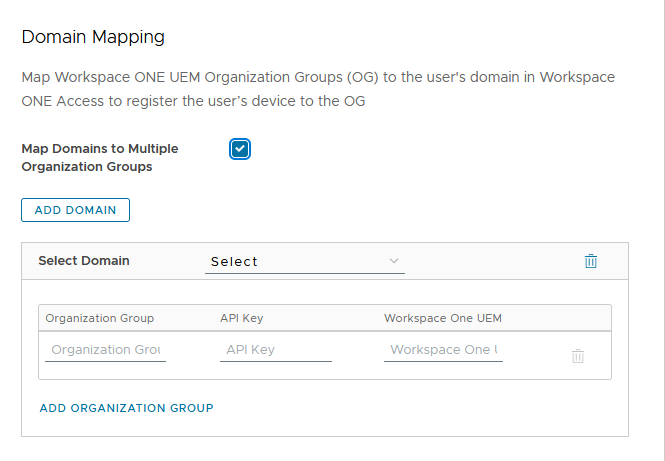
- Sélectionnez un domaine dans le menu déroulant.
- Ajoutez le groupe d'organisation Workspace ONE UEM pour ce domaine, la clé API et le nom Workspace ONE UEM.
Cliquez sur AJOUTER UN GROUPE D'ORGANISATION pour ajouter un autre groupe d'organisation au domaine.
- Vérifiez que l'option Extraire depuis Workspace ONE UEM est sélectionnée et que l'URL des services de terminaux répertoriée est correcte.
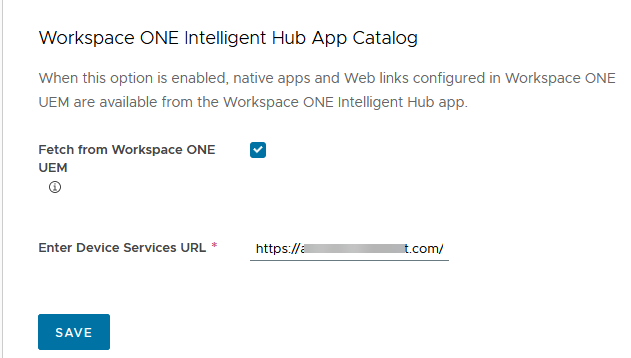
- Cliquez sur Enregistrer si vous avez apporté des modifications.