Lorsque vous modifiez des paramètres dans Workspace ONE UEM Console qui sont intégrés au service Workspace ONE Access, vous devez également mettre à jour les paramètres dans la console Workspace ONE Access, sur la page Intégrations > Intégrations d'UEM. Sinon, les services du Hub et de Workspace ONE Access ne peuvent pas communiquer avec Workspace ONE UEM.
Mise à jour du service Workspace ONE Access après la régénération du certificat REST API dans Workspace ONE UEM
Lorsque le certificat REST API est régénéré dans Workspace ONE UEM Console, vous devez charger manuellement le certificat REST API et l'enregistrer dans la console Workspace ONE Access.
- Dans Workspace ONE UEM Console, sur la page , exportez le certificat et enregistrez le fichier.

- Dans la console Workspace ONE Access, sur la page , dans la ligne de paramètre Certificat REST API, cliquez sur CHARGER UN CERTIFICAT. Accédez au certificat enregistré et sélectionnez le fichier à charger.
- Faites défiler l'écran vers le bas jusqu'à la section Catalogue Workspace ONE, et cliquez sur Enregistrer.

- Vérifiez que l'identifiant de l'empreinte numérique est le même dans Workspace ONE Access, les services du Hub et Workspace ONE UEM.
- Dans Workspace ONE UEM Console, accédez à la page et faites défiler l'écran jusqu'à la section Certificat pour afficher l'identifiant de l'empreinte numérique.
- Dans la console Workspace ONE Access, accédez à la page , puis dans la section Configuration de Workspace ONE UEM, cliquez sur AFFICHER LES DÉTAILS DU CERTIFICAT. Vérifiez que l'identifiant de l'empreinte numérique correspond au même identifiant que sur la console Workspace ONE UEM.
- Dans la console des services du Hub, accédez à , puis cliquez sur Afficher les détails. Vérifiez que l'identifiant de l'empreinte numérique correspond au même identifiant que sur la console Workspace ONE UEM.
Mise à jour de la connexion après la mise à niveau d'AirWatch Cloud Connector dans Workspace ONE UEM
Lorsque vous mettez à niveau le logiciel AirWatch Cloud Connector, assurez-vous de mettre à jour la configuration de l'intégration Workspace ONE UEM dans la console Workspace ONE Access pour mettre à jour la configuration de la méthode d'authentification par mot de passe (avec Workspace ONE UEM).
- Sur la page Workspace ONE Access , sélectionnez Authentification par mot de passe utilisateur via Workspace ONE UEM
- Désactivez, puis réactivez le paramètre.
- Cliquez sur ENREGISTRER.
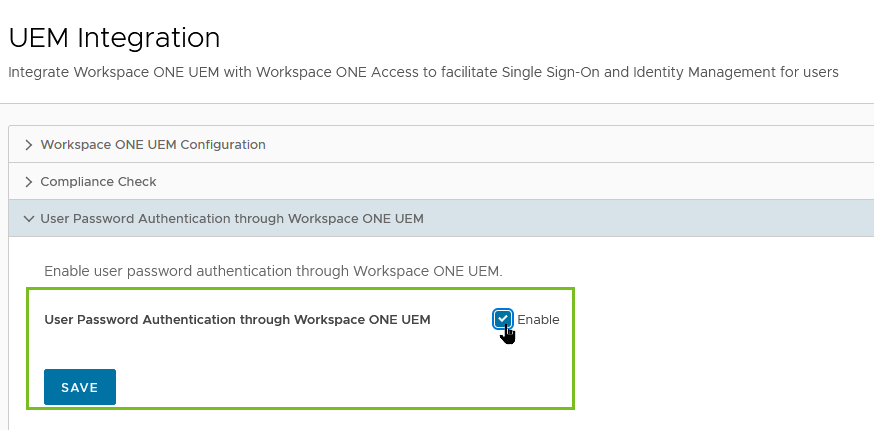
- Accédez à la page et sélectionnez Mot de passe (avec Workspace ONE UEM) pour vérifier que les paramètres de la page ont été mis à jour.