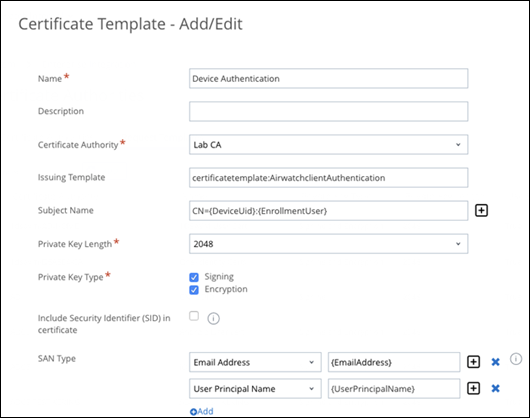Vous activez le composant Tunnel par application dans les paramètres de Workspace ONE Tunnel afin de configurer la fonctionnalité de tunnelling par application pour les périphériques Android. Le tunneling par application permet à vos applications internes et publiques gérées d'accéder à vos ressources d'entreprise application par application.
Note : Si vous configurez Single Sign-On pour les périphériques Android uniquement et que vous n'utilisez pas l'accès au VPN, sur la page Détails, entrez des valeurs fictives pour le nom d'hôte et le port, car ces informations ne sont pas utilisées pour la configuration de Single Sign-On.
Procédure
Que faire ensuite
Configurez les paramètres de Workspace ONE Tunnel pour Workspace ONE UEM. Pour obtenir des instructions, reportez-vous à la documentation la plus récente sur VMware Workspace ONE Tunnel.