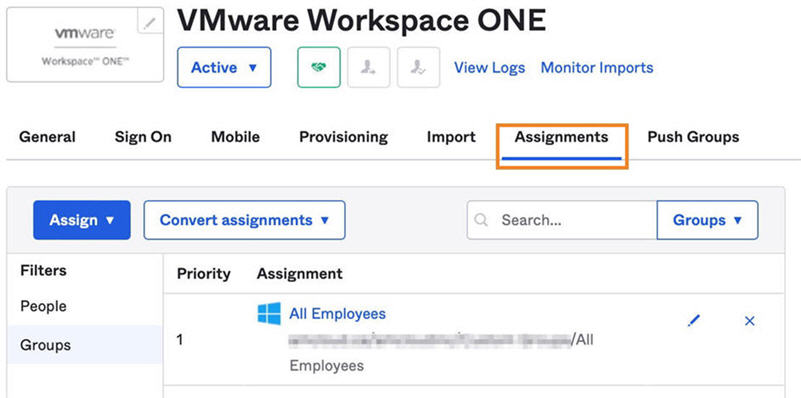Ajoutez et configurez l'application VMware Workspace ONE SAML dans la console d'administration d'Okta.
Conditions préalables
Si vous utilisez le tableau de bord des développeurs Okta, basculez d'abord sur l'interface utilisateur classique. Si une invite
<> Développeur s'affiche en haut à gauche, cliquez dessus et sélectionnez
Interface utilisateur classique pour basculer sur l'interface utilisateur classique. Utilisez l'interface utilisateur classique pour toutes les tâches de ce document.
Procédure
- Connectez-vous à votre organisation Okta et accédez à l'interface utilisateur Admin.
- Accédez à .
- Cliquez sur Parcourir le catalogue d'applications.
- Recherchez VMware Workspace ONE.
La page d'informations de l'application VMware Workspace ONE s'affiche.
- Cliquez sur Ajouter.
- Sur la page Ajouter VMware Workspace ONE, sous Paramètres généraux, entrez l'URL de votre locataire Workspace ONE Access dans la zone de texte URL de base.
Par exemple : https://example.vmwareidentity.com ou https://example.workspaceoneaccess.com
- Cliquez sur Terminé.
- Sélectionnez l'onglet Authentification.
- Dans la section Paramètres, sous SAML 2.0, cliquez avec le bouton droit sur le lien Métadonnées du fournisseur d'identité et copiez le lien.
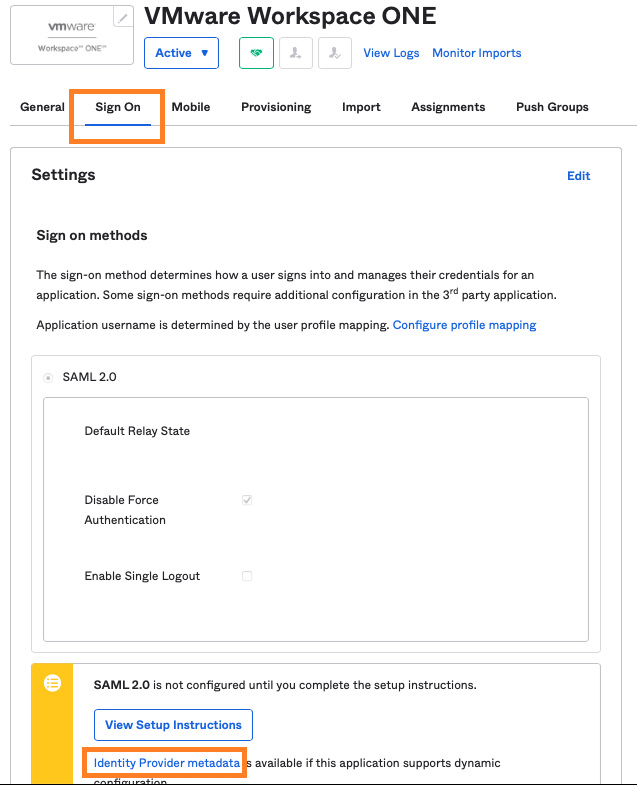
Vous aurez besoin de ces informations pour la tâche suivante, à savoir la création d'un fournisseur d'identité dans Workspace ONE Access.
- Sélectionnez l'onglet Attributions et attribuez l'application aux utilisateurs ou aux groupes qui doivent accéder à Workspace ONE Access.
Dans un premier temps, vous pouvez attribuer l'application à quelques utilisateurs pour tester l'intégration.