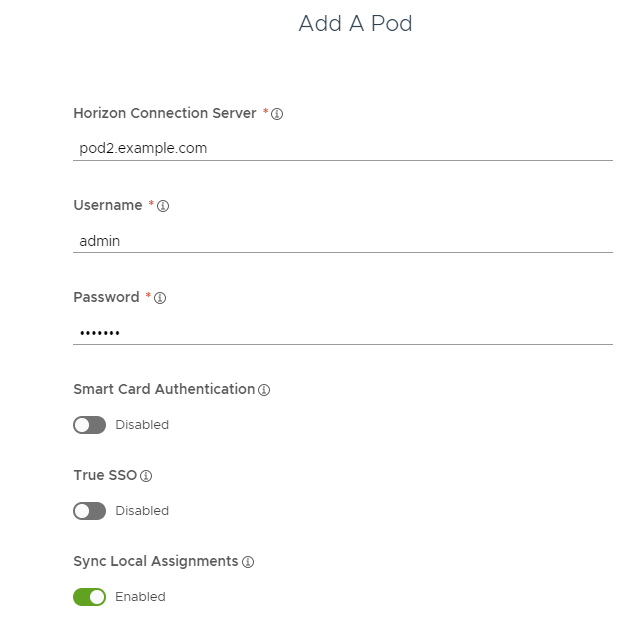Configurez des espaces et des fédérations d'espaces Horizon dans la console Workspace ONE Access pour synchroniser des ressources et des attributions avec le service Workspace ONE Access.
Pour configurer les espaces et fédérations d'espaces, créez une ou plusieurs collections d'applications virtuelles sur la page et entrez les informations de configuration, telles que les instances d'Horizon Connection Server à partir desquelles synchroniser les ressources et les droits, les détails de fédérations d'espaces, le service d'applications virtuelles Workspace ONE Access à utiliser pour la synchronisation, et les paramètres d'administrateur, tels que le client de lancement par défaut.
Si vous intégrez des espaces individuels, vous pouvez créer une collection d'applications virtuelles distincte pour chaque espace ou ajouter tous les espaces à une collection d'applications virtuelles. Si vous intégrez une fédération d'espaces de cloud, vous devez configurer celle-ci et ses espaces dans une collection d'applications virtuelles unique. Une fédération d'espaces ne peut pas être fractionnée en plusieurs collections d'applications virtuelles.
Après avoir créé une collection d'applications virtuelles, configurez les noms de domaine complets d'accès du client pour des plages réseau spécifiques afin que les utilisateurs finaux se connectent aux serveurs corrects lors du lancement des applications et des postes de travail.
Conditions préalables
- Configurez Horizon en suivant les instructions des sections Conditions requises pour l'intégration d'espaces Horizon à Workspace ONE Access et Exigences pour l'intégration de fédérations d'espaces Horizon à Workspace ONE Access.
- Configurez Workspace ONE Access en suivant les instructions de la section Configurer votre environnement Workspace ONE Access pour l'intégration d'Horizon.
- Pour chaque espace Horizon à configurer dans Workspace ONE Access, veillez à disposer du nom d'utilisateur et du mot de passe d'administrateur Horizon Connection Server. L'utilisateur doit disposer du rôle Administrateur dans Horizon.
- Pour effectuer cette procédure dans Workspace ONE Access, vous devez utiliser un rôle d'administrateur qui comprend l'action Gérer des applications de poste de travail dans le service de catalogue.
- À la fin de cette procédure, vous êtes redirigé vers la page Plages réseau afin de configurer les noms de domaine complets de l'accès du client. Pour modifier et enregistrer la page Plages réseau, vous devez disposer du rôle Super administrateur. Vous pouvez choisir d'effectuer cette étape séparément.
Procédure
Que faire ensuite
La collection Horizon est créée et s'affiche sur la page . Les ressources de la collection ne sont pas encore synchronisées. Vous pouvez attendre la prochaine synchronisation planifiée ou synchroniser manuellement la collection sur la page .