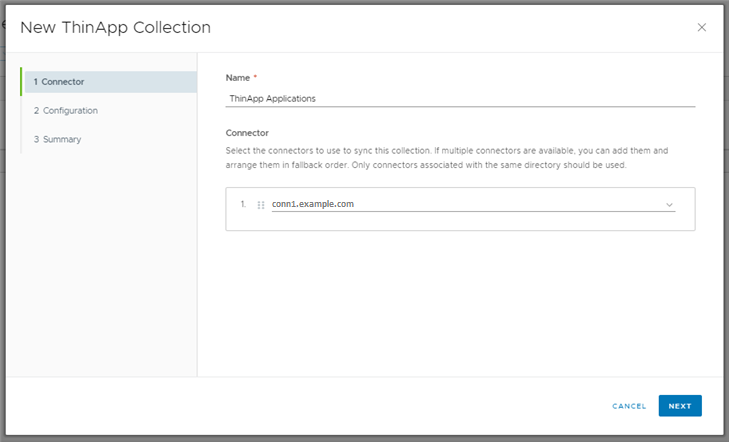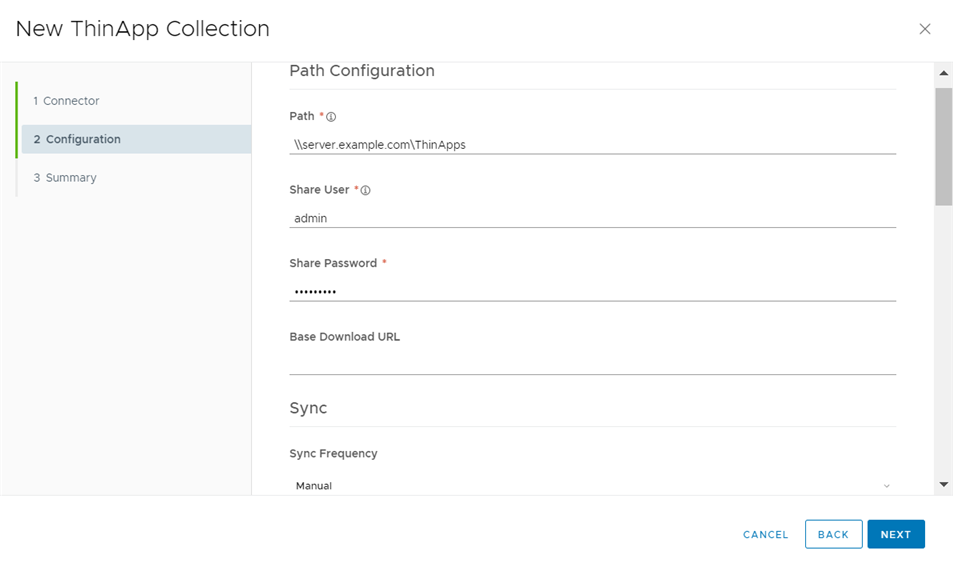Pour configurer des modules ThinApp dans la console Workspace ONE Access, créez une collection d'applications virtuelles ThinApp. La collection d'applications virtuelles spécifie le chemin d'accès à l'emplacement de stockage des modules ThinApp et l'instance de service d'applications virtuelles à utiliser pour la synchronisation et les paramètres de synchronisation.
À propos de l'option HTTP_DOWNLOAD
Si les utilisateurs n'ont pas accès au partage de fichiers réseau, vous pouvez configurer le client Workspace ONE Access Desktop afin qu'il soit installé avec le mode de téléchargement défini sur HTTP_DOWNLOAD. Pour télécharger les modules ThinApp à l'aide de HTTP, les modules doivent être hébergés sur un partage Web. Assurez-vous que la hiérarchie des modules sur le partage Web est identique à la hiérarchie sur le partage de fichiers réseau. Spécifiez le chemin du partage Web lorsque vous créez la collection d'applications virtuelles.
Conditions préalables
- Installez le service d'applications virtuelles, un composant de Workspace ONE Access Connector sur un serveur Windows pris en charge. Workspace ONE Access Connector 22.09 et versions ultérieures ne prennent pas en charge l'intégration à VMware ThinApp.
- Vérifiez que Workspace ONE Access Connector est joint au domaine.
- Créez un partage réseau correctement configuré et stockez les modules ThinApp à l'emplacement approprié dans ce partage réseau. Reportez-vous à la section Créer un partage réseau pour les modules ThinApp gérés par Workspace ONE Access.
- Vérifiez que vous disposez du chemin UNC au dossier de partage réseau dans lequel se trouvent les modules ThinApp.
- Si vous prévoyez de configurer le mode de déploiement HTTP_DOWNLOAD, configurez un partage Web pour héberger les modules ThinApp. Assurez-vous que la hiérarchie des modules ThinApp sur le partage Web est identique à celle du partage de fichiers réseau.
- Dans la console Workspace ONE Access, vous devez utiliser un rôle d'administrateur pouvant effectuer l'action Gérer les instances de ThinApp dans le service de catalogue.
Procédure
- Dans la console Workspace ONE Access, sélectionnez .
- Cliquez sur Nouveau.
- Sélectionnez Package ThinApp comme type source.
- Dans l'assistant Nouvelle collection ThinApp, entrez les informations suivantes sur la page Connecteur.
| Option |
Description |
| Nom |
Entrez un nom unique pour la collecte ThinApp. |
| Connecteur |
Sélectionnez l'instance de Workspace ONE Access Connector à utiliser pour synchroniser cette collection. Seuls les connecteurs sur lesquels le composant de service d'applications virtuelles est installé s'affichent dans la liste. Sélectionnez un connecteur à l'état Actif. Vous pouvez ajouter plusieurs connecteurs et les organiser dans l'ordre de basculement. |
Par exemple :
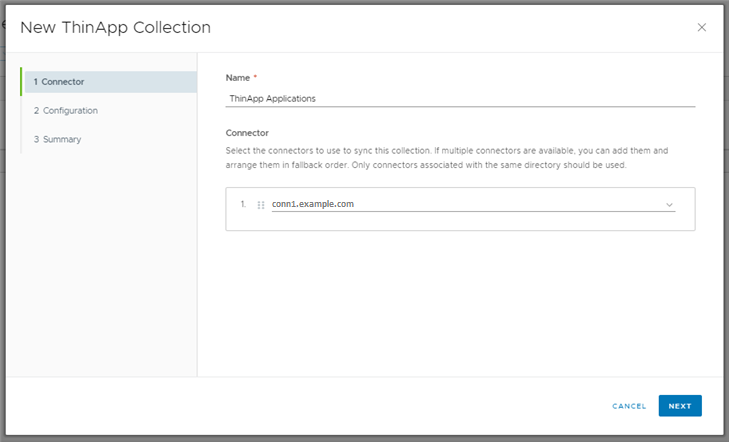
- Cliquez sur Suivant.
- Sur la page Configuration, entrez les informations suivantes.
| Option |
Description |
| Chemin |
Chemin d'accès au dossier partagé dans lequel se trouvent les dossiers des modules ThinApp, dans le format de chemin UNC \\server\share\subfolder. Par exemple : \\DirectoryHost\ThinAppFileShare\folder. Pour DirectoryHost, indiquez le nom d'hôte et non l'adresse IP. Pour les partages réseau CIFS et DFS, ce chemin doit être un répertoire sous l'espace de noms, et non l'espace de noms proprement dit. |
| Utilisateur du partage |
Nom d'utilisateur d'un compte d'utilisateur disposant d'un accès en lecture au partage réseau. L'utilisateur du partage est nécessaire à l'activation de l'accès basé sur un compte aux modules ThinApp stockés. |
| Mot de passe du partage |
Mot de passe associé au compte d'utilisateur Utilisateur du partage. |
| URL de téléchargement de base |
Spécifiez l'URL à partir de laquelle télécharger les modules ThinApp en mode de déploiement HTTP_DOWNLOAD. Vous devez configurer un partage Web pour héberger les modules ThinApp à cette URL.
Note : Cette option n'est requise que si vous configurez le mode de déploiement HTTP_DOWNLOAD.
|
| Fréquence de synchronisation |
Sélectionnez la fréquence à laquelle vous voulez synchroniser les modules ThinApp avec Workspace ONE Access. Vous pouvez configurer une planification de synchronisation automatique ou choisir de les synchroniser manuellement. Pour définir une planification, sélectionnez l'intervalle (quotidien ou hebdomadaire, par exemple) et sélectionnez l'heure de la journée à laquelle exécuter la synchronisation. Si vous sélectionnez Manuel, vous devez cliquer sur Synchroniser avec protections ou Synchroniser sans protection sur la page Collection d'applications virtuelles après avoir configuré la collection, et chaque fois qu'une modification est apportée à vos modules ThinApp. |
| Limites des seuils de sécurité |
Configurez des seuils de sécurité de synchronisation si vous souhaitez limiter le nombre de modifications pouvant être apportées aux modules ThinApp lors de la synchronisation d'une collection d'applications virtuelles. Lors de la synchronisation, Workspace ONE Access compare les modules ThinApp dans Workspace ONE Access à celles du serveur source et calcule le nombre de modifications requises. Si les modifications dépassent le seuil de l'une des catégories, Workspace ONE Access annule le processus de synchronisation et une erreur s'affiche. Par défaut, Workspace ONE Access définit le seuil de toutes les catégories sur 10 %. Les protections de synchronisation sont ignorées lors de la première synchronisation d'une collection d'applications virtuelles et sont appliquées à toutes les synchronisations suivantes. |
| Stratégie d'activation |
Sélectionnez le mode de disponibilité des applications de cette collection aux utilisateurs de l'application et du portail Workspace ONE Intelligent Hub. Si vous prévoyez de configurer un flux d'approbation, sélectionnez Activé par l'utilisateur. Sinon, sélectionnez Automatique. Lorsque les options Activé par l'utilisateur et Automatique sont sélectionnées, les applications sont ajoutées à l'onglet Applications. Les utilisateurs peuvent exécuter les applications dans l'onglet Applications ou les marquer comme favorites pour les exécuter dans l'onglet Favoris. Toutefois, pour configurer un flux d'approbation pour toutes les applications, vous devez sélectionner Activé par l'utilisateur pour cette application. La stratégie d'activation s'applique à tous les droits d'utilisateur pour toutes les applications de la collection. Vous pouvez modifier la stratégie d'activation pour des utilisateurs individuels ou des groupes par application, sur la page d'utilisateur ou de groupe disponible sur les pages ou . |
Par exemple :
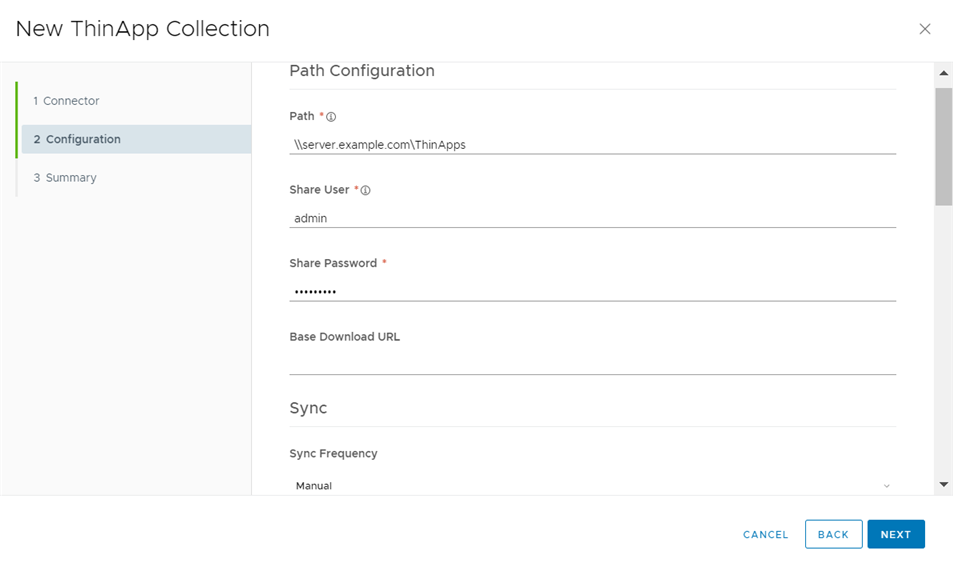
- Cliquez sur Suivant.
- Sur la page Résumé, vérifiez vos sélections, puis cliquez sur Enregistrer.
La collection est créée et s'affiche sur la page Collections d'applications virtuelles. Les modules ThinApp ne sont pas encore synchronisés.
- Synchronisez la collection de l'une des manières suivantes.
- Attendez l'heure de synchronisation planifiée.
- Sélectionnez la collection sur la page Collections d'applications virtuelles, puis sélectionnez ou .
À chaque modification des applications ThinApp, une synchronisation est requise pour propager les modifications à
Workspace ONE Access.
Résultats
Workspace ONE Access est désormais configuré pour ThinApp et vous pouvez attribuer des modules ThinApp aux utilisateurs et aux groupes. Les utilisateurs peuvent ensuite exécuter leurs applications ThinApp attribuées à l'aide de l'application Workspace ONE Access Desktop installée sur leurs systèmes Windows.
Pour plus d'informations sur la configuration de l'application Workspace ONE Access Desktop, reportez-vous à la section Options du programme d'installation de ligne de commande pour Workspace ONE Access Desktop.
Que faire ensuite
Attribuez les modules ThinApp aux utilisateurs et aux groupes.