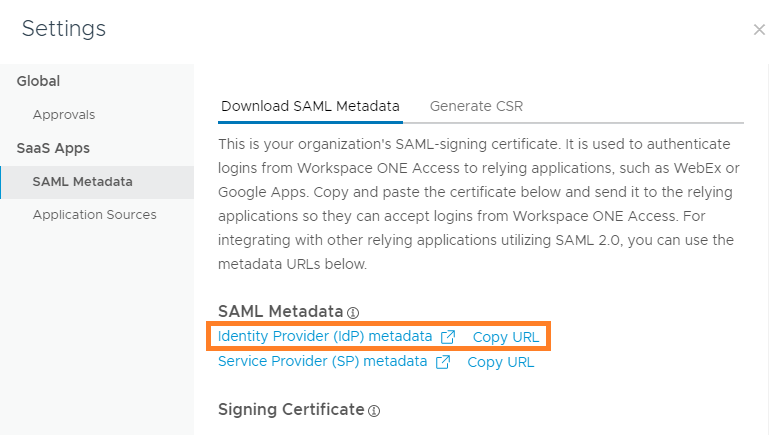Après avoir créé une collection d'applications virtuelles pour l'intégration d'Horizon Cloud dans la console Workspace ONE Access, configurez l'authentification SAML dans le locataire Horizon Cloud.
Si vous intégrez plusieurs locataires Horizon Cloud, vérifiez que vous configurez l'authentification SAML dans tous les locataires.
Important : Le dispositif locataire
Horizon Cloud et
Workspace ONE Access doivent être synchronisés. S'ils ne sont pas synchronisés, lorsque vous tentez de lancer des postes de travail et des applications
Horizon Cloud, un message SAML non valide s'affiche.
Note : Cette rubrique s'applique à l'intégration de
Workspace ONE Access à Horizon Cloud Service on Microsoft Azure avec un broker à espace unique ou Horizon Cloud Service on IBM Cloud, à l'aide de
Workspace ONE Access Connector 22.05 ou version ultérieure.
Procédure
- Dans la console Workspace ONE Access, sélectionnez , puis cliquez sur Paramètres.
- Dans le volet de gauche, sélectionnez Métadonnées SAML.
- Dans l'onglet Télécharger les métadonnées SAML, cliquez sur Copier l'URL en regard du lien Métadonnées de fournisseur d'identité (IdP).
L'URL, dont le format est semblable à https://
WorkspaceONEAccessFQDN/SAAS/API/1.0/GET/metadata/idp.xml, est copiée dans le Presse-Papiers.
- Connectez-vous au locataire Horizon Cloud.
- Accédez à .
- Cliquez sur Nouveau.
- Configurez les paramètres requis.
Pour les environnements Horizon Cloud Service on Microsoft Azure avec un broker à espace unique, les paramètres suivants s'affichent.
| Option |
Description |
| URL des métadonnées VMware Workspace ONE Access |
URL des métadonnées du fournisseur d'identité Workspace ONE Access que vous avez copiée à l'étape 3. En général, le format de l'URL est le suivant : https://WorkspaceONEAccessFQDN/SAAS/API/1.0/GET/metadata/idp.xml où WorkspaceONEAccessFQDN est le nom de domaine complet de votre environnement Workspace ONE Access. |
| Jeton SSO de délai d'expiration |
(Facultatif) Durée, en minutes, au bout de laquelle le jeton SSO expire. |
| Site |
Sélectionnez un emplacement pour filtrer la liste déroulante Espace sur les espaces associés à cet emplacement. |
| Espace |
Sélectionnez l'espace à intégrer à Workspace ONE Access. |
| Centre de données |
Le menu déroulant affiche une valeur numérique associée à la version logicielle de l'espace Horizon Cloud. Conservez la valeur par défaut. |
| Nom de domaine complet d'accès du client |
Nom de domaine complet auquel les utilisateurs finaux se connectent pour Horizon Cloud. |
| Redirection de Workspace ONE |
Si vous avez défini la configuration dans Horizon Cloud pour forcer l'accès des utilisateurs finaux à passer par Workspace ONE Access, vous pouvez définir cette option sur OUI pour rediriger automatiquement les clients des utilisateurs finaux vers l'environnement Workspace ONE Access. Pour plus d'informations sur l'accès forcé des utilisateurs finaux via Workspace ONE Access, reportez-vous à la section Configurer l'option permettant de forcer l'accès des utilisateurs finaux à utiliser Workspace ONE Access dans la documentation d'Horizon Cloud. Lorsque la redirection automatique est définie sur OUI et que l'authentification forcée via Workspace ONE Access est configurée, le client est automatiquement redirigé vers l'environnement Workspace ONE Access intégré à l'espace lorsqu'il tente de se connecter à Horizon Cloud. Lorsque l'option de redirection automatique est définie sur NON, la redirection automatique n'est pas activée. Lorsque la redirection automatique n'est pas activée et que l'accès forcé est configuré, les clients affichent à la place un message d'information pour l'utilisateur. Pour plus d'informations, reportez-vous à la section Imposer aux utilisateurs finaux de passer par Workspace ONE Access pour accéder aux applications et postes de travail autorisés dans la documentation d'Horizon Cloud. |
Pour les environnements Horizon Cloud Service on IBM Cloud, les paramètres suivants s'affichent.
| Option |
Description |
| URL des métadonnées VMware Workspace ONE Access |
URL des métadonnées du fournisseur d'identité Workspace ONE Access que vous avez copiée à l'étape 3. En général, le format de l'URL est le suivant : https://WorkspaceONEAccessFQDN/SAAS/API/1.0/GET/metadata/idp.xml où WorkspaceONEAccessFQDN est le nom de domaine complet de votre environnement Workspace ONE Access. |
| Jeton SSO de délai d'expiration |
(Facultatif) Durée, en minutes, au bout de laquelle le jeton SSO expire. |
| Centre de données |
Nom de votre centre de données Horizon Cloud. Sélectionnez le nom dans la liste déroulante. |
| Nom de domaine complet d'accès du client |
L’adresse de locataire Horizon Cloud. Spécifiez l'adresse IP flottante ou le nom d'hôte du dispositif locataire Horizon Cloud ou l'adresse IP ou le nom d'hôte d'Unified Access Gateway. Par exemple, monlocataire.exemple.com. |
| Redirection de Workspace ONE |
Si vous avez défini la configuration dans Horizon Cloud pour forcer l'accès des utilisateurs finaux à passer par Workspace ONE Access, vous pouvez définir cette option sur OUI pour rediriger automatiquement les clients des utilisateurs finaux vers l'environnement Workspace ONE Access. Pour plus d'informations sur l'accès forcé des utilisateurs finaux via Workspace ONE Access, reportez-vous à la section Configurer l'option permettant de forcer l'accès des utilisateurs finaux à utiliser Workspace ONE Access dans la documentation d'Horizon Cloud. Lorsque la redirection automatique est définie sur OUI et que l'authentification forcée via Workspace ONE Access est configurée, le client est automatiquement redirigé vers l'environnement Workspace ONE Access intégré à l'espace lorsqu'il tente de se connecter à Horizon Cloud. Lorsque l'option de redirection automatique est définie sur NON, la redirection automatique n'est pas activée. Lorsque la redirection automatique n'est pas activée et que l'accès forcé est configuré, les clients affichent à la place un message d'information pour l'utilisateur. Pour plus d'informations, reportez-vous à la section Imposer aux utilisateurs finaux de passer par Workspace ONE Access pour accéder aux applications et postes de travail autorisés dans la documentation d'Horizon Cloud. |
- Cliquez sur Enregistrer.
Un état en vert indique la réussite de l'intégration.
Que faire ensuite
Synchronisez la collection d'applications virtuelles pour synchroniser les ressources et les droits entre Horizon Cloud et Workspace ONE Access. Sur la page , sélectionnez la collection, puis cliquez sur ou .
Après la synchronisation de la collection d'applications virtuelles Horizon Cloud, vous pouvez afficher des pools de postes de travail et d'applications dans la console Workspace ONE Access, et les utilisateurs finaux peuvent lancer les ressources qui leur sont attribuées depuis le portail ou l'application Intelligent Hub.
Important : Chaque fois qu'une modification est apportée à des ressources ou des droits dans Horizon Cloud, une synchronisation est requise pour propager les modifications à
Workspace ONE Access.