Pour réaliser l'expérience Single Sign-On lorsque les utilisateurs accèdent aux applications depuis l'application Workspace ONE Intelligent Hub ou depuis leur portail Hub du navigateur, la stratégie d'accès par défaut est configurée avec des règles pour chaque type de terminal utilisé dans votre environnement, Android, iOS et macOS. Définissez alors l'ordre d'utilisation des méthodes d'authentification utilisées.
Conditions préalables
- Les méthodes d'authentification que votre organisation prend en charge, configurées et activées.
- Les plages réseau d'adresses IP définies créées et attribuées aux fournisseurs d'identité.
Chaînez la conformité des terminaux à la méthode d'authentification des terminaux pour mesurer la santé du terminal géré. Cela entraîne une réussite ou un échec en fonction des critères définis par Workspace ONE UEM.
Créez une règle pour chaque type de terminal permettant d'accéder à l'application Workspace ONE Intelligent Hub.
Cet exemple s'applique à la règle pour autoriser l'accès depuis le type de terminal iOS et avec la conformité des terminaux.
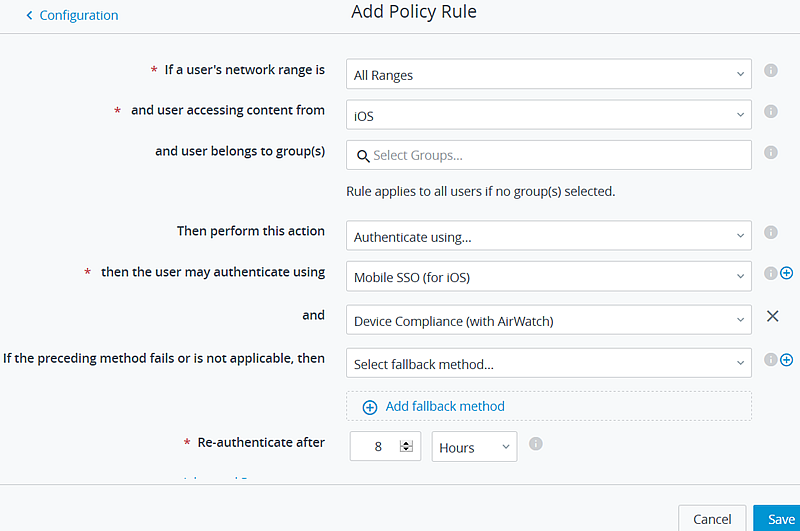
Créez des règles de stratégie qui s'appliquent à toutes les méthodes d'authentification dans chaque annuaire qui est configuré. Si un annuaire utilise une méthode d'authentification qui n'est pas configurée dans une règle de stratégie, les utilisateurs dans cet annuaire ne peuvent pas se connecter.
Procédure
Que faire ensuite
Créez des règles supplémentaires, si nécessaire.
Une fois toutes les règles créées, organisez les règles dans la liste selon la manière dont elles sont appliquées.
Les règles de stratégie modifiée prennent effet immédiatement.