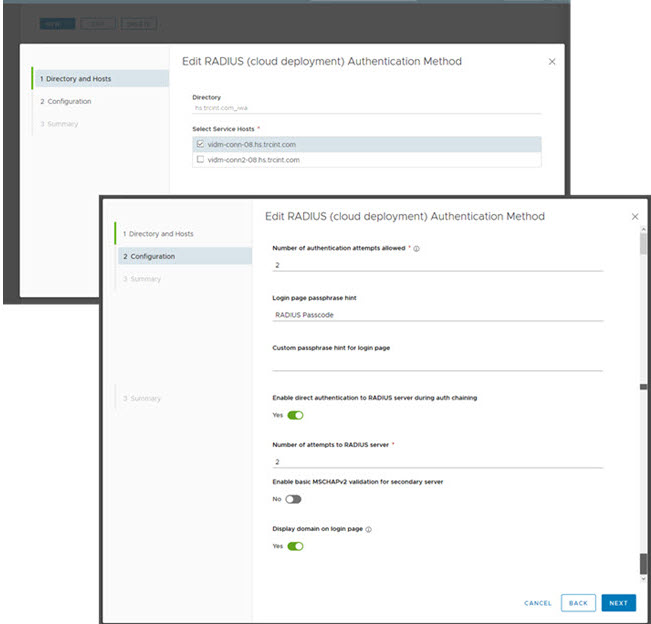Configurez le service d'authentification utilisateur dans Workspace ONE Access Connector pour utiliser la méthode d'authentification RADIUS (déploiement de cloud) basée sur le connecteur lorsque les utilisateurs se connectent à Workspace ONE. Vous activez la méthode d'authentification RADIUS et configurez les paramètres RADIUS dans la console Workspace ONE Access.
Conditions préalables
- Installez et configurez le logiciel RADIUS sur un serveur de gestion de l'authentification. Étant donné que les solutions d'authentification à deux facteurs RADIUS fonctionnent avec des gestionnaires d'authentification installés sur des serveurs distincts, le serveur RADIUS doit être configuré et accessible au service Workspace ONE Access. Pour l'authentification RADIUS, suivez la documentation de configuration du fournisseur.
Les informations suivantes sur le serveur RADIUS sont nécessaires à la configuration de RADIUS sur le service Workspace ONE Access.
- Adresse IP ou nom DNS du serveur RADIUS.
- Numéros de port d'authentification. En général, le port d'authentification est le port 1812.
- Type d'authentification. Les types d'authentification incluent PAP (Password Authentication Protocol), CHAP (Challenge Handshake Authentication Protocol), MSCHAP1, MSCHAP2 (Microsoft Challenge Handshake Authentication Protocol, versions 1 et 2).
- Code secret partagé RADIUS utilisé pour le chiffrement et le déchiffrement dans les messages de protocole RADIUS.
- Valeurs du délai d'expiration et de nouvelle tentative nécessaires pour l'authentification RADIUS.
- Le service d'authentification utilisateur est installé en tant que composant de Workspace ONE Access Connector.
Procédure
Que faire ensuite
Ajoutez RADIUS en tant que méthode d'authentification à la page de configuration du fournisseur d'identité intégré.
Ajoutez la méthode d'authentification RADIUS à la stratégie d'accès par défaut. Dans la console, accédez à la page et modifiez les règles de stratégie par défaut pour ajouter la méthode d'authentification RADIUS à la règle. Reportez-vous à la section Gestion des stratégies d'accès dans le service Workspace ONE Access.
Pour la haute disponibilité, associez cette méthode d'authentification RADIUS à d'autres instances de Workspace ONE Access Connector enregistrées sur lesquelles le composant d'authentification de l'utilisateur du service d'entreprise est installé.