Tableaux de bord, workflows et rapports Workspace ONE Intelligence
Recherchez des informations sur les composants de Workspace ONE Intelligence, les versions d'évaluation, le stockage et l'échantillonnage. Utilisez la Workspace ONE Intelligence console pour la planification de la gestion de la mobilité d'entreprise (EMM, Enterprise Mobility Management), l'automatisation et pour optimiser les ressources, renforcer la sécurité et la conformité, et améliorer l'expérience utilisateur dans l'ensemble de votre environnement.
Composants de Workspace ONE Intelligence
Workspace ONE Intelligence agrège les données de divers produits Workspace ONE, par exemple Workspace ONE UEM, Workspace ONE Access et VMware Horizon. Le système inclut des tableaux de bord, des rapports et des workflow pour analyser les données et effectuer des actions à des fins d'efficacité et de correction.
Intelligence s'intègre à des services tiers pour les connexions, le support et la sécurité. Il propose des solutions pour la gestion de l'expérience (également appelée DEEM) et la gestion de la vulnérabilité. La console rassemble des points de données afin que vous disposiez d'un espace de travail unique pour interagir avec votre environnement Workspace ONE.
Informations sur les produits et les prix
Pour obtenir plus d'informations sur les fonctionnalités et la fixation des prix, accédez à la page produit de VMware Workspace™ ONE™.
Produits et fonctionnalités Workspace ONE
La matrice de comparaison des éditions de Workspace ONE indique quels produits Workspace ONE sont inclus et quels produits vous pouvez ajouter à chaque niveau d'édition.
Accès à Workspace ONE Intelligence
Accédez à Workspace ONE Intelligence depuis Workspace ONE UEM Console ou depuis la console VMware Cloud Services.
À partir de Workspace ONE UEM
Pour accéder à l'interface de Workspace ONE Intelligence depuis UEM, vous devez entrer vos identifiants et accepter le service.
- Dans Workspace ONE UEM, accédez à Monitor > Intelligence.
- Sélectionnez Activer Intelligence, puis Lancer.
Pour revenir à Workspace ONE UEM, utilisez le carré de menu dans l'en-tête de l'interface utilisateur.
- Sélectionnez le carré dans le coin supérieur droit de l'interface utilisateur.
- Sélectionnez Workspace ONE UEM.
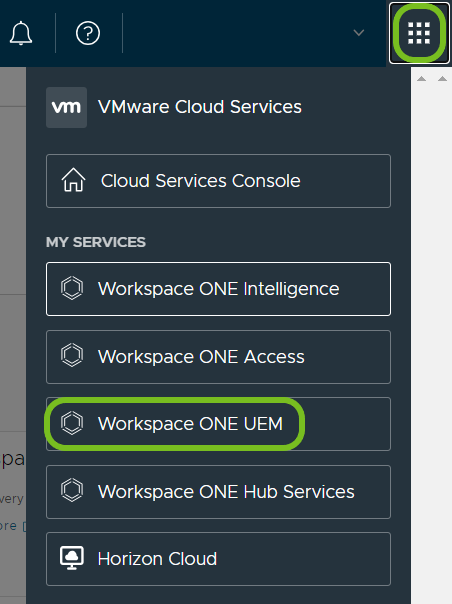
Depuis VMware Cloud Services
Accédez à Intelligence à partir de votre Services dans VMware Cloud Services.
- Dans VMware Cloud Services, assurez-vous que vous êtes dans l'Organisation souhaitée.
- Sélectionnez le menu déroulant en regard de votre nom d'utilisateur.
- Utilisez le bouton Changer d'organisation pour sélectionner l'organisation souhaitée.
- Accédez à Services > Mes services et recherchez la vignette Workspace ONE.
- Sélectionnez Lancer le service.
Pour revenir aux VMware Cloud Services, utilisez le carré dans l'en-tête de l'interface utilisateur.
- Sélectionnez le carré dans le coin supérieur droit de l'interface utilisateur.
- Sélectionnez Cloud Services Console.
Documentation de l'API Workspace ONE Intelligence - API V2
Pour obtenir des instructions et des détails sur les nouvelles API V2, consultez Documentation de l'API V2 Workspace ONE Intelligence.
Important : Les API V1 Workspace ONE Intelligence sont obsolètes et vous ne pourrez plus y accéder après le 31 décembre 2023. Effectuez la mise à niveau vers les API V2 avant le 31 décembre.
Utilisez les API pour les rapports Intelligence avec les comptes de service
Générez un ID client et un Secret client pour interroger et extraire des données à utiliser dans d'autres outils d'informatique décisionnelle.
- Accédez à Comptes > Comptes de service et sélectionnez AJOUTER.
- Nommez le Compte de service et sélectionnez GÉNÉRER LE SECRET CLIENT pour générer votre Compte de service ainsi que votre ID Client et votre Secret client. Le système télécharge un fichier JSON sur la machine sur laquelle vous travaillez.
- Stockez votre Secret client en toute sécurité : s'il est perdu, vous ne pouvez pas le récupérer.
Versions test
Pour essayer les fonctionnalités sous licence Workspace ONE Intelligence, activez une version test. Vous pouvez ainsi les essayer gratuitement pendant 30 jours. Les fonctionnalités disponibles à l'essai incluent les Tableaux de bord et les Workflows. La fonctionnalité Rapports est disponible sans version d'évaluation.
L'accès à la version d'essai se termine au bout de 30 jours, sauf si vous achetez une licence d'entreprise. Cependant, les configurations de données, de connexion et d'automatisation sont stockées. Si vous achetez les fonctionnalités sous licence dans le futur, vos configurations de données, de connexion et d'automatisation ne seront pas perdues. Vous pouvez reprendre là où vous en étiez resté dans votre version test.
Pour activer une version test, entrez les informations liées à vos identifiants administrateur Workspace ONE UEM. L'équipe Workspace ONE vous contactera pour déterminer si vous souhaitez acheter une licence d'entreprise.
Une version test de Workspace ONE Intelligence affiche des bannières TEST sur l'interface utilisateur. Elle vous indique également le nombre de jours restants dans votre test.
Stockage et échantillonnage
Workspace ONE Intelligence utilise les données de déploiement pour fournir les fonctions Tableaux de bord, Workflows et Rapports. Toutes ces fonctions utilisent les mêmes données provenant de votre déploiement de Workspace ONE.
VMware stocke et gère les données dans son infrastructure de services cloud. Le service cloud de rapports proposé par l'infrastructure de services collecte et importe des données des bases de données transactionnelles Workspace ONE à intervalles réguliers.
Mon Workspace
La page Mon Workspace répertorie vos services Workspace ONE à un emplacement unique. Vous pouvez accéder à vos produits Workspace ONE ou aux options de Workspace ONE Intelligence. Les options visibles sur cette page dépendent des services que vous possédez ou si vous utilisez une version d'essai. Si vous souhaitez acheter d'autres services Workspace ONE Intelligence ou Workspace ONE, contactez votre représentant du compte Workspace ONE.
Signets
- Pour des raisons de commodité, utilisez les signets pour naviguer entre la page d'accueil Workspace ONE Intelligence et vos tableaux de bord. Parmi les services que vous gérez sur votre page d'accueil, vous pouvez créer des signets depuis les widgets de tableau de bord Workspace ONE Intelligence à afficher dans Mes signets.
- Outre la commodité, l'autre avantage des signets est l'enregistrement de vos préférences. Le système enregistre vos signets dans votre compte administrateur Workspace ONE Intelligence afin qu'ils soient disponibles lorsque vous utilisez le système.
- Choisissez une des méthodes possibles pour créer un signet. Vous pouvez utiliser le menu sous forme de points de suspension des widgets de tableau de bord Workspace ONE Intelligence. Vous pouvez également utiliser l'élément de menu Filtres rapides > Signets. Après avoir sélectionné le filtre rapide Signets, pointez sur le coin supérieur droit de la carte du widget et sélectionnez l'icône de signet. Si vous utilisez le menu sous forme de points de suspension, vous pouvez effectuer d'autres fonctions de gestion, notamment supprimer et renommer des signets.
Notifications
Vous pouvez déjà recevoir des notifications de Workspace ONE Intelligence par e-mail. Vous pouvez également afficher et interagir avec les messages de notification dans la console. Workspace ONE Intelligence affiche les notifications dans une bannière ou à partir d'une icône en forme de cloche située en haut de l'écran. Les notifications disposent de trois niveaux de gravité : Information, Avertissement et Critique. Pour accéder à vos notifications, sélectionnez l'icône en forme de cloche afin d'ouvrir le panneau Notifications.
- Panneau Notifications
- Dans le panneau Notifications, vous pouvez interagir avec les messages individuellement à l'aide de la barre de menus verticale pour ignorer ou marquer une notification comme lue. Certaines notifications disposent d'une option pour effectuer une action ou pour accéder à plus d'informations sur l'événement de notification.
- Vous pouvez également utiliser les options Marquer tous les messages comme lus et Ignorer tout pour traiter vos e-mails en masse.
- Si vous ignorez une notification du panneau, mais que vous devez l'afficher à nouveau, sélectionnez l'option de menu Afficher tout. Cette sélection vous permet d'accéder au Centre de notifications.
- Centre de notifications
- L'option de menu Afficher tout du panneau Notifications vous permet d'accéder au Centre de notifications où vous pouvez voir la liste de tous vos messages des 30 derniers jours. Interagir avec les notifications de cette liste en masse ou individuellement. Le centre offre les mêmes interactions que le panneau afin que vous puissiez ignorer des messages ou utiliser des liens pour effectuer des actions ou obtenir plus d'informations.
- Vous pouvez trouver des options pour trier et filtrer vos notifications sur cette page et trouver des notifications signalées dans la bannière.
- Le Centre de notifications affiche si l'état des notifications est Actif ou Inactif. Parfois, une notification peut expirer ou être révoquée. L'expiration ou la révocation de la notification passe de l'état actif à l'état inactif, mais vous pouvez toujours trouver des notifications inactives dans le Centre de notifications.
- Paramètres de notification
- Trouvez cette page en cliquant sur l'icône en forme de cloche, puis en cliquant sur l'icône d'engrenage.
- Utilisez cette page pour personnaliser la manière dont vous recevez vos notifications pour vos services Workspace ONE. Actuellement, vous pouvez accepter ou refuser de recevoir des notifications pour votre service Workspace ONE Intelligence.
- Le système ne vous permet pas de refuser de recevoir les notifications obligatoires de cette page.
- Configurez pour recevoir des notifications sur les comptes, les tableaux de bord, les intégrations et les rapports.
- Il existe des notifications obligatoires que vous ne pouvez pas refuser de recevoir et pour lesquelles vous ne pouvez pas effectuer de sélections.
| Catégorie de notifications | Objet de la notification | Comment elle est envoyée |
|---|---|---|
| Annonces | -Les annonces globales sont partagées périodiquement par e-mail et dans l'application. Vous devez accepter de recevoir ces e-mails. | -Dans l'application -Par e-mail |
| Tableaux de bord | -Transferts de la propriété du tableau de bord -Partage du tableau de bord |
-Dans l'application -Par e-mail |
| Intégrations | -Intégration UEM déconnectée -Intégration UEM résolue |
-Dans l'application uniquement |
| Mon compte | -Demande d'accès administrateur -Attribution du rôle administrateur -Modifications du rôle administrateur |
-Dans l'application -Par e-mail |
| Rapports | -Transferts de propriété du rapport -Partage du rapport |
-Dans l'application uniquement Les e-mails concernant les rapports sont actuellement envoyés, mais il n'y a pas encore d'option pour refuser de les recevoir. |