Freestyle Orchestrator
Utilisez Freestyle on Intelligence (également appelé Workflows) pour automatiser les actions de services et de connecteurs tiers que vous avez intégrés et enregistrés dans Intelligence. Pour utiliser les workflows, enregistrez votre service ou connecteur, puis configurez le workflow avec des déclencheurs et des actions spécifiques.
Qu'est-ce que Freestyle Orchestrator ?
Freestyle Orchestrator on Intelligence (anciennement Intelligence Automations) est une plate-forme de workflow sans code qui aide les administrateurs informatiques à automatiser des cas d'utilisation complexes en séquençant les tâches en fonction d'un déclencheur. Les déclencheurs démarrent manuellement, selon une planification ou sont automatiquement causés par des événements provenant d'un certain nombre de connecteurs (Workspace ONE ou services tiers).
Avant d'utiliser Freestyle, assurez-vous que votre instance de Workspace ONE est entièrement configurée en configurant tous vos connecteurs de source de données et de workflow. Autorisez votre Workspace ONE et vos connecteurs tiers dans la section Intégrations.
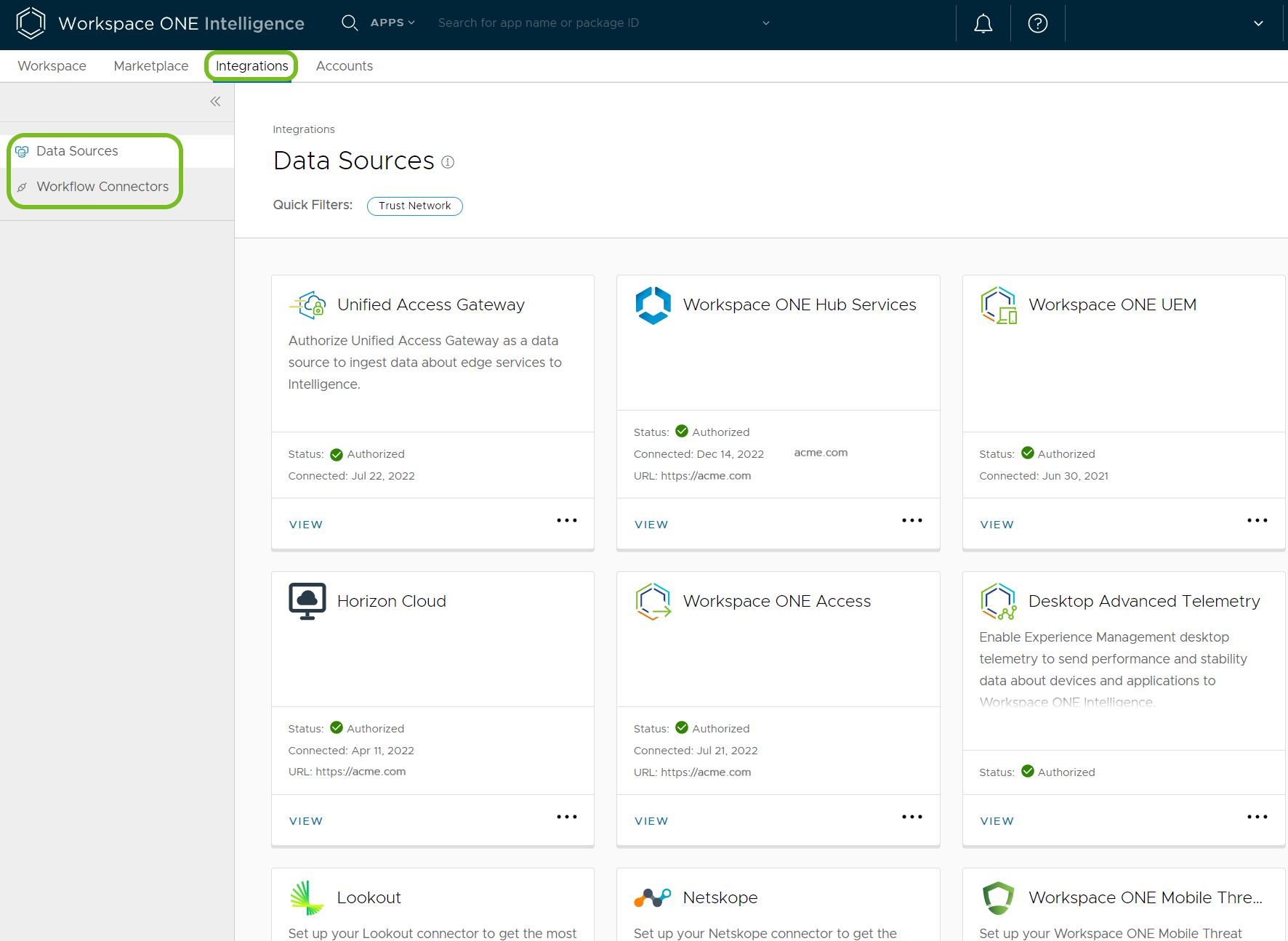
Composants de workflow
Pour tirer le meilleur de votre expérience de workflow, il est important de comprendre les éléments constitutifs d'un workflow. Un workflow se compose d'un déclencheur causé par un changement d'état ou une tendance qui initie une action définie via Workspace ONE ou un service tiers intégré.
Pour en savoir plus sur l'architecture technique du système Freestyle Orchestrator, consultez ce blog Tech Zone.
Déclencheurs
Les capacités Freestyle dans Workspace ONE Intelligence surveillent les données entrantes et existantes qui déclenchent un workflow. Vous pouvez personnaliser le workflow pour agir sur des scénarios uniques de votre environnement Workspace ONE et des services tiers. Les déclencheurs agissent sur les états qui reflètent leur configuration immédiatement après leur enregistrement. Les workflows peuvent ensuite surveiller les données pour détecter les changements d'état et agissent comme configurés.
Actions
Les workflows offrent de nombreuses actions qui aident à résoudre les problèmes liés aux tâches informatiques quotidiennes, au déploiement et à la conformité sur Workspace ONE et les produits tiers. Le moteur de workflow exécute les actions dans un ordre séquentiel en fonction de la configuration dans le canevas de workflow.
Conditions
Les workflows utilisent des conditions pour ajouter une évaluation supplémentaire et des chemins d'exécution alternatifs au milieu du workflow.
Groupes
Les workflows proposent des regroupements afin que vous puissiez organiser les actions de workflow en groupes. Le moteur de workflow exécute les actions dans le groupe en parallèle plutôt que de manière séquentielle. Chaque groupe obtient un nom unique qui permet de filtrer les journaux. Vous pouvez disposer d'un maximum de cinq actions dans un groupe.
L'échec d'une action dans un groupe n'affecte pas les autres actions du groupe. Cependant, le moteur de workflow annule les actions définies en dehors du groupe et après l'échec d'une action.
Limites du workflow
- Vous pouvez ajouter jusqu'à 10 actions à vos workflows. Si vous ajoutez plus de 10 actions, le système affiche une erreur et vous ne pouvez pas enregistrer et utiliser le workflow.
- Vous pouvez disposer d'un maximum de 50 workflows dans votre organisation.
Avantages de l'utilisation du paramètre de déclencheur Automatique
Le paramètre de déclencheur Automatique est efficace pour agir sur les données de séries chronologiques et sur les données de snapshot. Le tableau illustre l'avantage de l'utilisation du paramètre de déclencheur Automatique par rapport au paramètre déclencheur Planifier. Le workflow qui utilise le paramètre de déclencheur Automatique reçoit immédiatement une notification unique pour tous les terminaux. Toutefois, le workflow qui utilise un paramètre de déclencheur Planifier reçoit des notifications lors de l'exécution du workflow.
| Paramètre de déclencheur | Règle de déclencheur | Action | Comportement du workflow |
|---|---|---|---|
| Automatique | État du pare-feu > Est égal à > Désactivé | Envoyer un message Slack | Chaque fois que l'état du pare-feu signalé est désactivé, le moteur de workflow envoie immédiatement un message Slack unique pour tous les terminaux affectés à un administrateur ou à un canal. |
| Planifier Tous les jours à 16h00 |
État du pare-feu > Est égal à > Désactivé | Envoyer un message Slack | Tous les jours à 16h00, le moteur de workflow envoie un message Slack à un administrateur ou à un canal. Il envoie un e-mail pour chaque terminal dont l'état de pare-feu est signalé comme étant désactivé à 16h00. |
Création de workflows
Pour créer des workflows, assurez-vous que les services et les connecteurs que vous souhaitez utiliser sont enregistrés dans Intelligence. Ensuite, configurez un workflow à l'aide des services et connecteurs enregistrés.
Étape 1 : Enregistrement des services et des connecteurs
Ajoutez des services tiers, des connecteurs gérés ou des connecteurs personnalisés afin de pouvoir utiliser leurs actions dans les workflows. Reportez-vous à la rubrique applicable pour en savoir plus sur l'enregistrement du connecteur.
| Connecteurs | Disponible dans l'interface utilisateur |
|---|---|
| Sources de données Workspace ONE Hub Services Workspace ONE Intelligence Workspace ONE Mobile Threat Defense Workspace ONE UEM BETTER Mobile Carbon Black Check Point Expérience des employés (DEEM) Horizon Lookout Netskope Pradeo Wandera Zimperium |
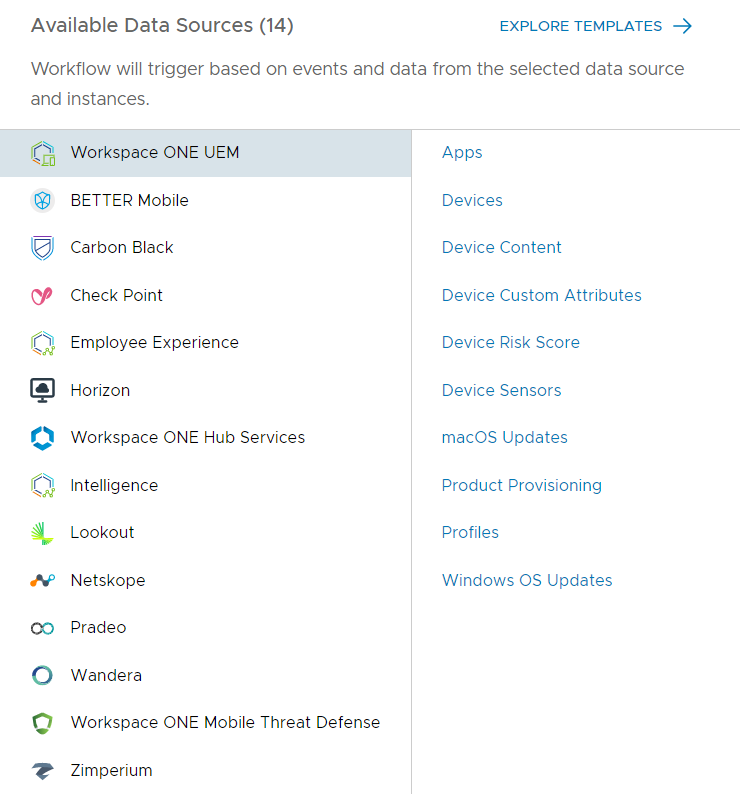 |
| Connecteurs de workflow Connecteurs personnalisés Workspace ONE Hub Services Workspace ONE UEM ServiceNow API Web Slack |
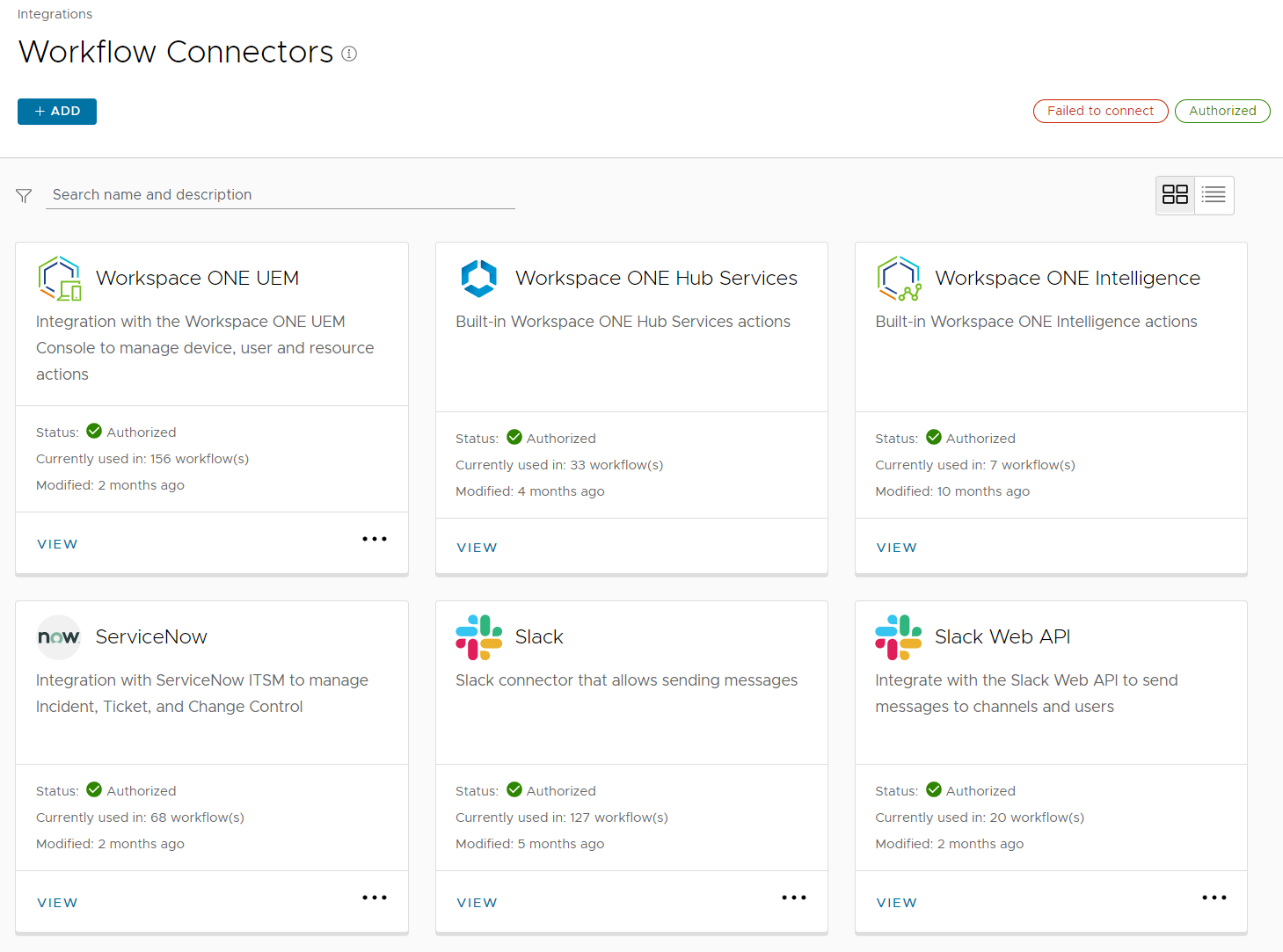 |
Étape 2 : Configurer un workflow
Commencez à automatiser votre environnement informatique en configurant un workflow à l'aide du canevas de workflow.
- Dans Workspace ONE Intelligence, accédez à Workspace > Freestyle > Ajouter un workflow.
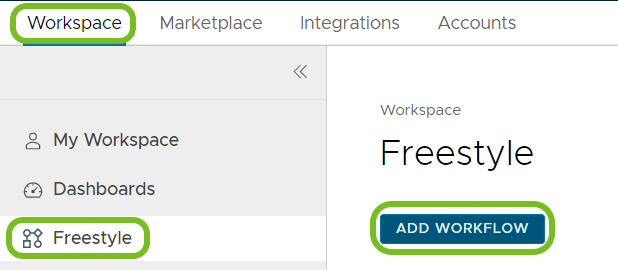
- Entrez un nom pour votre workflow .
- Configurez le déclencheur avec la source de données souhaitée ou explorez les modèles pour obtenir de nouvelles idées.
- Si vous démarrez à partir d'un modèle, utilisez les filtres ou recherchez pour affiner le modèle en fonction de votre cas d'utilisation.
- Par exemple, vous pouvez sélectionner les options Terminaux > Batterie et sélectionner dans les modèles répertoriés.
- Sélectionnez les Paramètres du déclencheur.
Important : lorsque vous utilisez des types de déclencheur Manuel ou Planifier, un bouton Exécuter s'affiche pour autoriser l'exécution manuelle si nécessaire. En raison de limites de restriction, vous ne pouvez pas effectuer cette action plus d'une fois par heure pour le même workflow.- Automatique : Exécute automatiquement le workflow lorsque des événements entrants correspondent à la règle du déclencheur. Sélectionnez si ce déclencheur doit s'exécuter sur des données existantes lors de l'enregistrement ou uniquement sur de nouvelles données entrantes.
- Cet élément de menu est pris en charge pour tous les types d’intégration.
- Les déclencheurs automatiques agissent sur les données d'événement en temps réel telles qu'elles sont reçues de la source de données sélectionnée.
- Reportez-vous à la section Avantages de l'utilisation du paramètre de déclencheur Automatique pour plus d'informations sur les avantages de ce paramètre de déclencheur.
- Planification : Définissez le moment auquel le workflow s'exécute.
- Les données de l'entrepôt de données des rapports fournissent des données de snapshot et d'historique pour Freestyle lors de la configuration des workflows planifiés.
- Manuel : Exécutez le workflow à la demande (valable pour les actions ponctuelles).
- Les données de l'entrepôt de données des rapports fournissent des données de snapshot et d'historique pour Freestyle lors de la configuration des workflows manuelle et ponctuelle.

- Les données de l'entrepôt de données des rapports fournissent des données de snapshot et d'historique pour Freestyle lors de la configuration des workflows manuelle et ponctuelle.
- Automatique : Exécute automatiquement le workflow lorsque des événements entrants correspondent à la règle du déclencheur. Sélectionnez si ce déclencheur doit s'exécuter sur des données existantes lors de l'enregistrement ou uniquement sur de nouvelles données entrantes.
- Configurez la Règle du déclencheur avec les attributs souhaitées. Cette étape est critique, car le workflow cible l'ensemble de données en fonction de la source de données et du filtre de données sélectionnés.
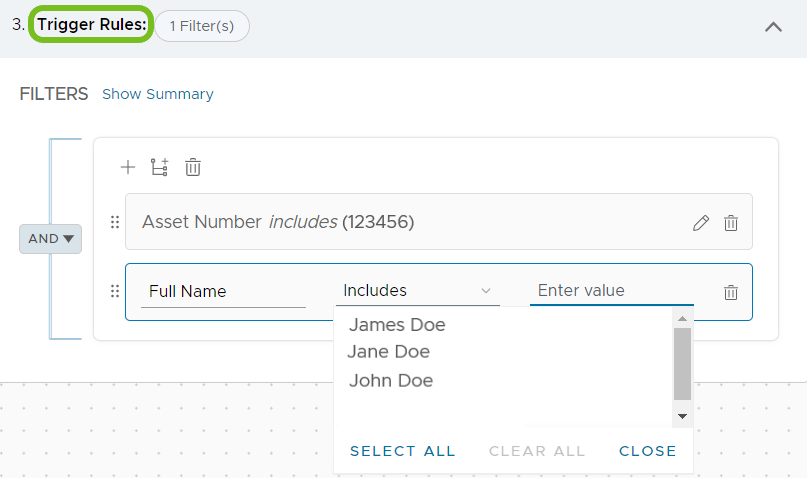
- Ajoutez une action en faisant glisser et en déposant l'icône Action des composants à gauche ou à l'aide de l'icône + Ajouter une étape sur le canevas.
- Le workflow effectue cette action lorsqu'il identifie le déclencheur .
- Vous pouvez ajouter jusqu'à 10 actions.
- Vous pouvez également ajouter des conditions et des groupes en fonction de la manière dont vous souhaitez que le workflow s'exécute.
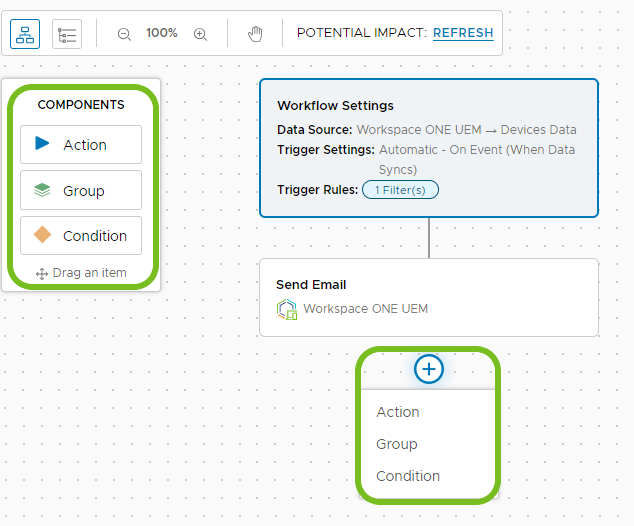
- Sélectionnez cette option pour Actualiser l'élément de menu Impact potentiel en haut du canevas. L'impact potentiel est le nombre de cibles qui correspondent au filtre pour le moment. Les résultats de l'impact potentiel dépendent des paramètres du déclencheur sélectionnés.

- Automatique : l'impact potentiel affiche toutes les cibles, mais le workflow s'exécute uniquement pour les nouvelles cibles qui n'ont pas été incluses dans une exécution précédente.
- Planifier : l'impact potentiel inclut toutes les cibles au moment de l'exécution.
- Manuelle : le nombre affiché d'impacts potentiels correspond au nombre réel de cibles pour lesquelles l'automatisation s'exécute.
- Sélectionnez cette option pour Afficher les résultats de l'Impact potentiel afin d'afficher l'aperçu des cibles s'il y a des cibles à voir.
- Bien qu'une cible s'affiche dans l'aperçu de l'impact potentiel, si son état change et qu'elle ne correspond plus à la règle du déclencheur, elle n'est plus une cible et Intelligence ne l'inclut plus lors de l'exécution du workflow.
- Utilisez Grouper par pour regrouper les données par attributs de données dans vos données Intelligence. Par exemple, vous pouvez regrouper les données par données de terminal ou données d'application.
- Utilisez la flèche pour fermer les résultats de l'Impact potentiel.
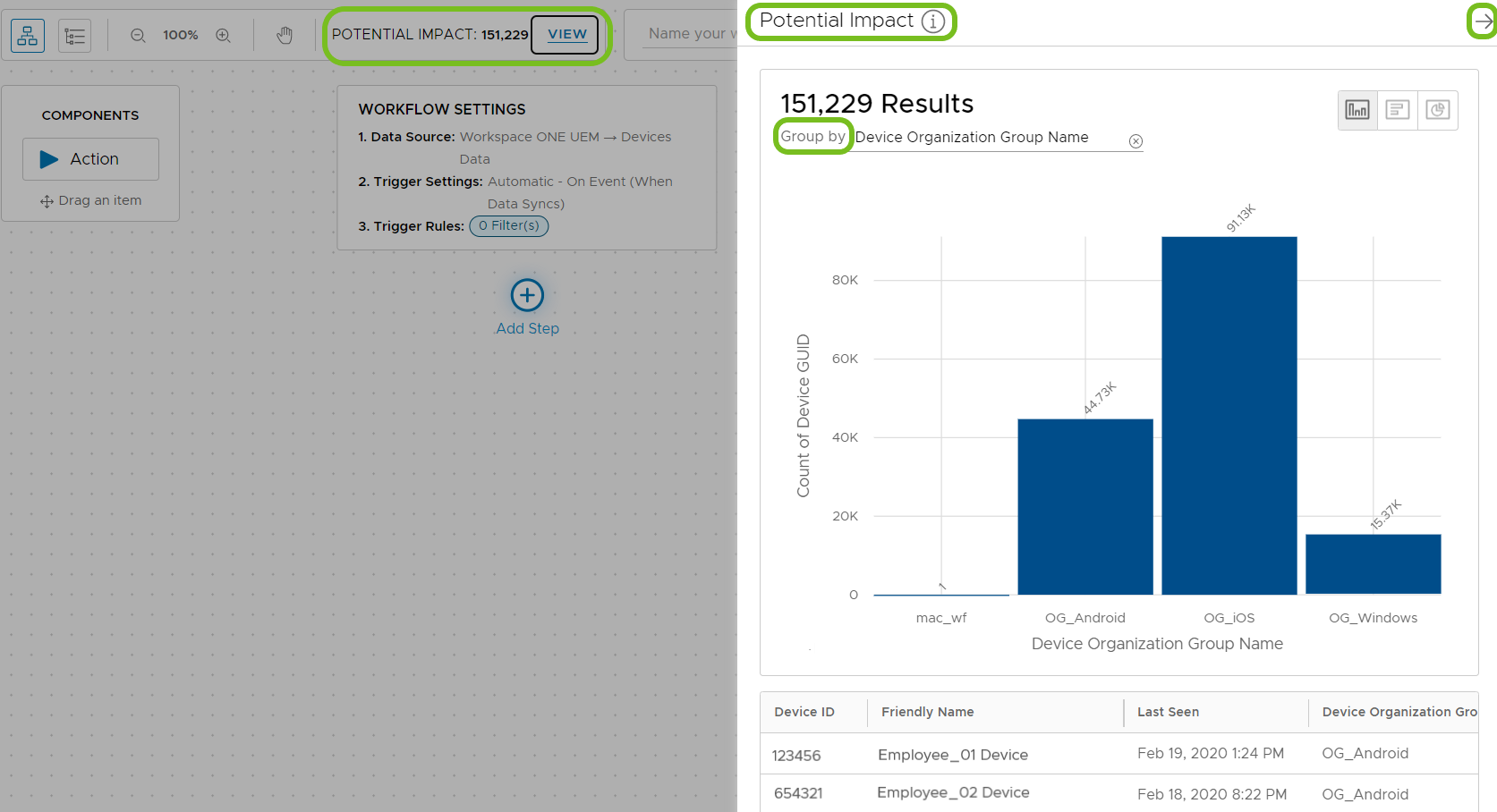
- Sélectionnez un Connector et choisissez une action disponible dans ce connecteur.

- Enregistrez le Workflow. Reportez-vous à l'option d'activation du workflow près du nom. Vous pouvez activer le workflow à tout moment .
- Enregistrer : Utilisez cet élément de menu pour enregistrer votre travail lorsque vous êtes prêt à exécuter le workflow. L'enregistrement ne démarre pas le mécanisme de workflow.
- Activer le workflow : Utilisez cet élément de menu pour activer le workflow. Analyse immédiatement les données et agit sur les filtres qui correspondent aux critères configurés. Il continue ensuite à surveiller les données pour les critères et à exécuter les actions en conséquence.

Conditions
Workspace ONE Intelligence propose des Conditions à utiliser dans Freestyle Orchestrator afin de pouvoir définir des séquences d'actions en milieu de workflow sans créer de workflows distincts.
Avantages
Les conditions réduisent la capacité supplémentaire de maintenance de workflows distincts pour chaque scénario spécifique. Avec des conditions, vous pouvez utiliser une règle de déclencheur commune pour créer d'autres chemins d'exécution pour chaque scénario différent au sein d'un workflow. Par exemple, sans conditions, vous deviez créer des workflows distincts pour chaque action requise pour chaque scénario de conformité. Désormais, vous pouvez ajouter des conditions pour plusieurs scénarios de conformité avec de nombreuses actions dans un workflow unique.
Créer un workflow avec une condition
Recherchez l'élément de menu Condition sous la forme d'une option de glisser-déposer sur le canevas du workflow.
Important : Vérifiez l'Impact potentiel de vos workflows et testez vos workflows sur un petit nombre de cibles en spécifiant des filtres plus restrictifs pour vous assurer que les actions de workflow se comportent comme vous le souhaitez.
- Dans Workspace ONE Intelligence, accédez à Workspace > Freestyle > Ajouter un workflow.
- Entrez un nom pour votre workflow .
- Configurez le déclencheur avec la source de données souhaitée.
- Sélectionnez les Paramètres du déclencheur.
- Configurez la Règle du déclencheur.
- Ajoutez une condition en faisant glisser et en déposant l'icône Condition des composants à gauche ou à l'aide de l'icône + Ajouter une étape sur le canevas.
- Vous devez ajouter une action à la branche Then ou à la branche Else.
- Vous pouvez imbriquer des conditions et vous devez ajouter une action à au moins une condition dans le groupe de conditions imbriqué.
- Nommez la condition pour une meilleure lisibilité.
- Définissez les filtres de cette condition dans la fenêtre Condition.
- Définissez l'instruction If pour la condition.
- Définissez l'instruction Then pour la condition.
- Si vous imbriquer des conditions, vous devez ajouter une Action à l'une des conditions du groupe imbriqué.
- Définissez l'instruction Else pour la condition.
- Vous pouvez laisser l'instruction Else vide, arrêter le workflow, poursuivre avec d'autres actions ou ajouter d'autres conditions.
- Sélectionnez cette option pour Actualiser l'élément de menu Impact potentiel en haut du canevas.
- Vérifiez que le workflow ne cible pas un nombre excessif de ressources.
- Sélectionnez cette option pour Afficher les résultats avec un Impact potentiel.
- Retravailler la règle de déclencheur ou la condition si nécessaire pour réduire le nombre de ressources ciblées.
- Enregistrez le Workflow. Vous pouvez activer le workflow à tout moment .
Exemple de condition
Recherchez les terminaux Windows enrôlés, vérifiez l'état du pare-feu du terminal et si l'état n'est pas égal à Transmettre, puis installez un profil de pare-feu Workspace ONE UEM pour mettre à jour le pare-feu.
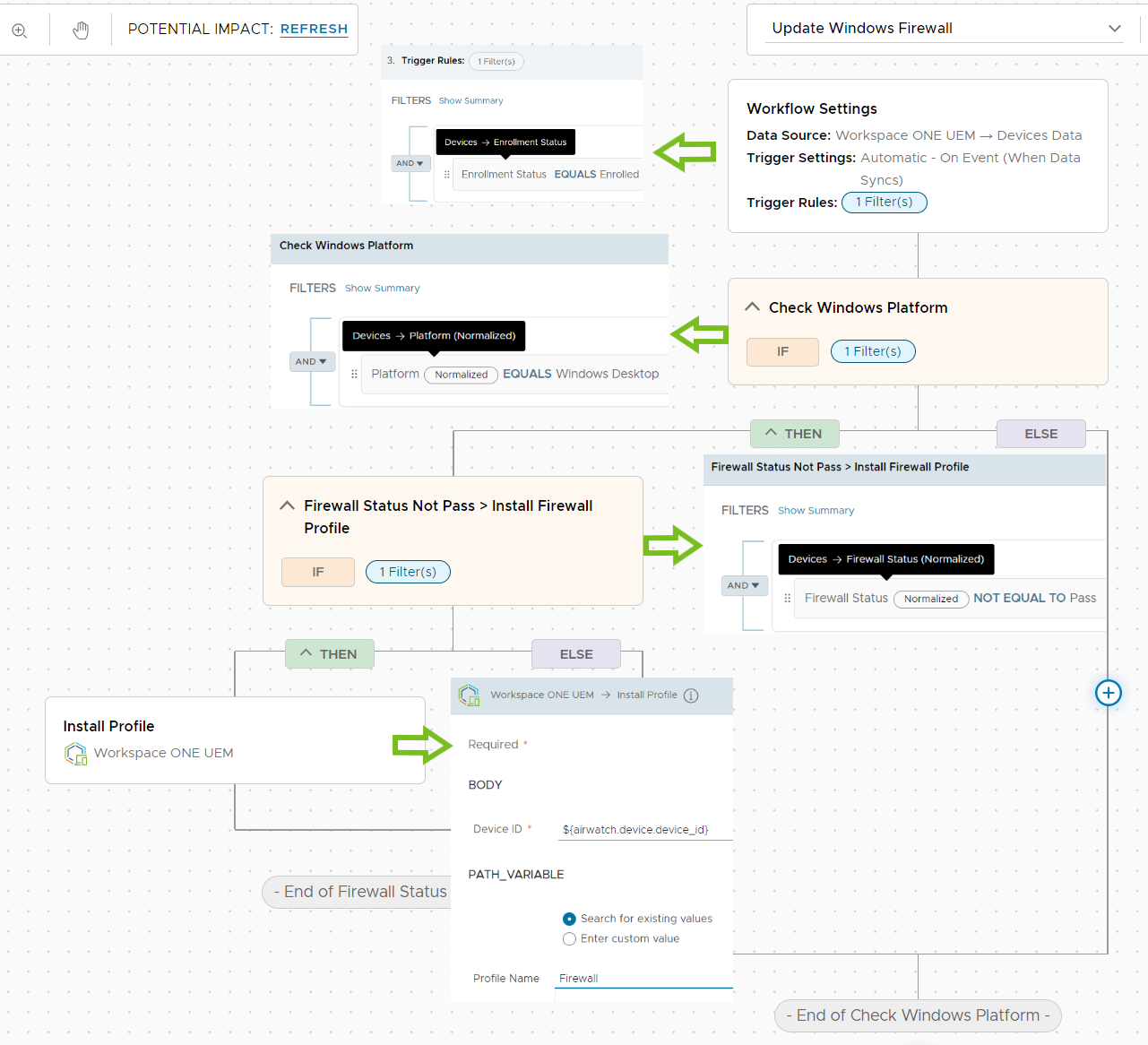
- Dans Workspace ONE Intelligence, accédez à Workspace > Freestyle > Ajouter un workflow.
- Entrez un nom pour votre workflow .
- Pour notre exemple, nous pouvons utiliser Mettre à jour le pare-feu Windows.
- Configurez le déclencheur avec la source de données souhaitée.
- Pour notre scénario, utilisez Workspace ONE UEM > Terminaux comme source de données.
- Sélectionnez les Paramètres du déclencheur.
- Définissez le déclencheur sur Automatique.
- Configurez la Règle du déclencheur.
- La règle de déclencheur pour ce scénario est Terminaux > État d'enrôlement > Est égal à > Enrôlé.
- Ajoutez une condition en faisant glisser et en déposant l'icône Condition des composants à gauche ou à l'aide de l'icône + Ajouter une étape sur le canevas.
- Nommez la condition pour une meilleure lisibilité. Dans ce scénario, entrez Vérifier la plate-forme Windows.
- Définissez l'instruction If pour la condition.
- Pour le scénario, définissez Terminaux > Plate-forme > Est égal à > Poste de travail Windows.
- Nous utilisons les mêmes attributs dans la condition que dans la règle de déclencheur.
- Définissez l'instruction Then pour la condition.
- Pour le scénario, nous allons imbriquer une autre condition afin de pouvoir vérifier l'état du pare-feu.
- Nommez la deuxième condition État du pare-feu différent de transmettre > Installer le profil de pare-feu.
- Sélectionnez Terminaux > État du pare-feu > Pas égal à > Transmettre.
- Définissez l'instruction Then pour la deuxième condition imbriquée.
- Ajoutez une Action Workspace ONE UEM > Installer le profil.
- Le moteur de workflow installe le profil de pare-feu UEM pour mettre à jour le pare-feu lorsqu'il identifie que l'état du pare-feu n'est pas Transmettre.
- Une action est attribuée à l'une de nos conditions dans un groupe imbriqué.
- Conservez l'entrée ID de terminal comme valeur par défaut.
- Pour l'ID du profil, sélectionnez votre profil de pare-feu UEM.
- Ajoutez une Action Workspace ONE UEM > Installer le profil.
- Laissez les instructions Else vides pour les première et deuxième conditions.
- Sélectionnez cette option pour Actualiser l'élément de menu Impact potentiel en haut du canevas.
- Vérifiez que le workflow ne cible pas un nombre excessif de ressources.
- Les résultats de l'impact potentiel dépendent des paramètres du déclencheur sélectionnés.
- Pour un paramètre du déclencheur Automatique, l'impact potentiel affiche toutes les cibles, mais le workflow s'exécute uniquement pour les nouvelles cibles qui n'ont pas été incluses dans une exécution précédente.
- Sélectionnez cette option pour Afficher les résultats avec un Impact potentiel.
- Si nécessaire, retravaillez la règle de déclencheur ou les conditions pour réduire le nombre de ressources ciblées.
- Enregistrez le Workflow. Vous pouvez activer le workflow à tout moment .
Scénarios de configuration
Vous devez configurer toutes les données nécessaires pour un workflow dans la règle de déclencheur. Si vous utilisez des conditions, vous devez utiliser une configuration spécifique (les mêmes entités ou les relations 1:1) ou vous devez référencer l'entité de condition dans la règle de déclencheur (relation 1:N).
Que sont les entités et les attributs ?
Les règles et conditions de déclencheur sont composées de filtres de déclencheur qui incluent une entité et un attribut. Dans la capture d'écran, Terminaux est l'entité et État de l'antivirus est l'attribut. 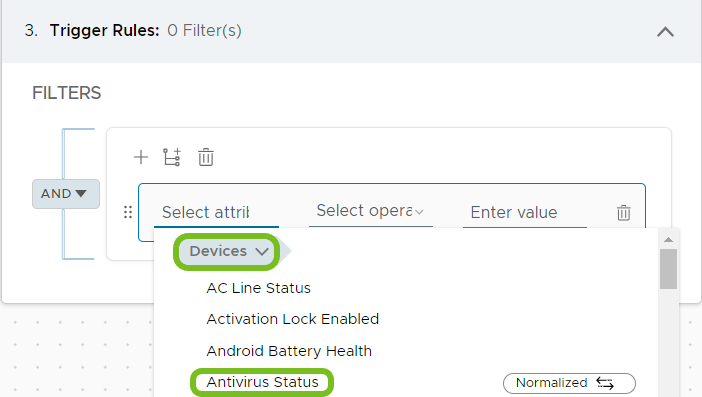
Est égal à et Transmettre sont les qualificateurs de la paire entité-attribut Terminaux > État de l'antivirus. 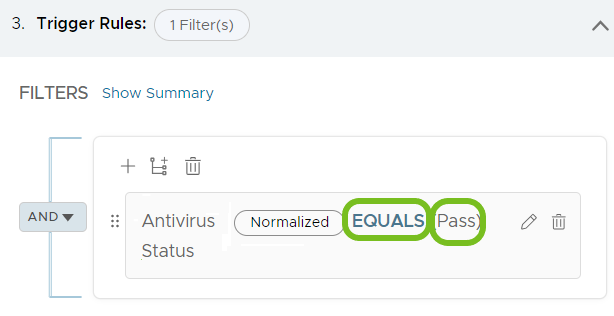
Scénarios
Pour que les conditions fonctionnent sans erreur, configurez vos conditions à l'aide de l'une des méthodes répertoriées dans la liste Scénarios.
Ces scénarios sont des exemples de relation entre l'entité dans la règle de déclencheur et l'entité dans la condition.
Scénario 1 : Entités identiques
- Explication
- La règle de déclencheur et la condition utilisent la même entité.
- Exemple
- La source de données et la règle de déclencheur utilisent l'entité Enquête pour référencer une
Apps Surveyet la condition contient également une entité Enquête à des fins d'évaluation. - Le workflow peut avoir plusieurs conditions, mais toutes les conditions doivent utiliser l'entité Enquête.
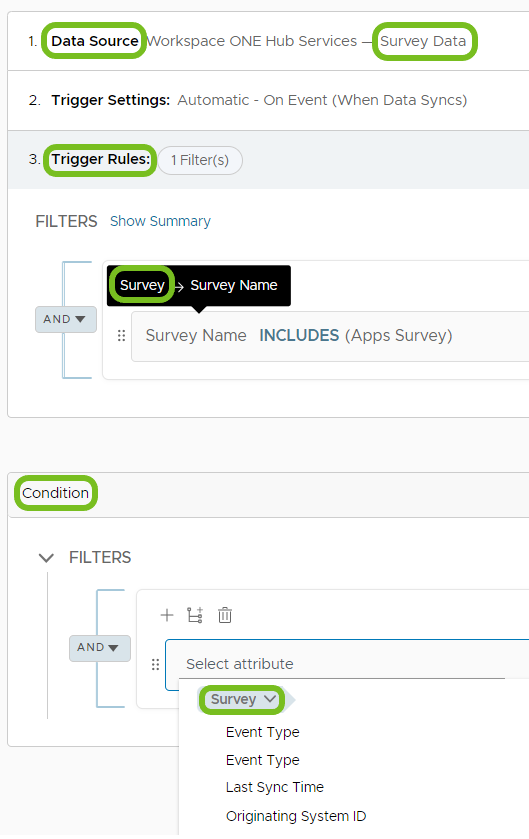
- La source de données et la règle de déclencheur utilisent l'entité Enquête pour référencer une
Scénario 2 : Relations un-à-un (1:1)
- Explication
- La règle du déclencheur utilise une entité et la condition en utilise une autre. Cependant, les entités dans la règle de déclencheur et dans la condition ont une relation un-à-un.
- Par exemple, le moteur de workflow, lors de l'utilisation d'une entité Terminaux dans la règle de déclencheur, peut identifier une entité unique Utilisateurs dans la condition.
- Le moteur de workflow, lors de l'utilisation d'une entité Terminaux dans la règle de déclencheur, peut identifier la valeur d'une entité Capteurs particulière telle que
device_manufacturer_namedans la condition.
- Exemple
- La source de données et la règle de déclencheur utilisent l'entité Terminaux pour voir si le terminal est enrôlé, et la condition utilise une entité Utilisateurs pour vérifier que l'utilisateur du terminal se trouve dans le groupe d'utilisateurs RH.
- La règle de déclencheur et la condition utilisent une relation d'entité 1 :1, car le moteur de workflow identifie un terminal spécifique enrôlé dans un groupe d'utilisateurs spécifique.
- Ces workflows peuvent avoir plusieurs conditions tant que chaque entité de condition a une relation 1:1 avec l'entité de règle de déclencheur.
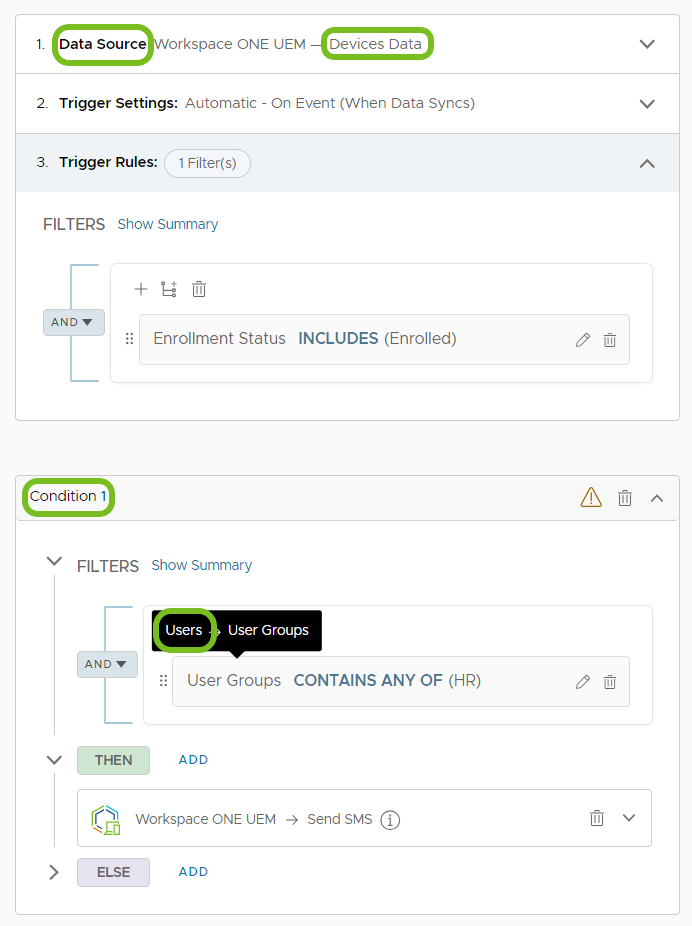
Scénario 3 : Relations un-à-plusieurs (1:N)
- Explication
- La règle du déclencheur utilise une entité et la condition en utilise une autre. Cependant, les entités dans la règle de déclencheur et dans la condition ont une relation 1:N.
- Par exemple, plusieurs applications sont attribuées à un seul terminal ou installées sur un seul terminal. Dans ce scénario, la règle de déclencheur dispose d'un attribut de terminal et la condition inclut des attributs d'application.
- Un exemple similaire est la relation entre les entités Terminaux et les entités Profils, Produits ou Mises à jour de système d'exploitation.
- Cette relation 1:N peut empêcher le système d'utiliser l'entité de la règle de déclencheur pour identifier de manière unique une instance de l'entité à partir de la condition.
- Cette configuration peut être compliquée et nécessite des configurations supplémentaires.
- Exemple
- L'entité Terminaux dans la règle de déclencheur recherche le nom d'un terminal, mais l'entité Applications dans la condition vérifie Applications > État d'installation de l'application et de nombreuses applications sont installées sur ce terminal.
- Le système ne vous permet pas d'enregistrer ce workflow.
- Reportez-vous à la section Configurations supplémentaires – relations 1:N pour connaître les actions que vous pouvez effectuer si vous souhaitez utiliser cette relation, mais que vous obtenez cette erreur d'interface utilisateur.
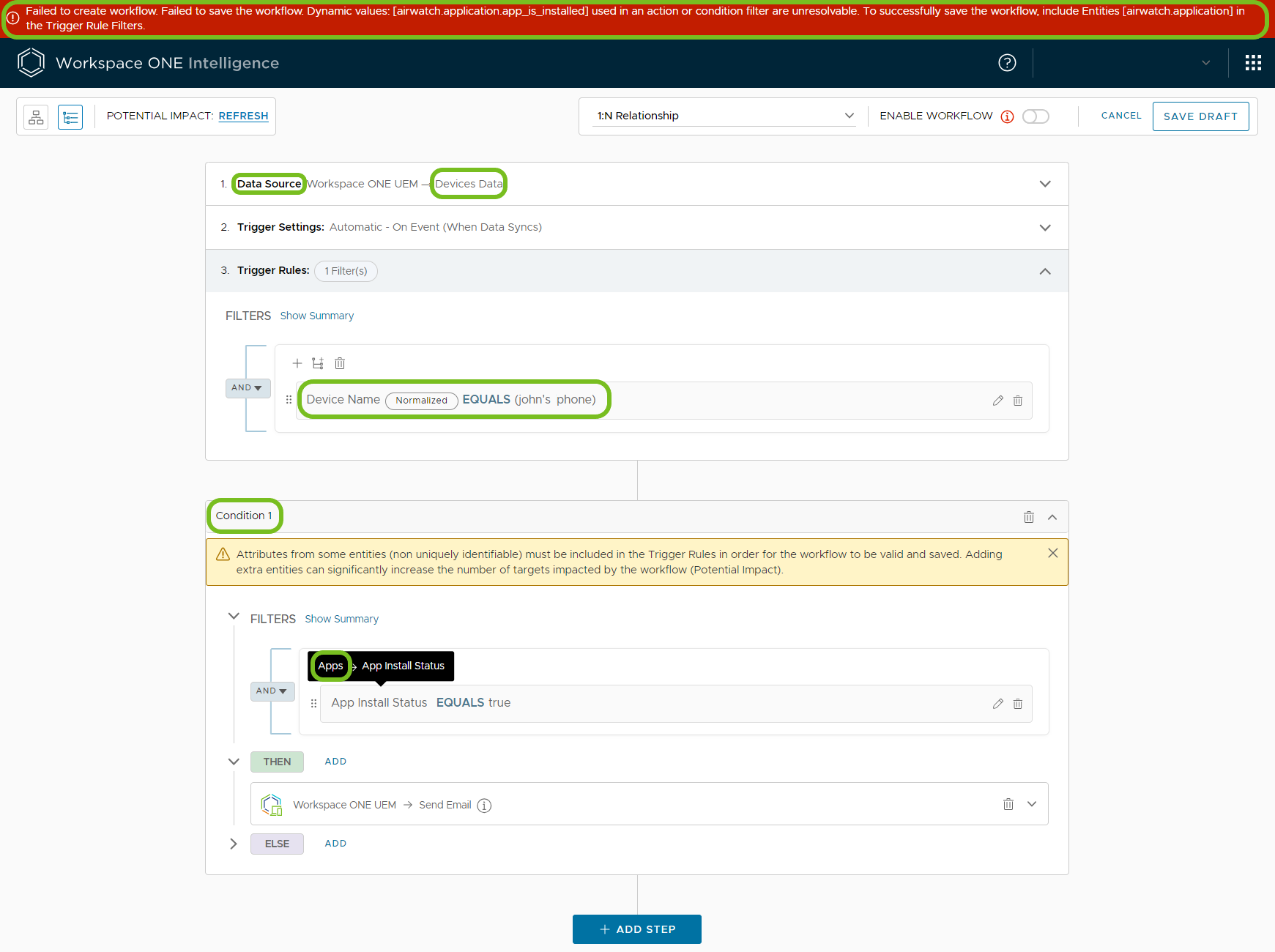
Configurations supplémentaires – relations 1:N
Lorsque vous utilisez des relations 1:N entre les règles de déclencheur et les conditions, vous devez ajouter une autre règle de déclencheur qui fait référence à l'entité de condition. Lorsqu'il s'exécute, les cibles du workflow correspondent aux enregistrements dans la règle de déclencheur (l'entité d'origine) et l'entité qui fait référence à la condition.
L'ajout de la règle de déclencheur qui fait référence à l'entité de condition augmente la possibilité que le moteur de workflow s'exécute sur un grand nombre d'itérations, car il trouve des enregistrements qui correspondent. La possibilité d'exécuter des itérations augmente encore lorsqu'un workflow est défini pour s'exécuter selon une planification. Les cibles de votre workflow avec une relation 1:N peuvent être excessives, donc vérifiez l'Impact potentiel.
Actions
- Si vous utilisez une entité différente dans la condition, vous devez inclure une règle de déclencheur qui fait référence à l'entité introduite dans la condition.
Remarque : Vous n'avez pas à inclure la règle de déclencheur supplémentaire si vous utilisez une relation 1:1.- Le système a besoin de cette règle de déclencheur qui fait référence à l'entité de condition, car il doit joindre les données des différentes entités pour rechercher des enregistrements correspondants et afficher les résultats.
- Si nous revoyons l'exemple de relations 1:N dans la liste des Scénarios, vous pouvez ajouter une règle de déclencheur Nom de l'application > Est égale à > Intelligent Hub.
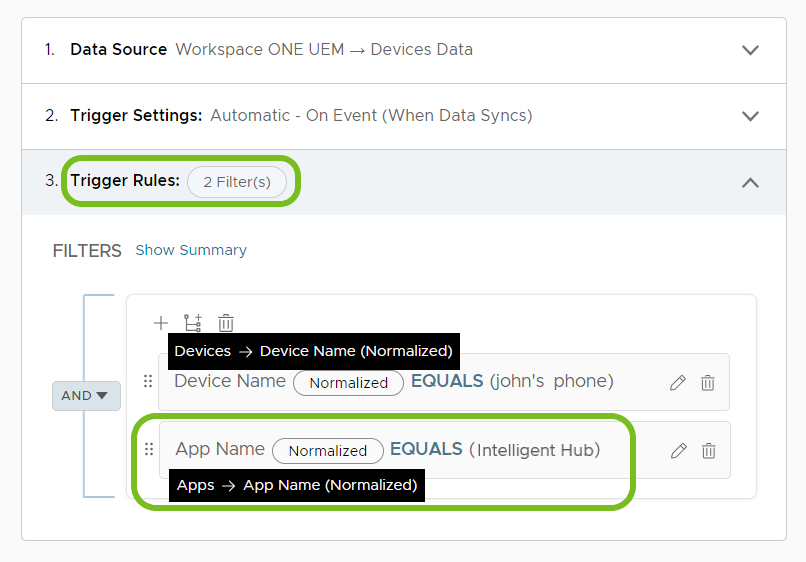
- Ce filtre fait référence à l'entité Applications qui a été introduite dans la condition (Applications > État d'installation de l'application) et termine la jonction des entités Terminaux et Applications.
- Les entités de la règle de déclencheur sont plus restrictives et ont de meilleures chances de réduire les paires de terminaux et d'applications correspondantes sur lesquelles le workflow peut itérer (également appelées Impact potentiel).
- Si vous n'ajoutez pas la règle de déclencheur qui fait référence à l'entité de condition, vous ne pouvez pas enregistrer le workflow et l'interface utilisateur affiche une erreur.
- Vérifiez l'Impact potentiel.
- Testez le workflow sur un petit nombre de cibles pour voir qu'il s'exécute comme souhaité en ajoutant un filtre plus restrictif. Par exemple, les attributs du filtre GUID de terminal > Est égal à > Le GUID de votre terminal de test limitent l'itération à la recherche d'un GUID de terminal spécifique.
- Utilisez le paramètre de déclencheur Automatique le cas échéant.
- Envisagez de créer un workflow distinct.
Configurations supplémentaires – modifications d'état
Les workflows obtiennent les données utilisées pour évaluer les conditions au début de l'exécution du workflow et non au moment de l'évaluation.
Si l'état d'un attribut change (par exemple de true à false) en raison d'une action antérieure à la condition (par exemple, la suppression d'une application ou la mise à jour d'un terminal), le workflow n'aura pas ce changement d'état au début et le système ne signalera pas les modifications d'état dans les résultats.
Actions
- Utilisez des attributs dans vos conditions qui ne changeront pas d'état lors de l'exécution du workflow. Un exemple de modification de l'état de l'attribut est dû à l'action qui supprime une application achetée ; dans ce cas, l'état d'installation de l'application passe de true à false.
- Utilisez un workflow distinct pour effectuer les actions qui se seraient produites après la modification de l'état.
Quelle est la différence entre les workflows et un moteur de conformité ?
- Workflows : son moteur de décision agit sur les déclencheurs des terminaux et des applications afin d'automatiser des actions dans l'environnement de travail numérique.
- Vous pouvez étendre le moteur de décision à des services tiers. Utilisez la plateforme Freestyle pour définir les workflows pour des scénarios de catégorie de terminaux comme le pourcentage de batterie et la propriété, ainsi que pour installer des applications et d'autres ressources dans votre déploiement Workspace ONE.
- Vous pouvez également l’utiliser dans des scénarios qui englobent diverses facettes de votre déploiement Workspace ONE. Faites-en usage pour installer ou supprimer des applications et des profils à des fins de sécurité, informer les équipes intéressées des workflows et étendre ces fonctionnalités aux solutions tierces.
- Conformité : son moteur agit sur des workflows en boucle fermée dans lesquels un utilisateur peut disposer des ressources renvoyées lorsqu'il est de nouveau conforme.
- Utilisez la conformité dans des scénarios qui se concentrent sur l'état de la correction et du terminal.
- Elle vous permettra de forcer les terminaux à respecter les stratégies de sécurité réglementaires. Supprimez des ressources jusqu'à ce que les terminaux respectent les règles de conformité définies et récupèrent un état fonctionnel.
Éléments à prendre en compte pour FedRAMP
La Publication spéciale NIST 800-47 Rev. 1 : Gestion de la sécurité des échanges d'informations définit une interconnexion de système comme la connexion directe d'au moins deux systèmes informatiques dans le but de partager des données et d'autres ressources d'informations.
La connexion des systèmes informatiques est une capacité configurée par le client. Avant de connecter des systèmes informatiques dans Workspace ONE Intelligence, discutez des risques liés à la connexion de systèmes d'information non agréés par FedRAMP avec votre responsable de l'autorisation. Workspace ONE sur AWS GovCloud et, par extension, Workspace ONE Intelligence est un système d'information Modéré agréé par FedRAMP. Lorsque vous connectez des systèmes d'information à d'autres systèmes avec des exigences et des contrôles de sécurité différents, tenez compte des risques.
Contactez le support technique fédéral (877-869-2730, OPTION 2) ou envoyez une demande de support à l'aide de My Workspace ONE pour obtenir plus de détails et pour activer les connexions tierces contrôlées par le client à d'autres systèmes.