Configurations requises
Workspace ONE Intelligence nécessite certains composants et processus Workspace ONE pour fonctionner. Les composants et processus requis dépendent de votre déploiement, sur site ou SaaS.
- Sur site : Pour les déploiements sur site, respectez les conditions requises générales pour tous les déploiements. Pour que les composants déplacent des données dans un déploiement sur site, vous devez approuver les destinations d'URL répertoriées en fonction de votre région de déploiement. Vous avez également besoin du service Workspace ONE Intelligence Connector.
- Haute disponibilité : Si vous souhaitez configurer la haute disponibilité et la récupération d'urgence, certaines mises en garde doivent être vérifiées avant de configurer les connecteurs dans ces environnements sur site.
- SaaS : Pour les déploiements SaaS, répondez aux exigences générales de tous les déploiements et recherchez les régions de vos produits Intelligence et d'autres produits Workspace ONE afin de pouvoir vérifier l'état de Workspace ONE dans votre zone.
Chiffrement des communications
Workspace ONE Intelligence envoie tous les e-mails générés par le système à l'aide de TLS forcé dans tous les environnements, GovCloud et non-GovCloud.
Avec l'utilisation de TLS forcé, les serveurs de messagerie qui ne prennent pas en charge le chiffrement ne reçoivent pas d'e-mails générés par le système.
Si votre serveur SMTP (e-mail) prend déjà en charge le chiffrement, vous n'avez pas besoin de modifier votre environnement. Si votre serveur SMTP ne prend pas en charge le chiffrement, vous devez apporter des modifications pour recevoir des e-mails générés par le système.
Configurations générales requises
Tous les déploiements (sur site et SaaS) doivent répondre à des exigences générales pour utiliser Workspace ONE Intelligence.
Rapports optimisés par Workspace ONE Intelligence
Avant de pouvoir utiliser les fonctionnalités Workspace ONE Intelligence, vous devez activer les rapports optimisés par Workspace ONE Intelligence. Les rapports optimisés par Workspace ONE Intelligence sont différents des rapports Workspace ONE UEM.
Comment accéder aux rapports
- Les clients SaaS partagés travaillent avec leurs responsables de compte pour accéder aux rapports optimisés par Workspace ONE Intelligence. Ces déploiements ne doivent pas être installés sur leur propre serveur Workspace ONE Intelligence Connector.
- Les clients SaaS dédiés travaillent avec leurs responsables de compte pour accéder aux rapports optimisés par Workspace ONE Intelligence. Ces déploiements ne doivent pas être installés sur leur propre serveur Workspace ONE Intelligence Connector.
- Les clients sur site travaillent avec leur représentant de compte pour accéder aux rapports optimisés par Workspace ONE Intelligence. Ces déploiements doivent être installés sur leur propre serveur Workspace ONE Intelligence Connector.
Version requise de Workspace ONE UEM Console
Workspace ONE Intelligence nécessite la version minimale prise en charge de Workspace ONE UEM Console. Pour obtenir des informations sur la disponibilité générale, la fin de la disponibilité et les dates de fin de support de toutes les versions de Workspace ONE UEM Console, consultez l'article de la base de connaissances Workspace ONE (WS1) UEM Console release and End of General Support Matrix.
Compatibilité entre UEM et Intelligence
Pour obtenir les dernières informations sur les versions compatibles entre les deux systèmes, accédez à l'article de la base de connaissances sur VMware KB Workspace ONE Intelligence - Compatibility with Workspace ONE UEM.
Conditions requises pour SaaS
Les environnements SaaS Workspace ONE sont mappés à des régions Intelligence et votre région Workspace ONE Intelligence est attribuée en fonction des emplacements de vos environnements SaaS Workspace ONE.
Recherchez les mappages des régions Workspace ONE Intelligence pour les produits Workspace ONE répertoriés.
- Workspace ONE Access
- Workspace ONE UEM
Région Workspace ONE Intelligence par produit Workspace ONE
| Région Workspace ONE Intelligence | Emplacement du déploiement SaaS Workspace ONE UEM | URL SaaS Workspace ONE Access |
|---|---|---|
| Canada | Canada | vmwareidentity.ca |
| Francfort | Allemagne | vmwareidentity.de |
| Irlande | Royaume-Uni | vmwareidentity.co.ukvmwareidentity.eu |
| Sydney | Australie | vmwareidentity.com.au |
| Tokyo | Inde | vmwareidentity.asia |
| Tokyo | Japon | vmwareidentity.asia |
| Tokyo | Singapour | vmwareidentity.asia |
| Royaume-Uni | Royaume-Uni | vmwareidentity.co.uk |
| États unis | Canada | vmwareidentity.com |
| États unis | États unis | vmwareidentity.com |
Configuration requise sur site
Pour les déploiements sur site, vous devez installer le service Workspace ONE Intelligence Connector sur son propre serveur avant de pouvoir utiliser les fonctions de Workspace ONE Intelligence. Vous devez également mettre sur liste autorisée les destinations Cloud Services en fonction de votre région pour que la communication réussisse dans votre déploiement sur site.
Mise sur liste autorisée d'URL par région pour les destinations Cloud Services
Pour que la communication s'effectue correctement dans votre déploiement sur site, vous devez approuver des URL spécifiques en fonction de votre région. Configurez ces listes autorisées sur vos composants sur site applicables. Configurez par exemple des listes autorisées afin que la communication s'effectue correctement entre le service de rapports VMware Cloud de votre région et votre base de données Workspace ONE UEM sur site, ou sur votre serveur proxy que vous utilisez avec le Workspace ONE Intelligence Connector.
Approuvez les destinations d'URL applicables, car elles représentent des régions de service Cloud et sont nécessaires pour la communication entre le serveur Workspace ONE UEM Console, le Workspace ONE Intelligence Connector et le service de rapports VMware Cloud.
Approuvez les URL api.sandbox.data.vmwservices.com, artifactrepo.data.vmwservices.com et discovery.awmdm.com pour toutes les régions. Le programme d'installation de Workspace ONE Intelligence Connector appelle ces points de terminaison pour obtenir une liste de toutes les régions prises en charge. Si vous utilisez la fonctionnalité Gestion de l'expérience, vous devez également approuver api.na1.region.data.vmwservices.com.
Sélectionnez votre région pour obtenir les destinations pour vos listes autorisées.
Toutes les régions
| Destination de l'URL | Protocole | Port |
|---|---|---|
api.na1.region.data.vmwservices.com Ajoutez cette URL à la liste autorisée si vous utilisez la gestion de l'expérience (DEEM) et la télémétrie mobile. Si vous n'utilisez pas la gestion de l'expérience, ne mettez pas cette URL dans la liste autorisée. |
HTTPS | 443 |
api.sandbox.data.vmwservices.com |
HTTPS | 443 |
artifactrepo.data.vmwservices.com |
HTTPS | 443 |
discovery.awmdm.com |
HTTPS | 443 |
Canada
| Destination de l'URL | Protocole | Port |
|---|---|---|
api.ca1.data.vmwservices.com |
HTTPS | 443 |
auth.ca1.data.vmwservices.com |
HTTPS | 443 |
ca1.data.vmwservices.com |
HTTPS | 443 |
config.ca1.data.vmwservices.com |
HTTPS | 443 |
eventproxy.ca1.data.vmwservices.com |
HTTPS | 443 |
Francfort
| Destination de l'URL | Protocole | Port |
|---|---|---|
api.eu1.data.vmwservices.com |
HTTPS | 443 |
auth.eu1.data.vmwservices.com |
HTTPS | 443 |
config.eu1.data.vmwservices.com |
HTTPS | 443 |
eu1.data.vmwservices.com |
HTTPS | 443 |
eventproxy.eu1.data.vmwservices.com |
HTTPS | 443 |
Irlande
| Destination de l'URL | Protocole | Port |
|---|---|---|
api.eu2.data.vmwservices.com |
HTTPS | 443 |
auth.eu2.data.vmwservices.com |
HTTPS | 443 |
config.eu2.data.vmwservices.com |
HTTPS | 443 |
eu2.data.vmwservices.com |
HTTPS | 443 |
eventproxy.eu2.data.vmwservices.com |
HTTPS | 443 |
Sydney
| Destination de l'URL | Protocole | Port |
|---|---|---|
api.au1.data.vmwservices.com |
HTTPS | 443 |
au1.data.vmwservices.com |
HTTPS | 443 |
auth.au1.data.vmwservices.com |
HTTPS | 443 |
config.au1.data.vmwservices.com |
HTTPS | 443 |
eventproxy.au1.data.vmwservices.com |
HTTPS | 443 |
Tokyo
| Destination de l'URL | Protocole | Port |
|---|---|---|
ap1.data.vmwservices.com |
HTTPS | 443 |
api.ap1.data.vmwservices.com |
HTTPS | 443 |
auth.ap1.data.vmwservices.com |
HTTPS | 443 |
config.ap1.data.vmwservices.com |
HTTPS | 443 |
eventproxy.ap1.data.vmwservices.com |
HTTPS | 443 |
Royaume-Uni
| Destination de l'URL | Protocole | Port |
|---|---|---|
api.uk1.data.vmwservices.com |
HTTPS | 443 |
auth.uk1.data.vmwservices.com |
HTTPS | 443 |
config.uk1.data.vmwservices.com |
HTTPS | 443 |
eventproxy.uk1.data.vmwservices.com |
HTTPS | 443 |
uk1.data.vmwservices.com |
HTTPS | 443 |
États unis
UAT
| Destination de l'URL | Protocole | Port |
|---|---|---|
auth.sandbox.data.vmwservices.com |
HTTPS | 443 |
config.sandbox.data.vmwservices.com |
HTTPS | 443 |
eventproxy.sandbox.data.vmwservices.com |
HTTPS | 443 |
sandbox.data.vmwareservices.com |
HTTPS | 443 |
Production
| Destination de l'URL | Protocole | Port |
|---|---|---|
api.na1.data.vmwservices.com |
HTTPS | 443 |
auth.na1.data.vmwservices.com |
HTTPS | 443 |
config.na1.data.vmwservices.com |
HTTPS | 443 |
eventproxy.na1.data.vmwservices.com |
HTTPS | 443 |
na1.data.vmwservices.com |
HTTPS | 443 |
Les serveurs proxy, s'ils sont utilisés, nécessitent une liste autorisée
Si vous utilisez un serveur proxy avec Workspace ONE Intelligence Connector dans un déploiement sur site, vous devez approuver (liste autorisée) des URL spécifiques sur le serveur proxy, sinon l'installation de Workspace ONE Intelligence Connector échoue. Les URL doivent inclure celles répertoriées sous Toutes les régions et sous votre région spécifique (par ex. Canada, Francfort, etc.).
Adresses IP approuvées de Workflow Connector
Si vous utilisez un Connecteur de workflow, y compris un Connecteur personnalisé, les demandes proviennent des adresses IP répertoriées en fonction de la région. Si vous utilisez des listes autorisées et des listes de refus dans votre pare-feu pour vos destinations Connecteur de workflow, autorisez les adresses IP répertoriées pour votre région.
Remarque : Ces adresses IP statiques sont destinées aux demandes provenant depuis Workspace ONE Intelligence vers votre réseau.
| Région | Adresses IP |
|---|---|
| Canada | 35.182.84.243 35.182.84.210 |
| Francfort | 18.194.235.124 35.156.127.8 18.195.111.228 |
| Irlande | 52.50.246.37 54.76.120.187 52.214.71.240 |
| Sydney | 52.63.121.101 13.54.94.114 13.236.27.201 |
| Tokyo | 54.64.134.5 13.114.203.203 |
| Royaume-Uni | 3.11.151.5 52.56.79.2 3.10.120.236 |
| Production États-Unis | 52.41.14.207 34.212.69.126 34.211.153.193 |
| UAT des États-Unis | 50.112.69.240 52.10.157.26 52.89.177.218 |
Installation du service Intelligence Connector
Le service VMware Workspace ONE Intelligence Connector recueille les données de votre base de données Workspace ONE UEM et les transfère au service cloud.
Configuration matérielle, logicielle et réseau requise pour Intelligence Connector
Pour installer et utiliser Workspace ONE Intelligence Connector dans votre déploiement sur site, vous devez respecter les exigences matérielles, logicielles et réseau répertoriées.
Configuration matérielle requise
| Composant | Configuration requise |
|---|---|
| Serveur | 1 |
| Processeurs | 4 (processeur Intel 2 GHz) |
| Mémoire | 8 Go |
| Stockage | 25 Go |
Configuration logicielle requise
Important : Workspace One Intelligence Connector basé sur Oracle JDK 8 atteindra la fin du support à l'avenir et ne recevra plus de mises à niveau des fonctionnalités. Suivez les étapes de la section Mise à niveau du connecteur – passage d'Oracle JDK 8 à OpenJDK 11 pour passer de JDK 8 à OpenJDK 11 sur cette page.
| Composant | Configuration requise |
|---|---|
| Java | Java 8 (la prise en charge du connecteur se terminera à l'avenir) OpenJDK 11 |
| OS | Windows Server 2012 R2, 2016 et 2019 |
| Base de données SQL pour Workspace ONE UEM | Microsoft SQL Server, Standard et Enterprise, 2016 SP1 ou version ultérieure |
Configuration réseau requise
| Source | Cible | Protocole | Port |
|---|---|---|---|
| Workspace ONE intelligence Connector | URL approuvées applicables | HTTPS | 443 |
| Workspace ONE intelligence Connector | Base de données Workspace ONE UEM | TCP | Utilisez des ports configurés pour une communication sécurisée dans votre déploiement individuel sur site de Workspace ONE UEM. Par exemple, si vous utilisez le port 1433 pour toutes les communications réseau internes dans votre déploiement sur site de Workspace ONE UEM, vous pouvez utiliser le port 1433 pour communiquer avec la base de données Workspace ONE UEM. |
| Serveur Workspace ONE UEM Console | api.{regionID}.data.vmwservices.com auth.{regionID}.data.vmwservices.comPar exemple, les URL cibles d'un serveur de console situé au Canada sont api.ca1.data.vmwservices.com et auth.ca1.data.vmwservices.com. |
HTTPS | 443 |
| Serveur de services de terminal Workspace ONE UEM | api.{regionID}.data.vmwservices.com |
HTTPS | 443 |
Autorisations de base de données requises
Pour installer Workspace ONE Intelligence Connector, la personne effectuant l'installation a besoin d'autorisations pour les rôles suivants pour la console et les serveurs de services d'annuaire.
- Administrateur système de base de données pour la base de données Workspace ONE UEM
- DBDatareader pour la MSDB
- SQLAgentUserRole pour la MSDB
Téléchargement d'Intelligence Connector et de CDC
Téléchargez VMware Workspace ONE Intelligence Connector et utilisez-le pour améliorer les performances lors de l'importation de données entre votre base de données Workspace ONE UEM et le service Cloud.
Si vous n'avez pas encore activé ce workflow, notez que le programme d'installation télécharge un fichier sur votre poste de travail, cdc_enable_script.sql, puis s'arrête. Ouvrez le fichier cdc_enable_script.sql et exécutez le script manuellement sur votre base de données Workspace ONE UEM avec des autorisations Administrateur du système de base de données pour activer le workflow de performances amélioré. Une fois le script exécuté avec succès, exécutez à nouveau le programme d'installation de Workspace ONE Intelligence Connector.
Ce workflow utilise la capture des données modifiées (CDC, Change Data Capture), qui est prise en charge sur SQL Server. CDC améliore les performances de l'extraction des données par Workspace ONE Intelligence Connector. Pour plus d'informations sur Microsoft SQL Server et Workspace ONE Intelligence Connector, consultez le tableau Configuration logicielle requise.
Au fur et à mesure que Workspace ONE Intelligence Connector commence à importer de nouvelles entités de données dans Workspace ONE Intelligence, le workflow CDC devient un prérequis. Le workflow s'applique aux entités de données récemment ajoutées telles que les balises de terminal, les attributs personnalisés du terminal, les utilisateurs et le provisionnement de produit.
Si le service Workspace ONE Intelligence Connector est déjà configuré, réinstallez le dernier programme d'installation pour déverrouiller les fonctionnalités CDC. Vous devez installer Workspace ONE Intelligence Connector sur son propre serveur. Pour obtenir des informations supplémentaires sur le processus d'installation des autres serveurs d'applications Workspace ONE UEM, consultez Installation de Workspace ONE UEM.
Important
- Si vous mettez à niveau le serveur Workspace ONE UEM Console dans le cadre du processus de mise à niveau, vous devez arrêter le service Workspace ONE Intelligence Connector pendant la mise à niveau du serveur Workspace ONE UEM Console. Vous devez ensuite redémarrer le service après avoir terminé la mise à niveau.
- si vous devez modifier le paramètre Région de déploiement, ne ré-exécutez pas le programme d'installation.
Conditions préalables à l’installation de Connector
- Assurez-vous que vous avez autorisé les URL régionales pour que le processus d'installation du connecteur puisse communiquer avec le service de rapports Cloud approprié.
- Si vous utilisez un serveur proxy et que vous souhaitez l'utiliser avec le Workspace ONE Intelligence Connector, assurez-vous d’autoriser les destinations régionales. Si les destinations répertoriées ne sont pas fiables, l'installation peut échouer.
- Respectez les exigences matérielles, logicielles et réseau requises pour installer, configurer et utiliser Workspace ONE Intelligence.
Procédure d'installation
- Téléchargez le programme d'installation de Workspace ONE Intelligence Connector sur le serveur que vous avez configuré pour le service.
- Lancez le programme d'installation.
- Acceptez les conditions d'utilisation.
- Assurez-vous que le service Workspace ONE Intelligence Connector est sélectionné en tant que fonction à installer. Le programme d'installation détecte la version de Java installée sur le serveur d'applications. Si le programme d'installation ne détecte pas la version requise, celle-ci s'installe.
- Sélectionnez le dossier de destination dans lequel vous souhaitez installer le service Workspace ONE Intelligence Connector.
- Entrez les paramètres du serveur de base de données.
- Serveur de base de données sur lequel vous effectuez l'installation : Cliquez sur Parcourir en regard de la zone de texte Serveur de base de données et sélectionnez votre base de données Workspace ONE UEM dans la liste.
- Si vous utilisez un port personnalisé, ne sélectionnez pas Parcourir. Au lieu de cela, utilisez la syntaxe suivante :
DBHostName,<customPortNumber>, puis sélectionnez Parcourir pour sélectionner le serveur de base de données. - Par exemple, entrez
db.acme.com, 8043. - Si vous utilisez un port personnalisé pour les connexions de base de données, vous devez mettre à jour manuellement le séparateur entre l’hôte et le port dans le répertoire d’installation. Pour effectuer cette mise à jour, suivez les étapes répertoriées.
- Une fois le Workspace ONE Intelligence Connector installé, arrêtez le service Workspace ONE Intelligence Connector.
- Mettez à jour le paramètre de JVM JDBC_URL dans le fichier WDPETLService.etl.parameters dans le répertoire d'installation.
- Remplacez le séparateur de virgule (,) entre l'hôte et le port par un signe deux-points (:).
- Exemple :
vmware.workspaceone.sql:6521.
- Redémarrez le service Workspace ONE Intelligence Connector.
Remarque : Nous travaillons sur l'automatisation du remplacement de la virgule par les deux-points afin que vous n'ayez pas à effectuer cette étape manuelle.
- Si le nom de votre base de données Workspace ONE UEM contient une espace, vous devez effectuer des étapes supplémentaires.
- Ouvrez les paramètres de WDPETLService.exe dans le dossier de service de l'installation Workspace ONE Intelligence Connector en mode administrateur.
- Mettez à jour le paramètre pour vous assurer que la valeur databaseName est entre guillemets. Exemple,
JVM_ARG=-DJDBC_URL=jdbc:sqlserver://SQLSERVERNAME;databaseName="Workspace ONE UEM Database Name".
- Si vous utilisez un port personnalisé, ne sélectionnez pas Parcourir. Au lieu de cela, utilisez la syntaxe suivante :
- Se connecter avec : Sélectionnez l'une des méthodes d'authentification suivantes :
- L'authentification Windows utilise un compte de service sur le serveur Windows pour s'authentifier. Vous êtes invité à entrer le compte de service que vous souhaitez utiliser. Celui-ci est utilisé pour exécuter tous les pools d'applications et les services Workspace ONE UEM. Le compte de service doit avoir accès à la base de données Workspace ONE UEM.
- L'authentification SQL Server utilise la méthode d'authentification SQL Server. Vous êtes invité à entrer le nom d'utilisateur et le mot de passe.
- Nom du catalogue de base de données : Entrez le nom de la base de données Workspace ONE UEM ou recherchez le serveur SQL Server et sélectionnez-le dans la liste.
- Serveur de base de données sur lequel vous effectuez l'installation : Cliquez sur Parcourir en regard de la zone de texte Serveur de base de données et sélectionnez votre base de données Workspace ONE UEM dans la liste.
- (Facultatif) Entrez les informations de proxy. Vous trouverez ces informations dans Workspace ONE UEM Console, dans Groupes et paramètres > Tous les paramètres > Installation > Proxy > Paramètres du proxy de console.
- Configurez les paramètres du service Workspace ONE Intelligence Connector.
- Sélectionnez la région de déploiement pour votre service cloud. Assurez-vous que la bonne région est sélectionnée. Ne ré-exécutez pas le programme d'installation si vous devez modifier cette région dans le futur. Si vous mettez à niveau votre service Workspace ONE Intelligence Connector depuis une version précédente, cet écran ne s'affiche pas, car vous ne pouvez pas modifier votre région pendant une mise à niveau.
- Permet d'entrer votre jeton d'installation de Workspace ONE UEM. Ce jeton est créé dans le cadre du processus d'installation de Workspace ONE UEM.
- Sélectionnez Installer pour installer le service Workspace ONE Intelligence Connector. Une fois l'installation terminée, sélectionnez Terminer.
Conseil de dépannage du programme d'installation de Connector - Désactivation du déblocage dans les propriétés
Si le programme d'installation de Workspace ONE Intelligence Connector ne se lance pas, vérifiez les propriétés du programme d'installation. Dans les attributs des propriétés du programme d'installation de Workspace ONE Intelligence Connector, ouvrez l'onglet Général, section Sécurité et décochez la case Débloquer.
Mise à niveau de Connector – passage d'Oracle JDK 8 à OpenJDK 11
Workspace One Intelligence Connector basé sur Oracle JDK 8 atteindra la fin de vie (EOL) et ne sera plus pris en charge après le 18 décembre 2023. Il ne recevra plus de mises à niveau des fonctionnalités.
Vérification de l'utilisation de JDK 8 ou d'OpenJDK 11 par Connector
Si vous n'êtes pas sûr du connecteur que vous utilisez actuellement, suivez la procédure pour voir si vous disposez du connecteur basé sur JDK 8 ou du connecteur basé sur OpenJDK 11.
- Accédez à
{Connector Installation folder}/service directoryet localisez le fichier WDPETLService.exe.parameters.
- Ouvrez le fichier WDPETLService.exe.parameters.
- Si votre instance d'Intelligence Connector utilise Oracle JDK 8, vous voyez le chemin d'accès au fichier
JVM={Java Installation directory}/ Java/Jre1.8.0_301/bin/server/jvm.dll.
- Si votre instance d'Intelligence Connector utilise OpenJDK 11, vous voyez le chemin d'accès au fichier
JVW={ETL Installation directory}/OpenJDK/bin/server/jvm.dll.
- Si votre instance d'Intelligence Connector utilise Oracle JDK 8, vous voyez le chemin d'accès au fichier
Procédure de mise à niveau
Mettez à niveau votre Intelligence Connector vers OpenJDK 11 pour recevoir les dernières fonctionnalités. Suivez le processus répertorié pour mettre à niveau vos instances Connector existantes.
- Téléchargez le programme d'installation de Workspace ONE Intelligence Connector le plus récent sur le serveur que vous avez configuré pour le service.
- Lancez le programme d'installation.
- Accepte les conditions d'utilisation.
- Sélectionnez cette option pour Mettre à jour une instance de service WS1 Intelligence puis sélectionnez Suivant.
- Sélectionnez l'instance ETL Service que vous souhaitez mettre à jour.
- Sélectionnez le dossier de destination dans lequel vous souhaitez installer le service Workspace ONE Intelligence Connector.
- Entrez les paramètres du serveur de base de données.
- Serveur de base de données sur lequel vous effectuez l'installation : Cliquez sur Parcourir en regard de la zone de texte Serveur de base de données et sélectionnez votre base de données Workspace ONE UEM dans la liste.
- Si vous utilisez un port personnalisé, ne sélectionnez pas Parcourir. Au lieu de cela, utilisez la syntaxe suivante :
DBHostName,<customPortNumber>, puis sélectionnez Parcourir pour sélectionner le serveur de base de données. - Par exemple, entrez
db.acme.com, 8043. - Si vous utilisez un port personnalisé pour les connexions de base de données, vous devez mettre à jour manuellement le séparateur entre l’hôte et le port dans le répertoire d’installation. Pour effectuer cette mise à jour, suivez les étapes répertoriées.
- Une fois le Workspace ONE Intelligence Connector installé, arrêtez le service Workspace ONE Intelligence Connector.
- Mettez à jour le paramètre de JVM JDBC_URL dans le fichier WDPETLService.etl.parameters dans le répertoire d'installation.
- Remplacez le séparateur de virgule (,) entre l'hôte et le port par un signe deux-points (:).
- Exemple :
vmware.workspaceone.sql:6521.
- Redémarrez le service Workspace ONE Intelligence Connector.
Remarque : Nous travaillons sur l'automatisation du remplacement de la virgule par les deux-points afin que vous n'ayez pas à effectuer cette étape manuelle.
- Si le nom de votre base de données Workspace ONE UEM contient une espace, vous devez effectuer des étapes supplémentaires.
- Ouvrez les paramètres de WDPETLService.exe dans le dossier de service de l'installation Workspace ONE Intelligence Connector en mode administrateur.
- Mettez à jour le paramètre pour vous assurer que la valeur databaseName est entre guillemets. Exemple,
JVM_ARG=-DJDBC_URL=jdbc:sqlserver://SQLSERVERNAME;databaseName="Workspace ONE UEM Database Name".
- Si vous utilisez un port personnalisé, ne sélectionnez pas Parcourir. Au lieu de cela, utilisez la syntaxe suivante :
- Se connecter avec : Sélectionnez l'une des méthodes d'authentification suivantes :
- L'authentification Windows utilise un compte de service sur le serveur Windows pour s'authentifier. Vous êtes invité à entrer le compte de service que vous souhaitez utiliser. Celui-ci est utilisé pour exécuter tous les pools d'applications et les services Workspace ONE UEM. Le compte de service doit avoir accès à la base de données Workspace ONE UEM.
- L'authentification SQL Server utilise la méthode d'authentification SQL Server. Vous êtes invité à entrer le nom d'utilisateur et le mot de passe.
- Nom du catalogue de base de données : Entrez le nom de la base de données Workspace ONE UEM ou recherchez le serveur SQL Server et sélectionnez-le dans la liste.
- Serveur de base de données sur lequel vous effectuez l'installation : Cliquez sur Parcourir en regard de la zone de texte Serveur de base de données et sélectionnez votre base de données Workspace ONE UEM dans la liste.
- (Facultatif) Entrez les informations de proxy. Vous trouverez ces informations dans Workspace ONE UEM Console, dans Groupes et paramètres > Tous les paramètres > Installation > Proxy > Paramètres du proxy de console.
- Configurez les paramètres du service Workspace ONE Intelligence Connector.
- Sélectionnez la région de déploiement pour votre service cloud. Assurez-vous que la bonne région est sélectionnée. Ne ré-exécutez pas le programme d'installation si vous devez modifier cette région dans le futur. Si vous mettez à niveau votre service Workspace ONE Intelligence Connector depuis une version précédente, cet écran ne s'affiche pas, car vous ne pouvez pas modifier votre région pendant une mise à niveau.
- Permet d'entrer votre jeton d'installation de Workspace ONE UEM. Ce jeton est créé dans le cadre du processus d'installation de Workspace ONE UEM.
- Sélectionnez Installer pour installer le service Workspace ONE Intelligence Connector. Une fois l'installation terminée, sélectionnez Terminer.
Prise en charge de la haute disponibilité et de la récupération d'urgence avec Workspace ONE Intelligence Connector
Vous pouvez utiliser Workspace ONE Intelligence Connector dans les déploiements haute disponibilité (HA) et pour la récupération d'urgence.
Haute disponibilité
Pour la HA, vous avez besoin d'au moins deux connecteurs et vous devez les définir pour un accès continu.
Pour que la haute disponibilité fonctionne avec Workspace ONE Intelligence Connector, utilisez la version prise en charge de Workspace ONE UEM requise par Workspace ONE Intelligence.

Configuration générale de la haute disponibilité
Installez et activez au moins deux connecteurs Workspace ONE Intelligence Connector pour un environnement Workspace ONE Intelligence unique. Configurez la connexion entre Workspace ONE Intelligence Connector et le serveur de base de données Workspace ONE UEM.
Lorsque vous configurez la HA pour la base de données Workspace ONE UEM, configurez Workspace ONE Intelligence Connector de telle sorte qu'il se connecte à l'Écouteur permanent du serveur SQL.
Bien que tous les connecteurs Workspace ONE Intelligence Connector soient en écoute, un seul d'entre eux est actif et transfère les données de la base de données vers Workspace ONE Intelligence. Si le connecteur Workspace ONE Intelligence Connector actif échoue, l'un des autres connecteurs s'active et transfère les données vers Intelligence.
Récupération d'urgence
Pour la récupération d'urgence, configurez au moins deux connecteurs dans chaque site de récupération pour vous aider à reprendre votre travail en cas de problème dans votre déploiement de Workspace ONE.
Pour que la récupération d'urgence fonctionne, utilisez la version prise en charge de Workspace ONE UEM requise par Workspace ONE Intelligence.
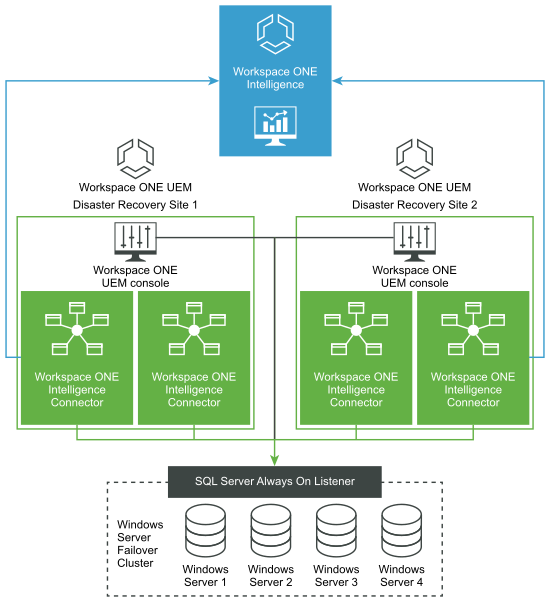
Configuration générale de la récupération d'urgence
Installez au moins deux connecteurs Workspace ONE Intelligence Connector dans chaque site de reprise. Selon votre stratégie de récupération d'urgence, vous pouvez activer tous les connecteurs sur l'ensemble des sites ou les laisser désactivés sur les sites passifs jusqu'à ce qu'un incident se produise. Lorsqu'un site de reprise devient actif, l'un des connecteurs Workspace ONE Intelligence Connector devient actif et commence à extraire des données du serveur de base de données Workspace ONE UEM vers Workspace ONE Intelligence. Si le connecteur actif échoue, l'autre connecteur reste disponible pour le transfert de données.
Remarque : Si votre stratégie de récupération d'urgence ne dispose pas d'un cluster de serveurs de récupération en écoute permanente, Workspace ONE Intelligence Connector se connecte tout de même au cluster lorsqu'un événement se produit. Toutefois, il ne peut pas prendre en charge un scénario de récupération d'urgence complet, car il est possible que le cluster ait manqué des données en raison de l'absence d'écoute.