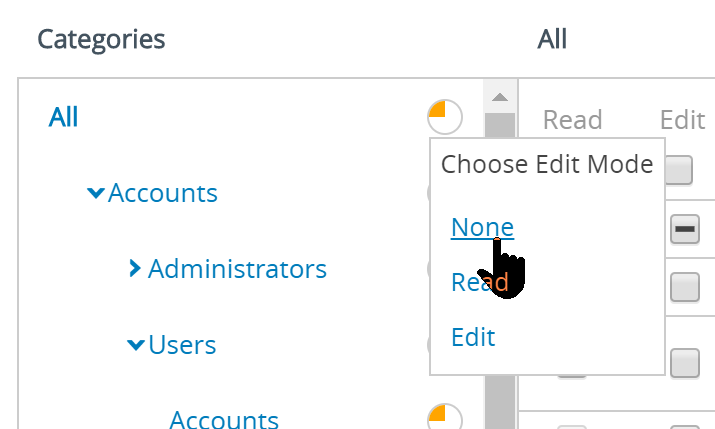Vous pouvez créer un rôle personnalisé qui permet à un administrateur du support technique d'effectuer uniquement les opérations que vous lui autorisez à effectuer dans Workspace ONE UEM powered by AirWatch. Découvrez comment les comptes, les rôles et les autorisations programmables fonctionnent ensemble pour vous amener là où vous avez besoin.
Cas d'utilisation : vous avez besoin de ressources dédiées de support technique pour épauler la tâche d'ajout d'utilisateurs et de terminaux sans affecter les autres administrateurs. Ces administrateurs doivent également mettre les terminaux sur liste autorisée et sur liste bloquée. En même temps, il est essentiel de limiter les points d'accès aux capacités de console plus élevées. Vous souhaitez ajouter plusieurs comptes d'administrateur et leur donner la possibilité d'ajouter des utilisateurs et des terminaux, ainsi que des terminaux de liste autorisée et de liste bloquée, mais rien d'autre.
Le rôle créé dans ce cas d'utilisation est limité à quelques fonctions de console : ajout d'utilisateurs et de terminaux, ainsi que de terminaux de liste autorisée et de liste bloquée. Ce rôle interdit toutes les autres fonctions dans Workspace ONE UEM.
Conditions préalables
Vous devez disposer d'un compte d'administrateur existant. Ce cas d'utilisation crée un rôle personnalisé basé sur le rôle « support technique », inclus avec Workspace ONE UEM powered by AirWatch, et l'attribue à votre compte d'administrateur.
Procédure
- Accédez à .
La liste complète des rôles d'administrateur s'affiche.
- Entrez le mot clé « support » dans la zone de texte de recherche dans le coin supérieur droit de l'écran.
Tous les rôles contenant la chaîne de texte « support » apparaissent dans la liste.
- Sélectionnez le rôle Support technique en cochant la case à gauche du nom du rôle.
Un nouveau cluster de boutons s'affiche sous le cluster de boutons principal.
- Sélectionnez le bouton Copier.
L'écran
Copier le rôle s'affiche.
- Saisissez le Nom et la Description de votre rôle de support technique personnalisé.
- Sélectionnez le graphique orange à droite de la catégorie Tous sur le côté gauche de l'écran Copier le rôle. Sélectionnez Aucun dans la fenêtre contextuelle Choisir le mode de modification qui s'affiche.
Cette action supprime toutes les autorisations de ce rôle de support technique personnalisé, faisant table rase. Par conséquent, les seules autorisations dont disposent ces administrateurs sont celles que vous leur donnez ici.
- Activez les huit autorisations suivantes. Vous pouvez trouver l'emplacement de la case à cocher de chaque autorisation en suivant la catégorie, la sous-catégorie et le nom de l'autorisation dans le tableau.
N'oubliez pas que vous pouvez entrer le nom de l'autorisation dans la zone de texte
Ressources de recherche et accéder directement à son emplacement.
| Catégorie > Sous-catégories |
Nom de l'autorisation (case à cocher) |
| Comptes > Utilisateurs > Comptes |
Ajouter des comptes d'utilisateurs (Modifier) |
| Comptes > Utilisateurs > Comptes |
Modifier les comptes d'utilisateurs (Modifier) |
| Comptes > Utilisateurs > Comptes |
Modifier l'inscription des utilisateurs (Modifier) |
| Comptes > Utilisateurs > Comptes |
Inscription de l'utilisateur (Lecture) |
| Gestion du terminal > Affichage en liste des terminaux |
Accès à l'affichage en liste des terminaux (Lecture) |
| Gestion du terminal > Affichage en liste des terminaux |
Terminaux (Lecture) |
| Paramètres > Terminaux et utilisateurs > Général |
Ajouter un terminal de la liste autorisée (Modifier) |
| Paramètres > Terminaux et utilisateurs > Général |
Ajouter un terminal de la liste bloquée (Modifier) |
En commençant par le début du tableau, voici un aperçu des quatre premières autorisations à titre d'exemple. Le nom de la première autorisation dont nous avons besoin (appelée Ajouter un compte d'utilisateur) est disponible sur l'écran Copier le rôle en sélectionnant la catégorie « Compte » dans le panneau de gauche.
Dans ce même panneau, sélectionnez la sous-catégorie « Utilisateurs » et enfin, sélectionnez « Comptes » sous utilisateurs. Vous pouvez maintenant voir toutes les autorisations dans le panneau de droite de l'écran Copier le rôle.
Dans cette sous-catégorie « Comptes > Utilisateurs > Comptes », quatre cases à cocher nous intéressent.
1 et 2) Sélectionnez le lien Détails dans « Ajouter/modifier » pour afficher deux autorisations dans la liste. Cochez ces cases comme indiqué dans le tableau. « Ajouter des comptes d'utilisateur » et « Modifier les comptes d'utilisateur » ont tous deux la case à cocher Modifier.
3) Ensuite, sélectionnez le lien Détails pour « Ajouter un terminal » ci-dessus. Vous devez voir l'autorisation suivante dans notre liste : « Modification de l'enregistrement de l'utilisateur », qui a également la case à cocher Modifier.
4) Il reste une autorisation de cette sous-catégorie qui s'appelle « Enregistrement de l'utilisateur ». Pour la trouver, cliquez sur le lien Détails pour « Vue ». La case à cocher Lecture est présente.
Suivez le même processus pour les quatre autorisations restantes dans le tableau, en commençant par « Accès à l'affichage en liste des terminaux ».
- Cliquez sur Enregistrer pour finaliser la définition du rôle de support technique personnalisé.
- Attribuez ce rôle personnalisé à votre compte d'administrateur existant en accédant à et cherchez votre compte d'administrateur dans la liste.
- Sélectionnez l'icône Modifier (
 ) à gauche de votre compte d'administrateur.
) à gauche de votre compte d'administrateur.
L'écran
Ajouter/Modifier un administrateur s'affiche.
- Sélectionnez l'onglet Rôles.
- Attribuez le rôle de support technique personnalisé au compte d'administrateur.
Ce cas d'utilisation indique que seules neuf fonctions d'UEM Console sont attribuées à votre rôle d'administrateur. Vous pouvez cependant ajouter ce rôle personnalisé de support technique ainsi que d'autres rôles à votre compte d'administrateur, même si ce dernier est déjà associé à un ou plusieurs rôles.
- Cliquez sur Enregistrer pour terminer l'attribution de rôle.
Résultats
Lorsque des administrateurs disposant uniquement de ce rôle de support technique personnalisé se connectent à votre environnement Workspace ONE UEM, les seules fonctions auxquelles ils ont accès sont le bouton Ajouter, à partir duquel ils ne peuvent sélectionner que les deux choix suivants : Terminal et Utilisateur. Ils ont également accès au bouton du menu principal Terminaux qui inclut l'Affichage en liste et , où vous ajoutez des terminaux de la liste autorisée et de la liste bloquée.