Vous pouvez afficher et gérer tous les aspects de votre déploiement de terminaux mobiles. Grâce à une console unique, accessible sur Internet, vous pouvez ajouter rapidement et facilement de nouveaux terminaux et utilisateurs à votre flotte, gérer les profils et configurer les paramètres système.
Familiarisez-vous avec les paramètres de sécurité et les fonctionnalités d'interface tels que l'assistant de démarrage, les icônes de menu, l'envoi de commentaires et la recherche globale.
Pour plus d'informations sur la manière dont VMware traite les données collectées via Workspace ONE UEM, comme les analyses, consultez la Déclaration de confidentialité de VMware à l'adresse https://www.vmware.com/help/privacy.html.
Navigateurs pris en charge
Workspace ONE Unified Endpoint Management (UEM) Console prend en charge les derniers builds stables des navigateurs Web suivants.
- Chrome
- Firefox
- Safari
- Microsoft Edge
Des tests approfondis ont été effectués sur plusieurs plateformes afin de garantir le bon fonctionnement de ces navigateurs Internet. Si vous exécutez UEM console avec une version de navigateur plus ancienne ou avec un navigateur non certifié, il est possible que vous rencontriez des problèmes mineurs.
|
|
|
|
|
|
|
D'autres terminaux et systèmes d'exploitation pourraient être pris en charge dans un cadre limité. L'enrôlement direct de Workspace ONE est pris en charge sur les terminaux iOS et Android uniquement. Pour plus d'informations, consultez la rubrique Enrôlement direct de Workspace ONE dans la documentation Gestion des terminaux dans Workspace ONE UEM.
Reportez-vous au guide de chaque plateforme en recherchant dans l'aide en ligne, en visitant docs.vmware.com ou en contactant le support VMware pour plus d'informations.
Menu d'en-tête
Le menu d’en-tête apparaît en haut de la plupart des pages de Workspace ONE UEM powered by AirWatch ; il vous permet d’accéder aux fonctions et fonctionnalités suivantes.

- Groupe organisationnel – Sélectionnez le groupe organisationnel (onglet intitulé « Global ») auquel vous souhaitez appliquer les modifications.
- Ajouter – Créez rapidement un administrateur, un terminal, un utilisateur, une politique de conformité, du contenu, un profil, une application interne ou publique.
- Recherche globale – (
 ) Effectuez une recherche dans tous les aspects de votre déploiement dans UEM Console, notamment parmi les terminaux, les utilisateurs, le contenu, les applications, les paramètres de configuration, les administrateurs, les pages, etc.
) Effectuez une recherche dans tous les aspects de votre déploiement dans UEM Console, notamment parmi les terminaux, les utilisateurs, le contenu, les applications, les paramètres de configuration, les administrateurs, les pages, etc. - Notifications – (
 ) Restez informé des principaux événements de la console grâce aux notifications. Le nombre d'alertes requérant votre attention est indiqué par le badge situé au-dessus du bouton Notifications.
) Restez informé des principaux événements de la console grâce aux notifications. Le nombre d'alertes requérant votre attention est indiqué par le badge situé au-dessus du bouton Notifications. - Enregistré – (
 ) Accédez à vos pages préférées ou à celles que vous utilisez le plus dans UEM Console.
) Accédez à vos pages préférées ou à celles que vous utilisez le plus dans UEM Console. - Aide – (
 ) Parcourez les guides disponibles et la documentation d'UEM Console ou faites des recherches dans ceux-ci.
) Parcourez les guides disponibles et la documentation d'UEM Console ou faites des recherches dans ceux-ci. - Sélecteur Mes services – (menu
 ) Utilisez ce bouton de menu pour sélectionner tous les services Workspace ONE disponibles.
) Utilisez ce bouton de menu pour sélectionner tous les services Workspace ONE disponibles. - Compte – Affichez les informations de votre compte. Modifiez le rôle du compte qui vous est attribué dans l'environnement actuel. Personnalisez les paramètres relatifs aux coordonnées, à la langue, aux notifications et affichez l'historique des connexions et les paramètres de sécurité, notamment la réinitialisation du code PIN. Vous pouvez aussi vous déconnecter d'UEM Console et revenir à l'écran de connexion.
- Actualiser – (
 ) Affichez les statistiques et les informations mises à jour sans quitter l'affichage actuel en rafraîchissant l'écran.
) Affichez les statistiques et les informations mises à jour sans quitter l'affichage actuel en rafraîchissant l'écran. - Sections disponibles – (
 ) Personnalisez l'aperçu du Monitor en sélectionnant uniquement les sections que vous souhaitez voir. Disponible uniquement sur l'écran du Monitor.
) Personnalisez l'aperçu du Monitor en sélectionnant uniquement les sections que vous souhaitez voir. Disponible uniquement sur l'écran du Monitor. - Exporter – (
 ) Produit une liste complète (ou filtrée, si un filtrage est utilisé) des utilisateurs, terminaux, profils, applications, livres ou stratégies dans un fichier XLSX ou CSV (valeurs séparées par des virgules). Vous pouvez utiliser MS Excel pour afficher et analyser ces fichiers.
) Produit une liste complète (ou filtrée, si un filtrage est utilisé) des utilisateurs, terminaux, profils, applications, livres ou stratégies dans un fichier XLSX ou CSV (valeurs séparées par des virgules). Vous pouvez utiliser MS Excel pour afficher et analyser ces fichiers. - Accueil – (
 ) Utilisez cette icône pour définir dans UEM Console l'écran de votre choix comme page d'accueil. La prochaine fois que vous ouvrirez UEM Console, l'écran que vous aurez choisi s'affichera sur votre page d'accueil.
) Utilisez cette icône pour définir dans UEM Console l'écran de votre choix comme page d'accueil. La prochaine fois que vous ouvrirez UEM Console, l'écran que vous aurez choisi s'affichera sur votre page d'accueil. - Enregistrer – (
 ) Ajoutez la page actuelle à la liste de pages enregistrées pour un accès plus rapide aux pages préférées d'UEM Console.
) Ajoutez la page actuelle à la liste de pages enregistrées pour un accès plus rapide aux pages préférées d'UEM Console.
Global Search
À l'aide d'une conception modulaire avec une interface à onglets, Global Search effectue des recherches sur l'ensemble de votre déploiement. Global Search applique votre chaîne de recherche à un seul onglet à la fois, produisant des résultats plus rapides. Appliquez les mêmes paramètres dans une autre zone de Workspace ONE UEM en sélectionnant un autre onglet.
Après avoir effectué une recherche globale, sélectionnez les onglets suivants pour afficher les résultats.
- Terminaux – Renvoie les résultats correspondant au nom convivial des terminaux, ainsi qu'au nom des profils de terminaux.
- Comptes – Renvoie les résultats correspondant aux noms d'utilisateur et aux noms d'administrateurs.
- Applications – Renvoie les résultats correspondant aux applications internes, publiques, achetées et Web.
- Contenu – Renvoie les résultats correspondant à tout contenu apparaissant sur les terminaux.
Vous pouvez utiliser l'astérisque * comme caractère générique dans vos paramètres de recherche des manières suivantes.
- La saisie *device renvoie ruggeddevice (terminal durci), appledevice (terminal Apple), mobiledevice (terminal mobile).
- La saisie m*e renvoie manufacture (fabriquer), Maine, merge (fusionner)
- La saisie admin* administrator (administrateur), administration, admins
- Avec l'ajout des caractères génériques, la recherche globale renvoie uniquement des correspondances exactes, sauf si des caractères génériques sont utilisés avant et après votre paramètre de recherche.
- Par exemple, la saisie de *poste de travail* renvoie tous les terminaux qui incluent la chaîne « poste de travail » n'importe où dans leur entrée de la liste de terminaux.
- Une autre méthode pour trouver des postes de travail consiste à utiliser des filtres dans l'affichage de la liste des terminaux. L'utilisation de filtres signifie que vous pouvez générer une liste unique de postes de travail Windows, mais également macOS, ainsi que de nombreuses autres variables. Pour plus d'informations, reportez-vous à Filtrage des terminaux dans l'affichage en liste.
- Pour inclure un astérisque dans votre paramètre de recherche, placez-le entre guillemets ou après une barre oblique inverse.
- La saisie micro"*" renvoie micro*
- La saisie valueable\* renvoie valueable*
Rechercher un groupe organisationnel
Vous pouvez également rechercher un groupe organisationnel en sélectionnant le menu déroulant Groupe organisationnel. La barre de recherche s'affiche au-dessus de la liste.
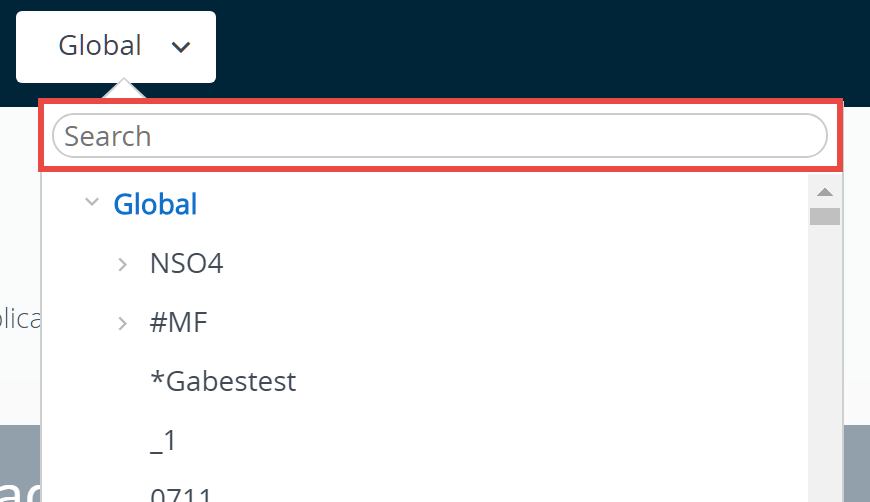
Rechercher des paramètres
Vous pouvez rechercher des paramètres à partir de la page Configuration. Accédez à et saisissez un mot-clé dans le champ de recherche.

Réduire et développer le sous-menu
Vous pouvez réduire le sous-menu du panneau de gauche de Workspace ONE UEM pour créer davantage d'espace d'affichage pour les informations sur le terminal. Vous pouvez également développer ou rouvrir un sous-menu réduit.
- Pour réduire temporairement le sous-menu, sélectionnez la flèche pointant vers la gauche affichée ici.

- Pour développer ou rouvrir le sous-menu réduit, sélectionnez la flèche pointant vers la droite en bas à gauche de l'écran.
Personnaliser l'apparence de l'interface utilisateur
Workspace ONE UEM propose des options de personnalisation complètes. Elles vous permettent de personnaliser vos outils et ressources selon la palette de couleurs, le logo et l'apparence globale de votre organisation.
La personnalisation d'apparence peut être configurée pour la mutualisation, afin de doter chaque groupe organisationnel de l'entreprise d'une apparence unique. Pour plus d'informations, reportez-vous à Groupes organisationnels.
- Sélectionnez le groupe organisationnel que vous souhaitez personnaliser, puis accédez à .
- Configurez les paramètres de logo et d'arrière-plan sur l'onglet Branding.
- Importez un logo d'entreprise en important un fichier enregistré sur votre ordinateur. La résolution suggérée pour l'image importée est de 800x300.
- Importez un arrière-plan pour la page de connexion en important un fichier enregistré sur votre ordinateur. La résolution suggérée pour l'image importée est de 1 024x768.
- Importez un arrière-plan pour la page de connexion au portail en libre-service en important un fichier enregistré sur votre ordinateur. La résolution suggérée pour l'image importée est de 1 024x768.
- Configurez les personnalisations dans la section Couleurs de l'onglet Personnalisation d'apparence.
- Configurez les paramètres dans l'onglet CSS personnalisé. Saisissez un code CSS personnalisé pour une personnalisation avancée.
- Cliquez sur Enregistrer.
Rejoindre ou quitter le Programme d'amélioration du produit
Le Programme d'amélioration du produit (CEIP) de VMware fournit à VMware des informations lui permettant d'améliorer ses produits et services, de corriger certains problèmes et de vous informer sur la meilleure façon de déployer et d'utiliser ses produits. Ce programme est uniquement disponible pour les déploiements sur site de Workspace ONE UEM.
Avant de commencer : Workspace ONE UEM participe au programme d'amélioration du produit (CEIP) de VMware. D'autres informations sur les données collectées par le biais du CEIP et sur la façon dont VMware les utilise sont disponibles sur le centre Confiance et Assurance, à l'adresse https://www.vmware.com/fr/solutions/trustvmware/ceip.html.
Pour plus d'informations sur la manière dont VMware traite les données collectées via Workspace ONE UEM, comme les analyses, consultez la Déclaration de confidentialité de VMware à l'adresse https://www.vmware.com/help/privacy.html.
À propos de cette tâche : l'invite du programme d'amélioration du produit s'affiche lorsque vous installez ou mettez à niveau Workspace ONE UEM. Vous devez effectuer une sélection. Par la suite, vous pourrez modifier votre sélection à tout moment à partir d'UEM console en procédant comme suit.
- Accédez à .
- Si vous souhaitez participer au programme d'amélioration du produit, activez la case à cocher à côté de Rejoindre le programme d'amélioration du produit VMware.
- Si vous ne souhaitez pas participer au programme d'amélioration du produit, désactivez (effacer) cette case à cocher.
- Cliquez sur le bouton Enregistrer.