Lors de l'enregistrement pour Workspace ONE Drop Ship Provisioning (en ligne), vous pouvez enregistrer vos terminaux Windows dans Workspace ONE UEM plutôt que votre OEM Windows les enregistre pour vous. Vous pouvez utiliser ce processus pour tester le processus Workspace ONE Drop Ship Provisioning (en ligne) avec un seul terminal afin de garantir un résultat souhaité. Workspace ONE Drop Ship Provisioning (en ligne) est pris en charge uniquement pour les clients SaaS.
Dans le processus Workspace ONE Drop Ship Provisioning (en ligne) actuel, vous collaborez avec votre OEM pour provisionner vos terminaux Windows. Nous avons mis à jour le processus afin que vous puissiez enregistrer et provisionner vos propres terminaux Windows sans votre OEM.
Pour effectuer un provisionnement automatique à l'aide de Workspace ONE Drop Ship Provisioning (en ligne), vous devez d'abord transférer vos terminaux Windows avec un bundle de provisionnement, puis enregistrer le terminal dans Service de provisionnement Workspace ONE OEM à partir de la Workspace ONE UEM Console. Vous devez effectuer ces deux tâches avant de mettre le terminal sous tension pour lancer le processus de provisionnement rationalisé.
Configurations requises
Avant de configurer le Workspace ONE Drop Ship Provisioning (en ligne) avec l'auto-enregistrement, vérifiez que les conditions suivantes sont remplies.
- Effectuez les tâches côté console pour enregistrer des terminaux dans la Workspace ONE UEM Console.
- Utilisez Workspace ONE Intelligent Hub pour Windows version 20.10 ou ultérieure.
- Dans UEM Console, accédez à Groupes et paramètres > Tous les paramètres > Terminaux et utilisateurs > Windows > Windows Desktop > Application Intelligent Hub.
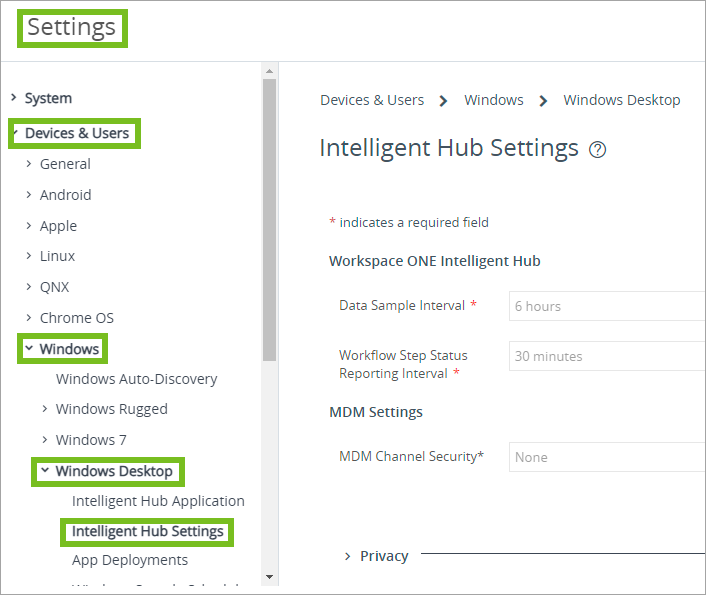
- Publier Intelligent Hub
- Cochez Publier Workspace ONE Intelligent Hub pour « Inconnu ou non défini » ainsi que pour tout autre type de propriété du terminal utilisé par le groupe organisationnel.
- Configurer Intelligent pour une mise à jour automatique
- Cochez Mises à jour automatiques d'Intelligent Hub.
- Publier Intelligent Hub
- Configurez la distribution logicielle dans le groupe organisationnel dans lequel se trouvent vos paramètres Workspace ONE Drop Ship Provisioning (en ligne). Pour plus d'informations sur ce système, accédez à Distribution logicielle des applications Win32.
- Utilisez Workspace ONE UEM 2210 ou une version ultérieure.
- Workspace ONE Drop Ship Provisioning (en ligne) ne prend pas en charge les applications dont le contexte est À la demande ou Utilisateur. Assurez-vous que vos attributions d'applications se trouvent dans le contexte Terminal et sont définies pour un déploiement Automatique.
- Préenrôlez tous les terminaux en démarrant en mode d'audit Sysprep, puis en installant l'outil de provisionnement avec un PPKG générique.
Console : création d’une balise
- Sélectionnez le groupe organisationnel approprié.
- Accédez à et sélectionnez Créer une balise.
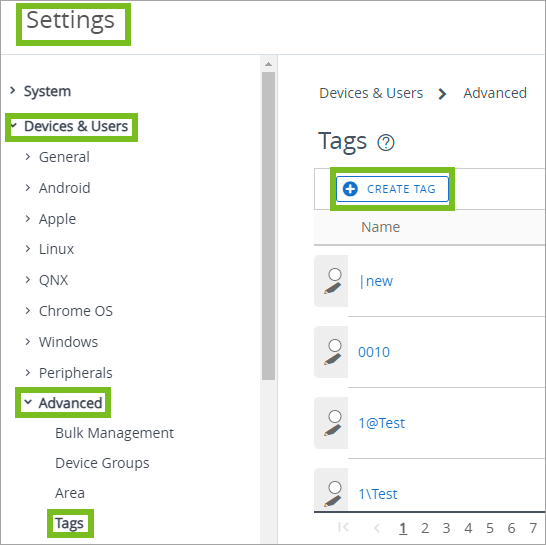
- Entrez le nom de la balise. Vous pouvez utiliser le nom de votre choix. Il est conseillé d'indiquer un nom qui identifie l'unité commerciale qui utilise ces terminaux provisionnés. Par exemple, entrez le nom RnD pour l'unité de recherche et de développement.
- Enregistrez votre balise.
Console : création de Smart Groups et attribution d'une balise
- Assurez-vous que vous vous trouvez dans le groupe organisationnel adéquat.
- Accédez à et sélectionnez Ajouter un Smart Group.
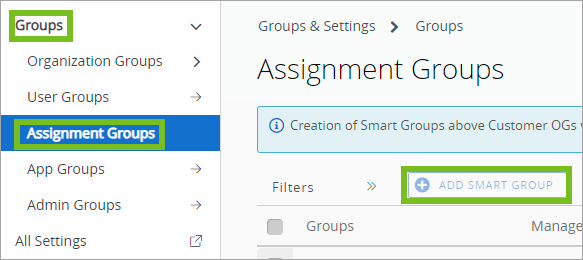
- Entrez un nom pour le Smart Group et utilisez le type Critères.
- Sélectionnez la section Balise et entrez la balise que vous avez créée.
- Enregistrez votre Smart Group.
Console : configuration de l’expérience de connexion
Pour créer des comptes locaux pour l'accès, créez un compte d'administrateur local à l'aide d'un profil Paramètres personnalisés et en utilisant le fournisseur de services de configuration de comptes (CSP) Microsoft. Pour accéder au SyncML de ce profil, reportez-vous à la documentation VMware Policy Builder.
Si vous avez un domaine sur site, vous pouvez joindre vos terminaux au domaine et permettre aux utilisateurs de se connecter avec leurs informations d'identification Active Directory. Vous trouverez des informations sur la jonction de domaine via Workspace ONE UEM en accédant à la section Comment déployer des configurations de jonction de domaine pour Windows Desktop ?.
Console : Attribution de profils et d’applications à un Smart Group
Configurez ou modifiez des profils et attribuez-les au Smart Group de provisionnement que vous avez créé. Vous pouvez également publier des applications dans les Smart Group applicables. Workspace ONE Drop Ship Provisioning (en ligne) ne prend pas en charge les applications dont le contexte est À la demande ou Utilisateur. Assurez-vous que vos attributions d'applications se trouvent dans le contexte Terminal et sont définies pour un déploiement Automatique.
Console : Enregistrement des terminaux
- Activez Workspace ONE Drop Ship Provisioning (en ligne).
- Assurez-vous que vous vous trouvez dans le groupe organisationnel adéquat.
- Accédez à .
- Sélectionnez .
- Vous pouvez également ajouter des sous-groupes organisationnels sur la page Drop Ship Provisioning. Accédez au menu Activer les sous-groupes organisationnels et sélectionnez les sous-groupes dans lesquels vous souhaitez enregistrer des terminaux.
- Entrez les informations sur le terminal Windows pour l'enregistrement.
- Accédez à .
- Cliquez sur Ajouter un terminal.
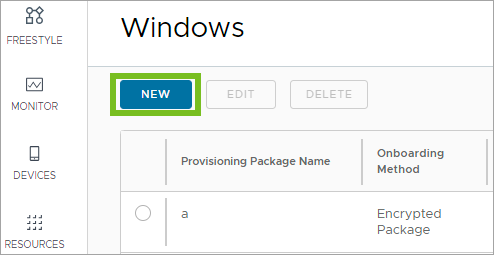
- Complétez les options du menu sur la page Ajouter un terminal Drop Ship. La plupart des éléments de menu sont facultatifs, à l'exception de l'élément de menu Numéro de série. Vous devez entrer cette chaîne. Vous pouvez également sélectionner la balise que vous avez créée précédemment dans l'élément de menu Balise.
Consultez votre terminal dans la vue liste Drop Ship Provisioning. La page affiche l'État de la synchronisation pour le terminal.
Console : synchronisation des enregistrements du terminal manuellement ou par le planificateur
- Assurez-vous que vous vous trouvez dans le groupe organisationnel adéquat.
- Accédez à .
- Sélectionnez Synchroniser et actualisez votre navigateur pour actualiser la colonne État de la synchronisation pour les terminaux dans la vue liste.
Terminal : préenrôlement des terminaux pour le provisionnement
- Téléchargez un bundle contenant les fichiers répertoriés.
- Outil de provisionnement VMware Workspace ONE.
- PPKG générique
- Fichier de réponse générique (unattend.xml)
- Fichier RunPPKGandXML.bat contenant un script sur une ligne pour orchestrer le processus de préenrôlement
- Fichier de licence
- Démarrez le terminal en mode Audit et extrayez l'outil, le PPKG, le fichier unattend et le fichier de script sur le terminal.
- Double-cliquez sur le fichier RunPPKGandXML.bat.
- Le processus de préenrôlement Outil de provisionnement VMware Workspace ONE. démarre le provisionnement rationalisé.
- Une fois le préenrôlement terminé, le terminal exécute automatiquement Sysprep et se met hors tension, lorsqu'il se prépare à lancer le processus rationalisé.
- Lancez le processus de provisionnement rationalisé en démarrant le terminal une fois qu’il a terminé son préenrôlement et ses étapes d'enregistrement.
- Résultats : une fois le processus terminé, le terminal affiche un écran vert qui indique Workspace One Provisioning terminé.
Ajout d’étiquettes de terminaux en masse
- Assurez-vous que vous vous trouvez dans le groupe organisationnel adéquat.
- Accédez à .
- Cochez la case de tous les terminaux pour lesquels vous souhaitez ajouter la balise.
- Cliquez sur le bouton Balise.
- Sélectionnez la balise souhaitée dans la liste déroulante.
- Attendez que la tâche du planificateur de synchronisation synchronise vos modifications avec le Service de provisionnement Workspace ONE OEM ou utilisez le bouton Synchroniser pour lancer la synchronisation. Pour que les mises à jour s'affichent, les ajouts ou modifications apportés à la page Drop Ship Provisioning doivent se synchroniser avec le Service de provisionnement Workspace ONE OEM.