La distribution de logiciels dans Workspace ONE UEM vous permet de distribuer des applications Windows et de respecter le cycle de vie de l'application. La distribution de logiciels permet à votre organisation de déployer des applications, de suivre les états d'installation, de déboguer et de résoudre les problèmes d'installation, ou encore de gérer facilement les applications. Vous pouvez importer des applications Win32 en tant que fichiers principaux ou fichiers de dépendance. Vous pouvez utiliser le même processus pour les fichiers EXE, MSI, et ZIP. Si vous utilisez un fichier ZIP, vous pouvez compresser les modules d'applications de 4 Go ou plus en utilisant 7-Zip. Workspace ONE UEM ne décompresse pas les archives ZIP contenant des modules d'applications de 4 Go ou plus si elles ont été créées à l'aide de l'outil de compression natif de Windows. Le moteur de distribution de logiciels (SFD) nécessite un fichier MSI ou un fichier EXE dans le fichier ZIP pour déployer un fichier de script PowerShell.
Pour charger des fichiers Win32 pour la distribution de logiciels, suivez les étapes ci-après :
Procédure
- Accédez à Ressources > Applications > Natives > Internes et sélectionnez AJOUTER > Fichier d’application.
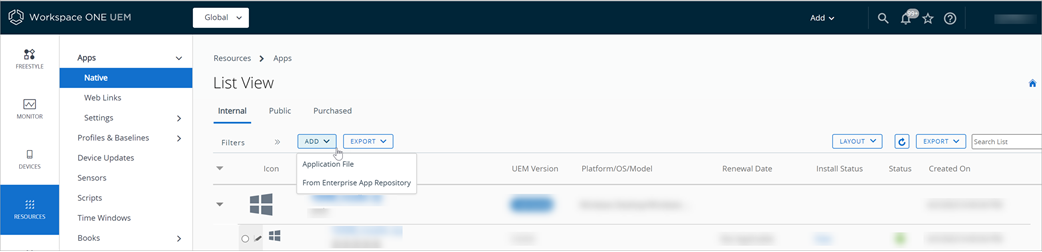
- Sélectionnez CHARGER.
- Sélectionnez Fichier local, puis Choisir le fichier. Recherchez le fichier d'application sur votre système.
- Répondez à la question S'agit-il d'un fichier de dépendance ?
Cliquez sur Oui pour étiqueter un fichier de dépendance et l'associer aux applications Win32. Les bibliothèques et les infrastructures sont des exemples de fichiers de dépendance.
Sélectionnez Continuer pour passer à la phase suivante du cycle de vie.
- Complétez les options de l'onglet Détails.
Workspace ONE UEM ne peut pas analyser les données d'un fichier EXE ou ZIP. Saisissez les informations des fichiers EXE et ZIP dans cet onglet. Le système analyse les informations listées pour les fichiers MSI.
Paramètre Détails
Description des détails
Nom
Saisissez le nom de l'application.
Géré par
Affichez le groupe organisationnel auquel l'application appartient dans votre hiérarchie de groupes Workspace ONE UEM.
ID d'application
Représente l'application avec une chaîne unique. Cette option est générée automatiquement lors de la création de l'application.
Workspace ONE UEM se base sur la chaîne pour identifier l'application au sein de systèmes comme les listes noires ou blanches d'applications.
Version principale du fichier
Si vous utilisez Workspace ONE UEM console 2005 ou une version ultérieure, vous pouvez utiliser la version principale du fichier de l'application.
Si vous utilisez une version de Workspace ONE UEM console antérieure à la version 2005, le numéro de version affiche la version codée de l'application définie par le développeur de l'application. Lorsque vous ajoutez une version d'application, le champ de version s'affiche en lecture seule pour la version la plus récente ajoutée.
Version de build
Affiche une autre « version du fichier » pour les applications Apple iOS
Ce champ permet à Workspace ONE UEM d'enregistrer tous les numéros de version codés pour les applications, car celles-ci permettent aux développeurs de coder des numéros de versions à deux endroits.
Version
Si vous utilisez Workspace ONE UEM console 2005 ou une version ultérieure, vous pouvez utiliser la version principale du fichier de l'application.
Note :Si vous souhaitez que les applications existantes du catalogue Workspace ONE UEM affichent des informations de version cohérentes avec la version que vous déployez, vous devez créer une application dans le catalogue et fournir des informations de version actuelles et appropriées, puis mettre hors service l'application existante.
Vous pouvez modifier la version de l'application uniquement lorsque vous chargez le fichier zip ou exe pour la première fois. Une fois enregistrée, la version de l'application n'est pas modifiable, sauf si vous ajoutez une nouvelle version de l'application.
Si vous utilisez une version de Workspace ONE UEM console antérieure à la version 2005, le numéro de version affiche la version interne de l'application définie par Workspace ONE UEM console.
Architecture de processeur prise en charge
Sélectionnez la valeur de l'architecture binaire pour les applications Windows applicable.
Version Bêta
Présente l'application comme étant en cours de développement et de test : version BETA.
Mettre à jour les notifications
Activez cette option pour recevoir des notifications lorsqu'une nouvelle version d'une application existante dans votre catalogue est disponible.
Journal des modifications
Saisissez des notes dans cette zone de texte concernant cette application qui seront consultées par d'autres administrateurs.
Catégories
Indiquez un type de catégorie dans la zone de texte pour montrer en quoi l'application peut être utile aux utilisateurs.
Vous pouvez configurer des catégories d'applications personnalisées ou conserver la catégorie précodée de l'application.
OS minimum
Sélectionnez la version de système d'exploitation à partir de laquelle vous souhaitez exécuter l'application.
Modèles pris en charge
Indiquez tous les modèles compatibles avec l'exécution de l'application.
Modèle par défaut
Indique le modèle d'URL des applications prises en charge. L'application et le modèle allant de pair, le modèle est analysé par Workspace ONE UEM et sa valeur s'affiche dans ce champ.
Un modèle par défaut offre de nombreuses fonctions d'intégration pour vos applications internes, dont les options suivantes, entre autres :
Utilisation du modèle pour l'intégration aux applications Web et spécifiques d'autres plateformes
Utilisez le modèle pour recevoir des messages d'autres applications et faire des demandes spécifiques.
Utilisation du modèle pour lancer les applications Apple iOS dans AirWatch Container.
Description
Indiquez la fonction de l'application.
N'utilisez pas '<' + chaîne dans la description. Vous pourriez rencontrer une erreur de contenu HTML non valide.
Mots-clés
Indiquez des mots qui décrivent la fonctionnalité ou l'utilisation de l'application. Ces entrées sont semblables à des étiquettes propres à votre organisation.
URL
Saisissez l'URL à partir de laquelle vous pouvez télécharger l'application et obtenir des informations la concernant.
E-mail au support technique
Indiquez une adresse e-mail pour recevoir des suggestions, des commentaires ou échanger sur des problèmes rencontrés avec l'application.
Téléphone du support technique
Indiquez un numéro de téléphone pour recevoir des suggestions, des commentaires ou échanger sur des problèmes rencontrés avec l'application.
ID interne
Saisissez une chaîne d'identification, s'il en existe une, que l'organisation utilise pour classer et gérer l'application.
Copyright
Indiquez la date de publication de l'application.
- Complétez les options de l'onglet Fichiers en téléchargeant les dépendances, les transformations, les correctifs et les processus de désinstallation.
Fichier
Description
Configurations
Dépendances de l'application
MSI, EXE, ZIP
L'environnement et les terminaux ont besoin de ces applications pour exécuter les applications Win32.
Sélectionnez les fichiers de dépendance dans l'option Sélectionner des applications dépendantes.
Autorisez le système à appliquer les dépendances selon un ordre indiqué. Le système fonctionne de haut en bas.
Transformations d'applications
Type de fichier MST
Ces fichiers contrôlent l'installation de l'application et peuvent ajouter ou interdire des composants, des configurations et des procédures pendant le processus.
Sélectionnez Ajouter pour rechercher le fichier MST sur le réseau.
Correctifs d'application
Type de fichier MSP
Ces fichiers ajoutent des modifications qui sont des résolutions, des mises à jour ou de nouvelles fonctionnalités pour les applications. Les deux types sont additifs et cumulatifs.
Additif – Comprend uniquement les modifications développées après la dernière version de l'application ou du dernier correctif additif.
Cumulatif – Comprend toute l'application, notamment les modifications depuis la dernière version de l'application ou les derniers correctifs.
Sélectionnez Ajouter.
Identifiez le correctif comme étant cumulatif ou additif.
Sélectionnez Fichier pour rechercher le fichier MSP sur le réseau.
Processus de désinstallation de l'application
Ces scripts commandent au système de désinstaller une application dans certaines circonstances.
Les scripts personnalisés sont facultatifs pour les fichiers MSI.
- Sélectionnez l'option Utiliser le script personnalisé.
- Choisissez d'importer ou de saisir un script dans le système pour le Type de script personnalisé.
-
Sélectionnez Importer pour rechercher le fichier script le réseau.
Cliquez sur Saisie et renseignez le script personnalisé.
- Configurez les paramètres dans Options de déploiement > Quand procéder à l'installation.
Cet onglet commande le système d'installer l'application selon des critères spécifiques. Le système peut analyser les informations pour les fichiers MSI. Cependant, pour les fichiers EXE et ZIP, le système vous demande saisir cette information.
- Cliquez surDonnées imprévues > Ajouter et complétez les options dépendant du type de critères que vous avez sélectionné.
Définissez des contingences pour les scénarios d'instruction et d'exécution.
Instruction – Les contingences commandent au système d'installer les applications lorsque le terminal répond à certains critères.
Dernière étape – Les contingences identifient la fin de l'installation.
Paramètre – Application
Description – Application
Type de critère
L'application existe.
L'application n'existe pas.
Instruction – Configurez le système afin d'installer l'application lorsqu'une application spécifique se trouve ou non sur les terminaux.
Dernière étape – Configurez le système afin d'identifier la fin de l'installation lorsqu'une application spécifique se trouve ou non sur les terminaux.
Workspace ONE UEM vérifie l'existence de l'application, mais ne la déploie pas sur les terminaux.
Identificateur de l'application
Saisissez l'identificateur de l'application afin que le système reconnaisse l'existence ou non de l'application auxiliaire.
Cette valeur est également désignée comme code du produit de l'application.
Version
Saisissez la version spécifique.
Utilisez un opérateur de comparaison pour cibler spécifiquement une version d'application ou une plage de versions d'application.
Paramètre – Fichier
Description – Fichier
Type de critère
Le fichier existe.
Le fichier n'existe pas
Instruction – Configurez le système afin d'installer l'application lorsqu'un fichier spécifique se trouve ou non sur les terminaux.
Dernière étape – Configurez le système afin d'identifier la fin de l'installation lorsqu'un fichier spécifique se trouve ou non sur les terminaux.
Chemin d'accès
Saisissez le chemin d'accès sur le terminal où vous souhaitez que le système recherche le fichier et inclut le nom du fichier.
Version
Saisissez la version spécifique.
Utilisez un opérateur de comparaison pour cibler une version de fichier spécifique ou une plage de versions de fichier.
Modifié le
Saisissez la date de dernière modification du fichier.
Paramètre – Registre
Description – Registre
Type de critère
Le registre existe.
Le registre n'existe pas
Instruction – Configurez le système afin d'installer l'application lorsqu'une valeur de registre spécifique se trouve ou non sur les terminaux.
Dernière étape – Configurez le système afin d'identifier la fin de l'installation lorsqu'une valeur de registre spécifique se trouve ou non sur les terminaux.
Chemin d'accès
Saisissez le chemin d'accès sur le terminal où le système peut trouver les clés et les valeurs. Incluez le chemin d'accès complet, commençant par HKLM\ ou HKCU\.
Configurer les valeurs de registre
Nom de la valeur – Entrez le nom de la clé. Cet objet conteneur stocke la valeur et s'affiche dans la structure de fichiers du terminal.
Type de valeur – Sélectionnez le type qui correspond à la valeur de registre.
-
Données de la valeur – Entrez la valeur de la clé.Note : Pour analyser correctement les valeurs de données, utilisez des décimales lors de la définition d'un type de valeur DWORD/QWORD. Hex n'est pas pris en charge. Son utilisation entraîne une analyse incorrecte des données.
Vous pouvez utiliser des opérateurs de comparaison avec les valeurs de registre cibles par date et heure. Cependant, vous devez utiliser le format de date et d'heure ISO. Consultez les informations relatives à la norme ISO 8601 sur le site Web W3C (Consortium W3) à l'adresse Format de la date et de l'heure. Voici un exemple de ciblage des registres existants avant 10 h EST le 31 décembre 2020.
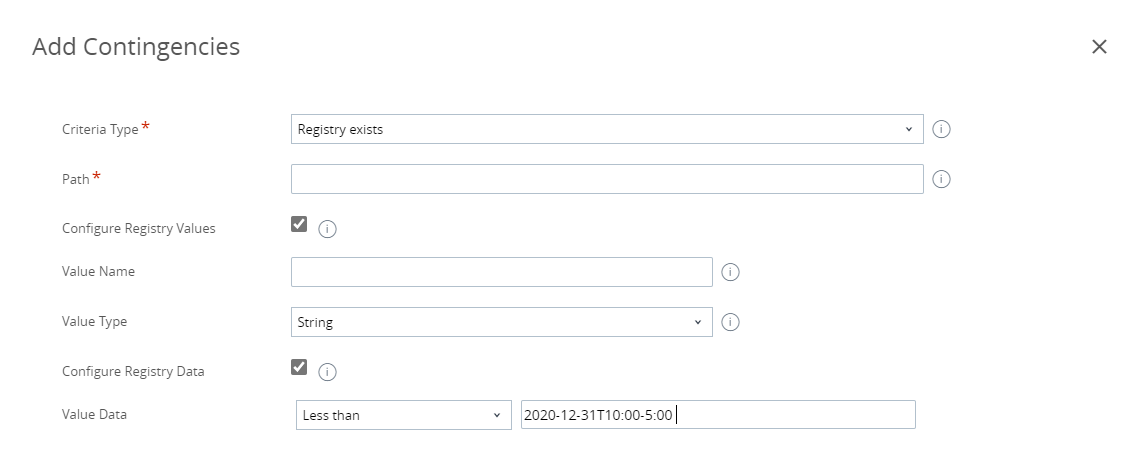
- Définissez l'espace disque du terminal nécessaire au système pour installer l'application dans Espace disque requis.
- Définissez le niveau de batterie du terminal nécessaire au système pour installer l'application dans Alimentation du terminal requise.
- Définissez la mémoire vive du terminal nécessaire au système pour installer l'application dans RAM requise.
- Cliquez surDonnées imprévues > Ajouter et complétez les options dépendant du type de critères que vous avez sélectionné.
- Configurez les paramètres dans Options de déploiement > Comment procéder à l'installation.
Définissez le comportement d'installation sur les terminaux. Lors de la configuration d'applications Win 32 dans Workspace ONE UEM Console, vous pouvez choisir entre différentes combinaisons pour définir le contexte d'installation et les privilèges administrateur sous l'onglet Déploiement. Votre processus d'installation peut varier selon les paramètres.
Paramètre
Description
Contexte d'installation
Choisissez la manière dont le système applique l'installation.
Terminal – Définissez l'installation par terminal et tous les utilisateurs de ce terminal.
Utilisateur – Définissez l'installation par compte utilisateur (enrôlé).
Commande d'installation
Saisissez une commande pour contrôler l'installation de l'application.
MSI – Le système renseigne automatiquement les commandes d'installation, qui comprennent les correctifs et les transformations.
Correctifs – Pour mettre à jour l'ordre d'installation des correctifs sur les terminaux, modifiez leur ordre dans la commande d'installation.
Transformations – L'ordre dans lequel le système applique les transformations est défini lors de l'attribution de l'application. Vous pouvez voir un nom d'espace réservé à la transformation jusqu'à ce que vous l'ayez associée lors du processus d'attribution.
EXE et ZIP – Renseignez la commande d'installation et indiquez les noms de correctif ainsi que l'ordre des applications dans la commande. Vous devez également saisir la commande d'installation qui lance l'installation des applications Win32.
Si vous ne regroupez pas les correctifs et les transformations sous forme de package dans le fichier EXE ou ZIP et que vous les ajoutez séparément, assurez-vous d'ajouter les noms de fichier des correctifs ainsi que les zones de texte de recherche dans la commande d'installation.
Privilèges administrateur
Indiquez si la fenêtre d'installation est visible ou non par l'utilisateur.
Redémarrage du terminal
Les valeurs des options de redémarrage du terminal pour les applications Win32 permettent à l'utilisateur de différer le redémarrage du terminal de « x » jours avec une limite maximale de 7 jours. Les valeurs permettent aux administrateurs de disposer d'un contrôle bien meilleur sur le cycle de vie de la gestion des applications. Les administrateurs peuvent choisir de forcer le redémarrage des applications ou de créer des redémarrages d'applications qui nécessitent l'engagement de l'utilisateur et offrent une expérience utilisateur conviviale lors de l'installation des applications d'administration.
Par défaut, le redémarrage du terminal est défini sur redémarrage engagé par l'utilisateur qui vous permet de configurer le délai de redémarrage pour chaque application. Pour définir le délai de redémarrage , entrez la date d'échéance. Vous pouvez également choisir les options ne pas redémarrer ou forcer le redémarrage si vous choisissez de ne pas redémarrer ou de forcer le redémarrage du terminal.
Note :- Le délai du redémarrage a une limite maximale de 7 jours.
- Les options de redémarrage du terminal sont également disponibles pour la configuration dans l'onglet Distribution de la page Attribution lorsque vous créez des attributions pour vos applications. Lorsqu’elles sont activées, le paramètre Remplacer la gestion du redémarrage sur la page d'attribution affiche les options de redémarrage. Les options de redémarrage configurées au niveau de l'attribution remplacent les options que vous configurez au niveau de l'application.
Nombre de nouvelles tentatives
Définissez le nombre de tentatives d'installation de l'application par le système, après un échec.
Intervalle avant nouvelle tentative
Définissez la durée d'attente (en minutes) du système lorsqu'il essaie d'installer l'application, après un échec.
Délai d'attente d'installation
Définissez la durée maximum (en minutes) autorisée par le système pour le processus d'installation, sans que celui-ci n'aboutisse.
Code de sortie du redémarrage
Indiquez le code saisi par le programme d'installation pour identifier une action de redémarrage.
Vérifiez la saisie pour le redémarrage du terminal. Si vous sélectionnez Ne pas redémarrer, mais que vous saisissez un code de sortie de redémarrage, le système considère l'installation comme réussie une fois le redémarrage terminé, même si les paramètres de démarrage du terminal ne nécessitent pas de redémarrage pour réussir.
Code de sortie réussi
Indiquez le code saisi par le programme d'installation pour identifier une installation réussie.
- Configurez les paramètres dans Options de déploiement > Moment où l'installation est considérée comme terminée.
Configurez Workspace ONE UEM pour qu'il puisse déterminer que l'installation des applications Win32 est réussie. Le système a besoin de ces informations pour les fichiers EXE et ZIP.
- Configurez le système afin qu'il utilise des critères spécifiques pour reconnaître le processus d'installation comme terminé dans Utiliser des critères supplémentaires.
- Pour identifier l'achèvement de l'installation ou utiliser des scripts personnalisés, ajoutez un critère spécifique dans Identifier l'application par.
Paramètre – Définition des critères – Application
Description – Définition des critères – Application
Type de critère
L'application existe.
L'application n'existe pas.
Instruction – Configurez le système afin d'installer l'application lorsqu'une application spécifique se trouve ou non sur les terminaux.
Dernière étape – Configurez le système afin d'identifier la fin de l'installation lorsqu'une application spécifique se trouve ou non sur les terminaux.
Workspace ONE UEM vérifie l'existence de l'application, mais ne la déploie pas sur les terminaux.
Identificateur de l'application
Saisissez l'identificateur de l'application afin que le système reconnaisse l'existence ou non de l'application auxiliaire.
Cette valeur est également désignée comme code du produit de l'application.
Version
Saisissez la version spécifique.
Utilisez un opérateur de comparaison pour cibler spécifiquement une version d'application ou une plage de versions d'application.
Paramètre – Définition des critères – Fichier
Description – Définition des critères – Fichier
Type de critère
Le fichier existe.
Le fichier n'existe pas
Instruction – Configurez le système afin d'installer l'application lorsqu'un fichier spécifique se trouve ou non sur les terminaux.
Dernière étape – Configurez le système afin d'identifier la fin de l'installation lorsqu'un fichier spécifique se trouve ou non sur les terminaux.
Chemin d'accès
Saisissez le chemin d'accès sur le terminal où vous souhaitez que le système recherche le fichier et inclut le nom du fichier.
Version
Saisissez la version spécifique.
Utilisez un opérateur de comparaison pour cibler une version de fichier spécifique ou une plage de versions de fichier.
Modifié le
Saisissez la date de dernière modification du fichier.
Paramètre – Définition des critères – Registre
Description – Définition des critères – Registre
Type de critère
Le registre existe.
Le registre n'existe pas
Instruction – Configurez le système afin d'installer l'application lorsqu'une valeur de registre spécifique se trouve ou non sur les terminaux.
Dernière étape – Configurez le système afin d'identifier la fin de l'installation lorsqu'une valeur de registre spécifique se trouve ou non sur les terminaux.
Chemin d'accès
Saisissez le chemin d'accès sur le terminal où le système peut trouver les clés et les valeurs. Incluez le chemin d'accès complet, commençant par HKLM\ ou HKCU\.
Configurer les valeurs de registre
Nom de la valeur – Entrez le nom de la clé. Cet objet conteneur stocke la valeur et s'affiche dans la structure de fichiers du terminal.
Type de valeur – Sélectionnez le type qui correspond à la valeur de registre.
Données de la valeur – Entrez la valeur de la clé.
Note : Pour analyser correctement les valeurs de données, utilisez des décimales lors de la définition d'un type de valeur DWORD/QWORD. Hex n'est pas pris en charge. Son utilisation entraîne une analyse incorrecte des données.Vous pouvez utiliser des opérateurs de comparaison avec les valeurs de registre cibles par date et heure. Cependant, vous devez utiliser le format de date et d'heure ISO. Consultez les informations relatives à la norme ISO 8601 sur le site Web W3C (Consortium W3) à l'adresse Format de la date et de l'heure. Voici un exemple de ciblage des registres existants avant 10 h EST le 31 décembre 2020.
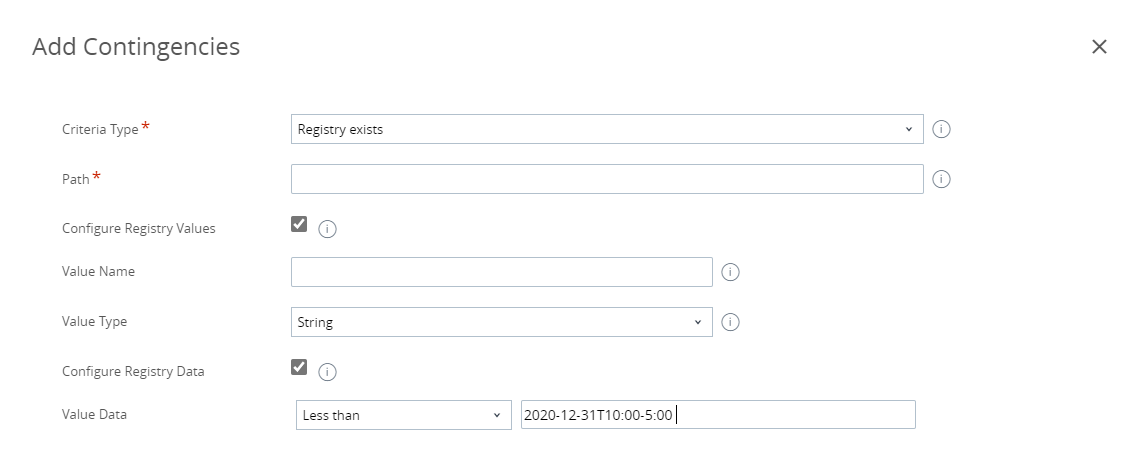
Paramètre – Utilisation d'un script personnalisé
Description – Utilisation d'un script personnalisé
Type de script
Sélectionnez le type de script.
Commande d'exécution du script
Saisissez la valeur qui lance le script personnalisé.Type de script personnalisé.
Vous pouvez exécuter un script tel que powershell -executionpolicy bypass -file script.ps1
Fichier de script personnalisé
Sélectionnez Importer pour rechercher le fichier script personnalisé sur le réseau.
Code de sortie réussi
Saisissez le code indiqué par le script pour déterminer que l'installation est réussie.
Note :Si vous devez modifier le critère Moment où l'installation est considérée comme terminée après le déploiement d'une application, sélectionnez le bouton Modifier dans cette section. Entrez le code PIN de l'administrateur pour exécuter l'action. Si vous modifiez le critère pour utiliser une valeur non valide, l'application sera supprimée de tous les systèmes sur lesquels elle est déployée. Soyez prudent lorsque vous modifiez le critère d'installation Moment où l'installation est considérée comme terminée.
- Cliquez sur Enregistrer et attribuer pour configurer les options de déploiement flexible.
Que faire ensuite
Vous pouvez désormais surveiller vos applications Win32 déployées via la distribution logicielle, grâce aux statistiques disponibles dans la vue détaillée et en vérifiant les codes de statut d'installation. Affichez les motifs dans l'affichage des détails pour suivre la progression d'une installation. Les codes de motifs permettent d'identifier l'état d'une installation et ses problèmes éventuels, de sorte que vous puissiez facilement suivre et résoudre les déploiements d'applications.
Vous pouvez supprimer des applications Win3 de vos terminaux. Workspace ONE UEM dispose de plusieurs méthodes pour supprimer les applications Win32 de vos terminaux. Choisissez entre supprimer l'application, les terminaux, le groupe organisationnel, le groupe d'attribution ou l'utilisateur. Plusieurs fonctions d'administration ont un impact sur plusieurs ressources. Il est important que vous compreniez cet impact avant d'apporter des modifications.
Tableau 1. Méthodes de suppression d'applications Win32 Méthode de suppression
Description
Affichage des détails
Sélectionnez la fonction Supprimer l'application dans la section Affichage des détails de l'application.
Cette action entraîne la suppression de l'application Win32 dans les Smart Groups attribués à cette application.
Terminal
Supprimez le terminal applicable de la console.
Groupe organisationnel
Supprimez le groupe organisationnel.
Cette action impacte tous les actifs et les terminaux du groupe organisationnel.
Groupe d'attributions
Supprimez le Smart Group ou le groupe d'utilisateurs attribué à l'application Win32.
Cette action impacte tous les terminaux du groupe.
Utilisateur
Supprimez le compte utilisateur applicable de la console.