Gérer votre déploiement d'applications
Après le déploiement d'applications, vous pouvez confirmer leur attribution et leur installation depuis Workspace ONE UEM Console. Vous pouvez également gérer les versions d'application et déployer de nouvelles applications mises à jour. Utilisez les politiques d'accès pour gérer l'accès aux applications SaaS.
Gérer les notifications personnalisées
Tenez les utilisateurs informés des changements apportés aux applications et aux livres par l'intermédiaire de notifications personnalisées. Vous pouvez envoyer des messages par e-mail, SMS ou notification push.
Personnalisez un modèle de message pour inclure le nom de l'application ou du livre, une description, des images et des informations sur la version. Les modèles peuvent également inclure des liens vers vos catalogues d'applications et de livres et inviter les utilisateurs à télécharger du contenu à la réception de cette notification. Workspace ONE UEM envoie ce message lorsque vous sélectionnez l'option Notifier les terminaux dans le menu d'actions ou si vous activez la fonction de gestion des terminaux.
-
Accédez à Groupes et paramètres > Tous les paramètres > Terminaux et utilisateurs > Général > Modèles de message.
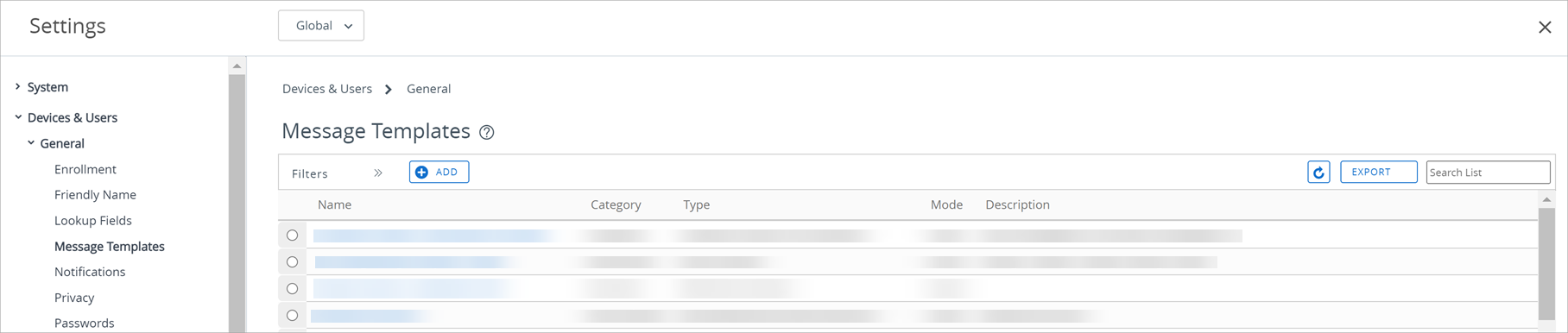
-
Sélectionnez Ajouter, renseignez les informations demandées et enregistrez les paramètres.
Paramètre Description Copier Dans le menu des trois points verticaux, vous pouvez cliquer sur Copier si vous choisissez de dupliquer les configurations d'attribution. Supprimer Dans le menu des trois points verticaux, vous pouvez cliquer sur Supprimer pour supprimer l'attribution sélectionnée du déploiement de l'application. Priorité Vous pouvez modifier la priorité de l'attribution que vous avez configurée dans le menu déroulant en plaçant l'attribution sélectionnée dans la liste des attributions. La priorité 0 représente l'attribution la plus importante et l'emporte sur tous les autres déploiements. Vos terminaux reçoivent toutes les stratégies de distribution de restrictions et les stratégies de configuration d'application du groupe d'attribution ayant la priorité la plus élevée.
Si un terminal appartient à plusieurs Smart Groups et que vous attribuez ces Smart Groups à une application disposant de plusieurs déploiements flexibles, le terminal recevra le déploiement flexible planifié avec la priorité la plus haute. En attribuant les Smart Groups aux déploiements flexibles, n'oubliez pas que le même terminal peut appartenir à plus d'un Smart Group. Pareillement, plusieurs déploiements flexibles peuvent être attribués au même terminal pour la même application.
Par exemple, si le terminal 01 appartient au Smart Group HR et au Smart Group Formation. Vous configurez et attribuez deux déploiements flexibles pour l'application X, qui inclut les deux Smart Groups. Le terminal 01 dispose à présent de deux attributions pour l'application X.
Priorité 0 = Smart Group RH, à déployer dans 10 jours avec À la demande.
Priorité 1 = Smart Group Formation, à déployer maintenant avec Auto. Le terminal 01 reçoit l'attribution de priorité 0 et obtient l'application dans 10 jours en raison du score de priorité des attributions. Le terminal 01 ne reçoit pas l'attribution de priorité 1.Nom de l'attribution Affichez le nom de l'attribution. Description Affichez la description de l'attribution. Smart Groups Afficher les Smart Groups attribués. Méthode de déploiement d'applications Affichez la façon dont l'application sera transférée vers les terminaux. Auto transfère immédiatement l'application via l'AirWatch Catalog sans interaction utilisateur. À la demande transfère l'application vers les terminaux lorsque l'utilisateur initie lui-même l'installation depuis un catalogue. Accès géré EMM Vérifiez si la gestion adaptative est activée pour l'application.
Lorsque vous activez ce paramètre, l'utilisateur final est autorisé à accéder aux applications à l'aide de Workspace ONE SDK uniquement lorsqu'il est géré par EMM. Pour éviter toute interruption du service, assurez-vous de prendre en charge la gestion si l'indicateur « installé par l'utilisateur » est activé.
Avantages du déploiement de vos applications comme étant gérées
Workspace ONE UEM peut déployer vos applications comme étant gérées et non gérées. Workspace ONE UEM Console peut exécuter des tâches pour le contenu géré qu'elle ne peut pas réaliser pour le contenu non géré.
Explication des applications gérées
Utilisez la fonctionnalité d'applications publiques Workspace ONE UEM pour rechercher des applications publiques et les importer des App Stores. Si vous utilisez une autre méthode pour ajouter des applications publiques aux terminaux, Workspace ONE UEM ne gère pas ces applications. Les fonctions de gestion comprennent ces fonctionnalités.
- Déploiement automatique des applications sur les terminaux par l'intermédiaire d'un catalogue pour l'installation.
- Déploiement de versions d'applications.
- Fait figurer les applications dans les catalogues afin que les utilisateurs de terminaux puissent y accéder et les installer facilement. À partir du Hub 22.06, les utilisateurs de terminaux peuvent également désinstaller les applications non requises depuis le catalogue.
- Suivi des installations des applications et installation depuis la console.
- Pour supprimer les applications des terminaux, mais les conserver dans Workspace ONE UEM, vous pouvez désactiver les applications publiques.
- Suppression d'applications et de toutes leurs versions de Workspace ONE UEM et des terminaux.
Avantages de la gestion
Workspace ONE UEM peut gérer la plupart des applications, sauf si la gestion est entravée par une raison spécifique à la plateforme ou si vous importez du contenu public sans le rechercher dans une boutique d'applications.
- Contenu géré
- Distribuer – Workspace ONE UEM envoie le contenu géré vers les terminaux à l'aide d'un catalogue. Le catalogue installe automatiquement le contenu ou le rend disponible au téléchargement en fonction du mode d'envoi configuré.
- Supprimer – Workspace ONE UEM peut retirer du contenu géré des terminaux.
- Contenu non géré
- Distribution – Workspace ONE UEM doit diriger les utilisateurs vers le catalogue sur une boutique d'applications afin qu'ils puissent télécharger des documents.
- Supprimer – Workspace ONE UEM ne peut pas supprimer le contenu non géré des terminaux.
Paramètres d'affichage en liste native et descriptions de votre application
L'affichage en liste native est un emplacement local pour trier, filtrer et rechercher des données afin d'effectuer des tâches de gestion sur les applications internes, publiques, achetées et Web. Chaque affichage en liste native dans la section Ressources est légèrement différent et leurs fonctions varient. Ainsi, le système n'affiche pas toutes les options pour chaque type d'application.
| Paramètre | Description |
|---|---|
| Filtres | Plateforme – Affichez les applications par plateforme. Ce filtre est particulièrement utile si vous souhaitez sélectionner de nombreuses applications sur lesquelles exécuter des fonctions de gestion simultanément. État – Afficher les applications par état : Actif, Hors service ou Inactif. Cet affichage est particulièrement utile pour rétablir les états précédents des applications. Catégorie – Localisez les applications spécialement pour une catégorie par défaut ou personnalisée. Trouvez des applications étiquetées dans Finances, Entreprise, Réseaux sociaux, etc. Ce filtre est particulièrement utile si vous souhaitez sélectionner un nombre important d'applications. Renouvellement nécessaire – Identifiez les applications Apple iOS qui fonctionnent à l'aide d'un profil de provisionnement. Ce filtre localise les applications avec des profils de provisionnement que vous pouvez mettre à jour. Type d'application – Affichez les applications en fonction de leur type. Les types incluent les options Application publique ou Application personnalisée. |
| Ajouter une application | Importez une application locale, recherchez une application publique dans un App Store ou ajoutez une commande avec des codes d'échange. |
| Exporter | Export CSV : exportez tous les éléments sur toutes les pages dans un fichier CSV. |
| Export PPKG : choisissez les applications dans la liste des applications prises en charge, puis sélectionnez Exporter. Les applications sont exportées vers un package de provisionnement Windows (PPKG). Lorsque l'exportation PPKG est terminée, vous recevez une notification contenant un lien de téléchargement. Vous ne pouvez exporter qu'un PPKG à la fois. Nous ne prenons actuellement en charge que les applications Win32 dont le déploiement est reconnu via la méthode de distribution de logiciels. Nous ne prenons pas en charge l'exportation PPKG pour les applications suivantes : Applications Win32 qui sont téléchargées avant l'activation de la distribution de logiciels dans les applications Win32 installées dans le contexte de l'utilisateur Applications de la plateforme Windows universelle |
|
| Mise en page | Disposez les éléments sur l'onglet en utilisant les formats disponibles. « Résumé » répertorie les détails de l'application dans l'interface utilisateur. « Personnalisée » permet de sélectionner les détails que vous voulez que le système affiche. |
| Actualiser | Actualise les éléments dans l'interface utilisateur. Utiliser la fonction Actualiser lorsque vous modifiez des éléments et les envoyez aux applications sur les terminaux. |
| Rechercher dans la liste | Trouvez les applications que vous souhaitez selon leur nom. |
| Basculer les filtres | Affichez ou masquez les filtres. |
| Attribuer | Pour déployer l'application, accédez à la page de déploiement flexible en sélectionnant le bouton radio à gauche de l'icône de l'application. Vous devez sélectionner le bouton radio pour afficher la fonction Attribuer. |
| Supprimer | Supprimez des applications de Workspace ONE UEM Console en sélectionnant le bouton radio à gauche de l'icône de l'application. Vous devez sélectionner le bouton radio pour afficher la fonction Supprimer. Le système supprime une application à la fois. |
| Modifier | Pour modifier l'enregistrement d'application, cliquez sur l'icône en forme de crayon. |
| Nom | Accédez à l'onglet Résumé de l'affichage des détails des applications internes afin de pouvoir modifier les déploiements flexibles, suivre les installations d'applications, renouveler les profils de provisionnement et sélectionner les statuts d'encapsulation d'applications. |
| Statut de l'installation | Accédez à une page avec des informations sur les terminaux attribués à l'application. Les applications internes se trouvent dans l'onglet Terminaux de l'affichage des détails. Exécutez des fonctions de gestion sur les terminaux, telles que l'envoi de messages, l'installation et la suppression d'applications. Pour les applications Web, accédez à la page Afficher les terminaux qui offre des fonctions de gestion pour installer ou supprimer des applications. |
| Menu d'actions | Gérer les terminaux – Propose des options pour installer et supprimer les applications ou notifier les utilisateurs au sujet des applications. Gérer les commentaires – Contrôlez les commentaires d'applications pour Apple iOS. Cette option s'affiche dans certaines conditions. S'affiche dans certaines conditions uniquement. Publier – Publiez le contenu de distribution géré, manuellement, sur les terminaux. Notifier les terminaux – Envoyez une notification aux terminaux, au sujet de l'application VPP. Désactiver – Supprime une application, et toutes les versions qu'elle contient, de tous les terminaux gérés. Évaluations des utilisateurs – Affiche les évaluations et commentaires sur l'application. Vous pouvez effacer les évaluations grâce à l'option Supprimer l'évaluation pour les applications internes et publiques. Afficher les événements - Affiche les événements de la console et du terminal pour les applications, et vous permet d'exporter ces événements en tant que fichier CSV. Supprimer – Supprime l'application des terminaux et d'UEM Console. |
Descriptions et paramètres de l'affichage des détails de votre application
La page Affichage des détails d'une application est une autre page qui permet d'effectuer des opérations de gestion et fournit des informations d'audit concernant les applications internes et publiques qui font partie d'un déploiement Microsoft Store for Business.
Types d'applications prises en charge
Cet affichage est disponible pour les types d'applications suivants.
- Applications internes
- Applications publiques faisant partie d'un déploiement Microsoft Store for Business
Descriptions du paramètre
Les onglets disponibles varient en fonction du type d'application.
Onglets d'affichage des détails
| Paramètre | Description |
|---|---|
| Résumé | Affiche les informations vous permettant de suivre les versions des applications installées ainsi que les déploiements d'application. |
| Détails | Affiche les informations configurées dans l'onglet Détails au moment de l'importation initiale. |
| Licences | Affiche les licences en ligne et hors ligne réclamées pour une application publique Microsoft Store for Business. |
| Terminaux | Permet d'envoyer des notifications aux terminaux à propos des applications et d'installer ou de désinstaller des applications du terminal. |
| Captures d'écran | Affiche des captures d'écran de l'interface utilisateur de l'application Microsoft Store for l’application Business. |
| Attribution | Affiche les déploiements (attributions) flexibles configurés pour l'application ou pour les groupes attribués à l'application. |
| Fichiers | Affiche les fichiers ajoutés au moment de l'importation initiale. Retrouvez les fichiers de provisionnement, les fichiers du service de notifications Push d'Apple (APNs) et les fichiers architecture des applications. Des fichiers auxiliaires sont nécessaires pour exécuter certains fichiers d'application dans l'environnement mobile. |
| Plus | Répertorie les fonctionnalités facultatives : Images – Si vous avez téléchargé des images mobiles, des images de tablette et des icônes avec l'application, elles s'affichent. Conditions d'utilisation – Affiche les conditions d'utilisation, si elles sont configurées, que les utilisateurs des terminaux doivent afficher et accepter, pour pouvoir utiliser l'application. SDK – Affiche les informations concernant l'utilisation de VMware Workspace ONE SDK. Cette option indique le profil SDK associé à l'application, ce qui active sa fonctionnalité Workspace ONE UEM. Elle indique également le profil d'application qui gère l'utilisation des certificats pour la communication. App Wrapping – Affiche les informations relatives à l'encapsulation de l'application. Certaines informations de cet onglet incluent le statut d'App Wrapping, la version du moteur d'encapsulation utilisé et la taille de l'application encapsulée. |
Options du menu d'actions
| Paramètre | Description |
|---|---|
| Modifier | Affiche le rapport sur la modification des onglets de l'application configurés initialement au moment de son importation. |
| Attribuer | Affiche l'enregistrement de déploiement flexible vous permettant d'ajouter des attributions et de les classer par priorité, ou d'attribuer et de modifier des groupes attribués à l'application. |
| Synchroniser les licences | Synchronise les licences en ligne et hors ligne réclamées par les applications dans une intégration Microsoft Store for Business. |
| Ajouter une version | Téléchargez une version différente d'une application et envoyez-la aux terminaux. |
| Gérer | Gérez la suppression d'applications et le traitement par lots des déploiements flexibles. Cette fonctionnalité est destinée aux administrateurs et n'est pas disponible pour tous les utilisateurs. Mettre hors service – Supprime une application de tous les terminaux gérés. Pour les terminaux iOS, s'il existe une ancienne version de l'application dans la solution Workspace ONE UEM, celle-ci est alors poussée vers les terminaux. Désactiver – Supprime une application et toutes ses versions de tous les terminaux gérés. Contourner le traitement par lot - Contourne le traitement par lot du déploiement flexible et publie toutes les commandes d'installation pour les applications. |
| Affichage | Affichez la popularité des applications et leurs difficultés pour résoudre les problèmes d'application. Évaluations des utilisateurs – Accède aux évaluations des applications à l'aide du système d'étoile, que vous pouvez utiliser pour évaluer la popularité des applications internes. Événements – Affiche les événements de la console et du terminal pour les applications et vous permet d'exporter ces événements en tant que fichier CSV. |
| Version | Ajoutez des versions mises à jour des applications et accédez aux versions précédentes des applications internes. Ajouter une version – Met à jour votre application interne avec une nouvelle version. Autres versions – Affiche les versions précédentes d'une application interne ajoutées à Workspace ONE UEM console. |
| Supprimer l'application | Supprimez l'application des terminaux et de Workspace ONE UEM Console. |
| Autres actions | Si l'application utilise les fonctionnalités App Wrapping ou SDK, le système affiche d'autres actions. Si l'application n'utilise pas les fonctionnalités App Wrapping ou SDK, le système ne les affiche pas. Gérer les commentaires – Contrôlez les commentaires des applications pour Apple iOS. Cette option s'affiche sous certaines conditions. Consultez la rubrique pour en prendre connaissance. Afficher l'analyse – Exporte les analyses des applications internes qui utilisent VMware Workspace ONE SDK. Afficher les journaux – Télécharge ou supprime les fichiers journaux pour les applications encapsulées et SDK internes. |
Organiser vos applications à l'aide des catégories d'application
Les catégories d'applications permettent d'organiser vos applications et d'aider les utilisateurs des terminaux à trouvent des applications plus facilement. Utilisez-les pour faciliter l'organisation des applications dans la console et dans un catalogue de ressources.
Lorsque vous ajoutez une nouvelle application interne, publique ou un livre, le système applique la catégorie correspondant le mieux en fonction des métadonnées du développeur ou l'App Store. Vous pouvez remplacer cette affectation initiale et appliquer vos propres catégories personnalisées.
-
Accédez à Ressources > Applications > Paramètres > Catégories d'applications.
-
Cliquez sur Ajouter une catégorie.
-
Renseignez le nom de la catégorie et la description de la catégorie et enregistrez les paramètres.
Gérer l'état actif et inactif de votre application
Le statut active ou inactive marque les applications comme acceptant ou non les fonctionnalités de gestion des versions telles que « Mettre hors service » et « Restaurer ». Si vous essayez de gérer les versions d'une application qui ne dispose pas du bon statut, vous pourriez ne pas mettre la version correcte à la disposition de vos utilisateurs.
- Active : cet état active la mise hors service de l'application ou la restauration d'une version antérieure, ainsi que d'autres fonctionnalités de gestion.
- Inactive : cet état désactive les fonctionnalités de gestion de l'application. Vous devez manuellement définir ce statut à l'aide de l'option Désactiver du menu d'actions. Vous pouvez inverser manuellement ce statut grâce à l'option Activer du menu d'actions, pour déployer plusieurs versions d'une application.
Installer et supprimer des applications à l'aide de l'action Gérer les terminaux
Vous pouvez utiliser l'action Gérer les terminaux pour installer et supprimer plusieurs applications à la fois, notifier plusieurs terminaux simultanément et réinviter des utilisateurs à rejoindre le programme d'achats en volume (VPP) d'Apple.
Utilisez le filtre État pour localiser les terminaux qui ont des ressources installées ou non. Utilisez le filtre Invitation utilisateur pour localiser les terminaux à inviter au VPP d'Apple.
-
Accédez à Ressources > Applications > Natives et sélectionnez l'onglet Publiques ou Achetées.
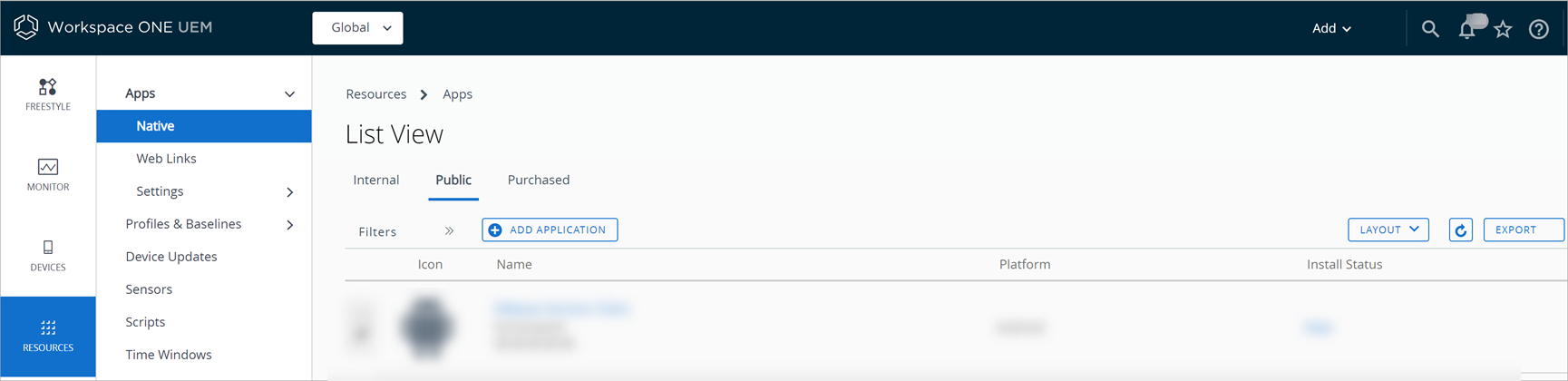
-
Sélectionnez l'option Gérer les terminaux depuis le menu d'actions.
-
Choisissez dans le menu d'actions ou sélectionnez les options désirées. Vous pouvez agir sur des terminaux spécifiques (sélectionnés et filtrés) ou sur tous les terminaux de la liste.
Paramètre Description Installer Installez une application sur un ou plusieurs terminaux. Supprimer Supprimez une application d'un ou de plusieurs terminaux.
macOS : Workspace ONE UEM ne peut pas supprimer d'applications VPP (achetées) pour les terminaux macOS.
Windows Desktop et Phone : Cette fonction supprime l'application, mais pas la licence des applications publiques acquises via Microsoft Store for Business.Notification Envoyez des notifications au sujet d'une ressource.
Les paramètres incluent des options de modèle d'e-mail, de SMS et de message pour l'envoi de messages.Réinviter
(Achetées uniquement)Envoyez une invitation aux terminaux sélectionnés pour s'inscrire au VPP d'Apple. Les terminaux doivent exécuter la version 7.0.3 d'Apple iOS au minimum.
Cette page répertorie également les terminaux ayant accepté l'invitation.
Alternatives à la suppression de votre application
Il est parfois nécessaire de supprimer des applications pour libérer de l'espace et retirer des applications non utilisées. Cependant, la commande Supprimer supprime de manière définitive les applications de Workspace ONE UEM, ainsi que toutes leurs versions. Sinon, Workspace ONE UEM propose des éléments de menu pour désactiver et mettre hors service des applications. Faites la distinction entre la désactivation, la mise hors service et la suppression avant d'entreprendre la moindre action de suppression pour savoir si la désactivation ou la mise hors service des applications peuvent répondre à vos besoins.
Quand utiliser l'option Supprimer
Vous savez que votre entreprise n'utilisera plus aucune version de l'application. Vous avez besoin de libérer de l'espace dans votre environnement Workspace ONE UEM. Supprimez des applications hors service.
Applications actives et inactives
Lorsque vous exécutez l'action Supprimer, Workspace ONE UEM vérifie si l'application est active ou non.
-
Une fois supprimée, une application active se comportera comme une application hors service. Vous ne pourrez pas non plus auditer l'application.
Si Workspace ONE UEM dispose d'une version antérieure de cette application, selon le mode d'envoi défini, elle sera déployée automatiquement vers les terminaux.
-
Une application inactive est totalement effacée du référentiel d'applications Workspace ONE UEM.
Désactiver votre application
La désactivation d'une application la supprime des terminaux et rend la version inactive. En fonction de la relation avec la version inactive, Workspace ONE UEM envoie aux terminaux les versions actives ou les rend disponibles. Cette option offre l'avantage de pouvoir réactiver l'application plus tard.
La désactivation ne supprime pas l'application de votre référentiel dans Workspace ONE UEM Console. Vous pouvez toujours afficher les applications désactivées dans Workspace ONE UEM Console pour suivre les terminaux qui les suppriment.
Versions actives numérotées
Les versions actives d'une application inactive (désactivée) sont soit envoyées aux terminaux ou leur sont disponibles.
- Version inférieure – Si une version inférieure active d'une application existe, elle sera envoyée aux terminaux.
- Version supérieure – Si une version supérieure active d'une application existe au niveau d'un groupe organisationnel supérieur, elle sera disponible pour les terminaux.
Quand utiliser l'option Désactiver
Votre entreprise adopte une nouvelle stratégie et n'a plus besoin d'applications considérées comme dépassées. Vous pouvez désactiver les applications inutiles de sorte qu'elles n'encombrent pas les référentiels des applications sur les terminaux. Vous pouvez cependant y accéder dans Workspace ONE UEM Console.
Mettre votre application hors service
Vous pouvez mettre une application hors service. Cette action peut avoir plusieurs résultats en fonction du mode de transfert, de l'état de l'application et de la configuration de l'option Mettre la version précédente hors service.
Quand utiliser l'option Mettre hors service
La nouvelle version d'une application comporte des bogues et nuit à la productivité de l'utilisateur. La version précédente fonctionnait correctement pour votre entreprise. Vous pouvez mettre la version actuelle de l'application hors service, et Workspace ONE UEM Console enverra la version précédente vers les terminaux.
Mode d'envoi et mise hors service
La configuration du mode d'envoi sur Automatique ou À la demande indique à Workspace ONE UEM Console comment se comporter lorsque vous utilisez l'option Mettre hors service.
-
Automatique – Définissez l'option de déploiement en mode automatique pour envoyer aux terminaux les anciennes versions d'une application lorsque vous mettez la version actuelle hors service.
Remarque : pour que le paramètre Automatique fonctionne, la version précédente doit être active. Si vous avez désactivé la version précédente, Workspace ONE UEM ne l'envoie pas automatiquement vers les terminaux.
-
À la demande – Définissez l'option de déploiement en mode à la demande pour permettre aux utilisateurs des terminaux d'installer les versions antérieures sur les terminaux. Les utilisateurs doivent rechercher puis installer la version de l'application.
Mettre la version précédente hors service
Lorsque vous importez une nouvelle version d'application, en utilisant l'option Ajouter une version du menu d'actions, Workspace ONE UEM affiche la case Mettre la version précédente hors service dans l'onglet Détails. Configurez la case en fonction des résultats souhaités.
| Cas de mise hors service | Action sur la version mise hors service | Action sur la version inférieure |
|---|---|---|
| Deux versions actives et mise hors service de la plus récente | Remplacée sur le terminal | Si le mode d'envoi est défini sur Automatique, l'utilisateur du terminal ne fait rien et l'application est transférée aux terminaux, ce qui entraîne l'utilisation de la version inférieure active sur le terminal. Si le mode d'envoi est défini sur À la demande, l'utilisateur du terminal doit lancer une installation depuis l'AirWatch Catalog, ce qui entraîne l'installation de la version inférieure active sur le terminal. |
| Une version active mise hors service | Supprimée du terminal | Aucun résultat, car Workspace ONE UEM ne dispose d'aucune autre version à envoyer aux terminaux. |
| Une version active et une version inférieure inactive | Supprimée du terminal | Aucun résultat, car Workspace ONE UEM n'envoie pas de versions inactives aux terminaux. |
Gérer l'application installée par l'utilisateur
Workspace ONE UEM peut gérer les applications installées par les utilisateurs (iOS et Windows) sans demander la suppression des applications précédemment installées. Workspace ONE UEM étiquette la fonctionnalité Gérer l'application avec le MDM si elle est installée par l'utilisateur.
Activez Gérer l'application avec le MDM si elle est installée par l'utilisateur lorsque vous attribuez l'application avec la fonctionnalité de déploiement flexible.
Statuts des terminaux iOS supportés : Workspace ONE UEM peut gérer les applications installées par les utilisateurs sur les terminaux affichant le statut supervisé ou non supervisé.
Début du moment de gestion : le moment où le système prend en charge les fonctions de gestion des applications dépend du statut d'enrôlement du terminal. Le système gère l'application dès l'enrôlement du terminal ou dès sa publication. Le tableau ci-dessous met en avant deux scénarios.
| Statut d'enrôlement des terminaux | Mettre en place le MDM géré | Résultat |
|---|---|---|
| Non enrôlé | Sélectionnez l'option Gérer l'application avec le MDM si elle est installée par l'utilisateur, enregistrez et publiez l'application. | Le système gère l'application dès l'enrôlement du terminal. |
| Enrôlé | Sélectionnez l'option Gérer l'application avec le MDM si elle est installée par l'utilisateur, enregistrez et publiez l'application. | Le système gère l'application dès que vous l'enregistrez et la publiez. |