Suivre et surveiller le déploiement de vos applications
Vous pouvez effectuer le suivi des déploiements récents d'applications et de profils sur vos terminaux dans Workspace ONE UEM en consultant les données historiques de déploiement et l'état d'installation sur les terminaux. Vous pouvez également surveiller la progression du déploiement de l'application et suivre l'état réel de l'application tel qu'il est signalé par le terminal.
La surveillance des applications et des profils suit le statut des déploiements d'applications et de profils sur vos terminaux utilisateur. Le moniteur suit uniquement les applications et les profils déployés dans les 15 derniers jours. Ces données vous permettent de voir l'état de vos déploiements et de diagnostiquer les problèmes. Lorsque vous recherchez une application ou un profil, une carte contenant les données de déploiement est ajoutée à la vue Surveillance des applications et des profils. Vous pouvez uniquement afficher cinq cartes à la fois. Ces cartes restent ajoutées jusqu'à ce que vous vous déconnectiez. Toutes les cartes doivent à nouveau être ajoutées lorsque vous vous reconnectez.
La section Historique affiche uniquement les sept derniers jours de données. Elle affiche le nombre de terminaux indiquant le statut Terminé pour le déploiement. La section Déploiement actuel affiche le statut du déploiement du terminal. Si le statut Incomplet s'affiche, sélectionnez le numéro en regard du statut pour afficher la liste de tous les terminaux indiquant le statut. Cette fonctionnalité vous permet d'examiner les terminaux présentant des problèmes afin de dépanner votre déploiement. La surveillance des applications et des profils suit uniquement les déploiements démarrés après la mise à niveau vers Workspace ONE™ UEM versions 9.2.1 et supérieures. Si vous avez déployé l'application ou le profil avant la mise à niveau, le moniteur ne suit aucune donnée sur le déploiement.
Afficher l'état du déploiement de votre application via la surveillance des applications et des profils
Effectuez le suivi d'un déploiement d'une application ou d'un profil sur des terminaux utilisateur grâce à la surveillance des applications et des profils. Celle-ci fournit des informations en un clin d'œil sur le statut de vos déploiements.
-
Accédez à Surveiller > Surveillance des applications et des profils.
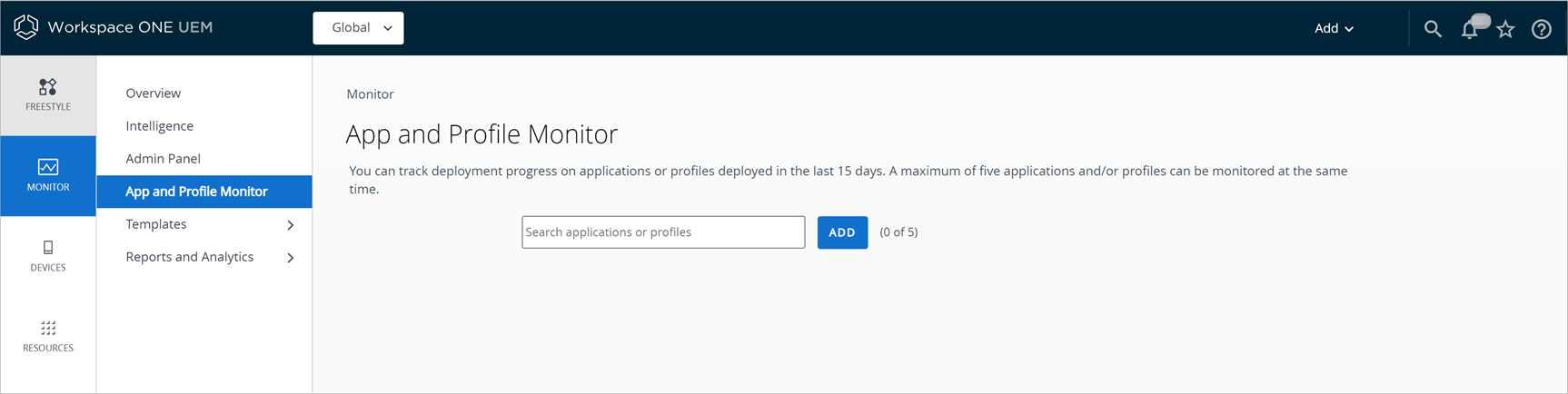
- Dans le champ de recherche, entrez le nom de l'application ou du profil. Vous devez appuyer sur la touche Entrée de votre clavier pour lancer la recherche.
-
Sélectionnez le profil ou l'application dans le menu déroulant et cliquez sur Ajouter. La surveillance des applications et des profils affiche le statut de déploiement actuel des terminaux au cours d'un déploiement. Le statut combine différents statuts d'installation d'applications et de profils en Terminé, En attente ou Incomplet.
État Terminé Les terminaux indiquent le statut Terminé lorsque l'installation de l'application ou du profil s'est bien déroulée.
Si l'une des dépendances d'une application parente est désinstallée du terminal, l'application signale l'état comme Dépendance manquante.En attente Les terminaux indiquent le statut En attente lorsqu'une application ou un profil indique les statuts suivants.
Profils
Installation en attente.
Suppression en attente.
Suppression non confirmée.
Suppression confirmée.
Applications
A besoin d'être échangée.
Échange.
Invite.
Installation.
Suppression du MDM.
MDM supprimé.
Inconnu.
Commande d'installation prête pour le terminal.
En attente d'installation sur le terminal.
Demande de connexion en cours.
Mise à jour.
Version en attente.
Demande de gestion en cours.
Commande d'installation distribuée.
Téléchargement en cours.
Commande reconnue.Incomplet Si le statut Incomplet s'affiche, sélectionnez le numéro en regard du statut pour afficher la liste de tous les terminaux indiquant le statut.
Profils
Information en attente.
Applications
Supprimée par l'utilisateur.
Installation rejetée.
Échec de l'installation.
Licence indisponible.
Rejetée.
Gestion rejetée.
Échec du téléchargement.
Critères manquants.
Échec de la commande.
Si le statut Incomplet s'affiche, sélectionnez le numéro en regard du statut pour afficher la liste de tous les terminaux indiquant le statut. Cette fonctionnalité vous permet d'examiner les terminaux présentant des problèmes afin de dépanner votre déploiement.
Workflow de suivi de l'état des applications
Workspace ONE UEM affiche des informations sur la dernière action effectuée par le système et l'état d'installation des applications sur chaque terminal de votre utilisateur final, qui vous aident à déterminer le processus de déploiement.
Le workflow suivant indique l'état d'installation de l'application :
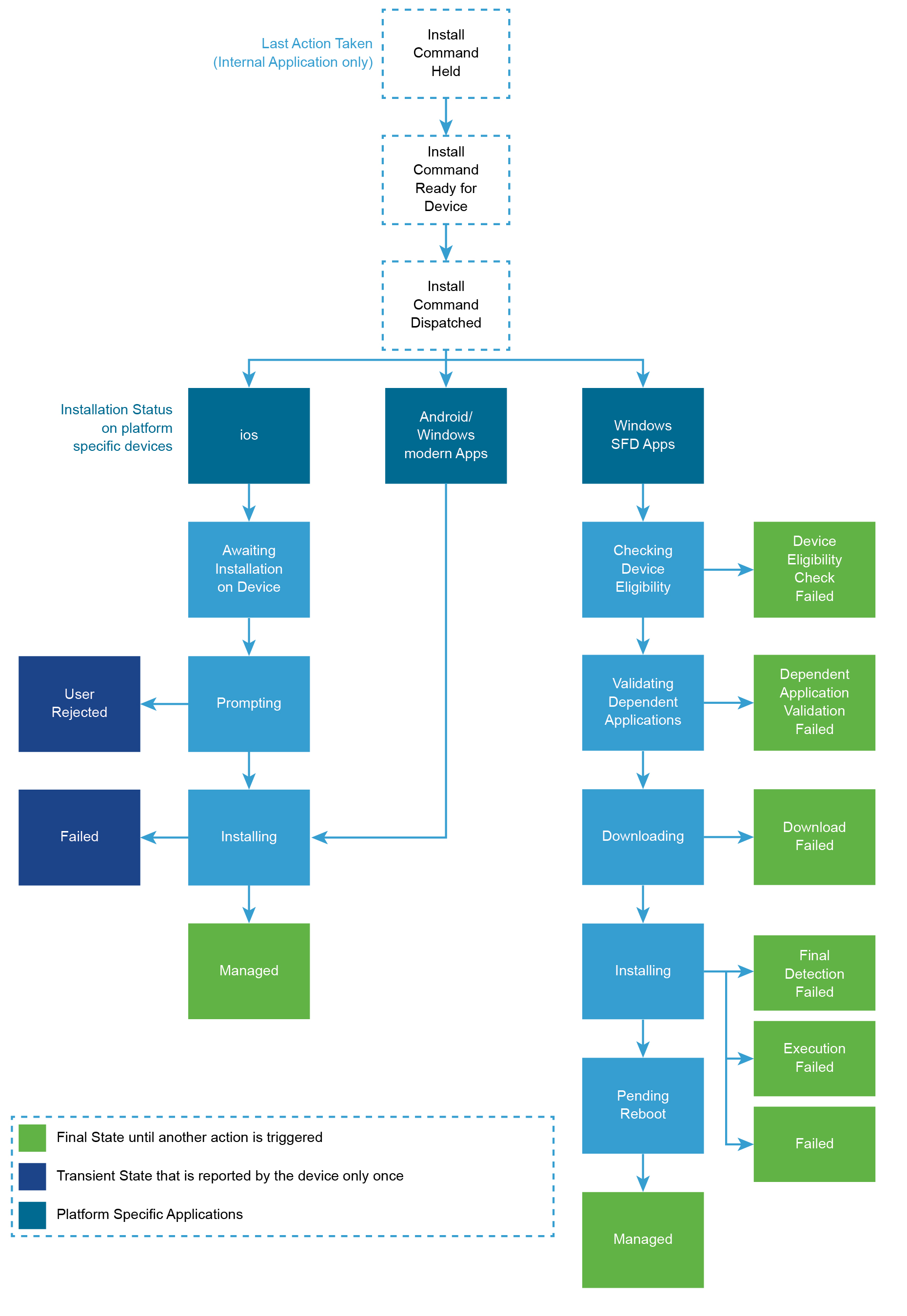
Le workflow suivant indique l'état de suppression de l'application :
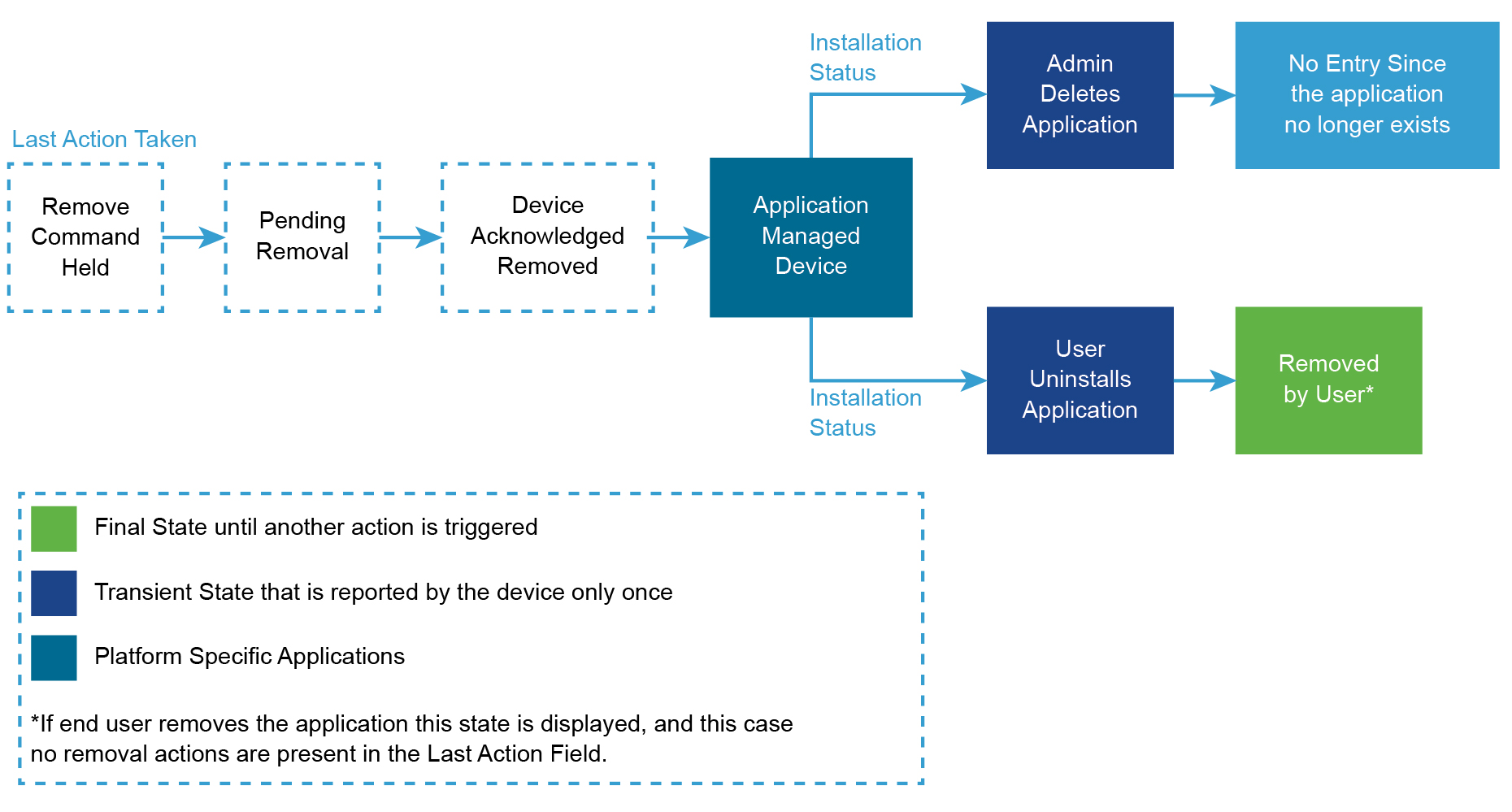
Surveiller la progression du déploiement de l'application à partir de la page Détails du terminal
Les informations relatives au déploiement d'applications de la page Détails du terminal fournissent aux administrateurs des indications sur les applications qu'ils souhaitent déployer sur les terminaux de leurs utilisateurs finaux via Workspace ONE UEM Console. La progression du déploiement fournit des informations sur les applications qui sont autorisées à accéder au terminal et aux applications personnelles d'un utilisateur spécifique (selon la déclaration de confidentialité). Les informations peuvent être utiles pour le dépannage du statut de l'application sur le terminal individuel.
Surveiller les versions de vos applications individuelles
Vous pouvez effectuer le suivi des versions d'applications individuelles dans les onglets Résumé et Terminaux de l'Affichage des détails pour contrôler les déploiements d'applications et exécuter des fonctions de gestion. Pour toutes les applications internes, vous pouvez afficher un résumé de la progression du déploiement d'une version d'application particulière et effectuer des actions sur le sous-ensemble de terminaux. Pour améliorer la précision, Workspace ONE UEM fournit différentes dimensions des informations et autorise les actions en masse. Les mesures des résumés des applications publiques pour les App Store, déployées sur les terminaux de vos utilisateurs finaux, et la liste de terminaux associés à une application VPP particulière peuvent être utilisées pour la génération de rapports et la réalisation d'actions en masse.
Effectuez les étapes suivantes pour suivre le déploiement des versions d'applications individuelles :
- Accédez à Ressources > Applications.
- Sélectionnez le type d'application.
- Recherchez et sélectionnez l'application de votre choix.
-
Sélectionnez l'onglet Résumé et vérifiez les informations de l'application.
Données analytiques Aperçu des données Filtrer par Smart Group Vous pouvez utiliser le champ pour afficher un résumé des terminaux qui appartiennent à un Smart Group particulier. Par exemple, si une application est déployée sur tous les terminaux de vos utilisateurs finaux et que vous souhaitez comprendre la progression du déploiement pour votre région « APAC », vous pouvez sélectionner le Smart Group APAC dans le menu déroulant Filtrer par Smart Group. Détails d'attribution et d'installation La vue fournit une image claire de tous les terminaux qui disposent de l'attribution pour la version particulière.
Installée – Répertorie le nombre de terminaux sur lesquels l'application est installée.
Non installée – Répertorie le nombre de terminaux sur lesquels l'application n'est pas installée.Progression du déploiement Servez-vous du tableau pour voir si Workspace ONE UEM a lancé l'installation de l'application, consulter le mode d'envoi aux terminaux et les Smart Groups attribués.
Attribuée à – Répertorie les Smart Groups auxquels le déploiement flexible de l'application est attribué.
Statut – Indique l'envoi de la commande d'installation de Workspace ONE UEM aux terminaux.
Déploiement – Affiche le mode d'envoi de l'application : automatique ou à la demande.Installations sans attribution Pour faciliter l'accès et pour piloter les actions, affiche tous les terminaux disposant d'une version particulière d'une application installée, mais ne disposant pas d'une attribution valide depuis Workspace ONE UEM Console. Peut lister les terminaux qui étaient précédemment attribués à cette version de l'application ou ceux qui ont chargé l'application de manière indépendante. Détails de la dernière action Affiche les dernières actions effectuées par Workspace ONE UEM Console sur la version particulière. Détails de la distribution homologue Affiche le nombre de terminaux qui ont téléchargé l'application en utilisant la distribution homologue, la quantité de données téléchargées et la source des données téléchargées.
Vous pouvez obtenir l'accès aux informations suivantes dans la section Détails de la distribution homologue :
1. Nombre total de terminaux sur lesquels l'application est installée.
2. Nombre total de terminaux sur lesquels le Profil de la distribution homologue est installé et le pourcentage par rapport au nombre total de terminaux.
3. Un diagramme circulaire de terminaux sur lesquels la Distribution homologue est activée et affiche le pourcentage de terminaux utilisés par les homologues pour télécharger l'application en fonction du pourcentage de terminaux qui n'utilisaient pas d'homologues.
4. Nombre total d'octets enregistrés à l'aide de la Distribution homologue.
5. Pourcentage indiquant le nombre total d'octets enregistrés en téléchargeant du contenu à partir des homologues par rapport au nombre total d'octets téléchargés avec la Distribution homologue activée depuis le serveur ou les homologues.
6. Nombre total d'octets téléchargés par tous les terminaux depuis le CDN ou le serveur des Services de terminaux.
7. Nombre total d'octets téléchargés par tous les terminaux depuis leurs homologues. -
Sélectionnez l'onglet Terminaux de la version de l'application particulière pour la génération de rapports et la réalisation d'actions en masse.
Données analytiques Aperçu des données Dernière apparition de l'échantillon d'application Indique à quel moment le terminal a signalé pour la dernière fois les informations relatives à l'application. Statut de l'application Indique si la version particulière de l'application est installée ou non sur les terminaux des utilisateurs finaux. Configuration attribuée Vous lie à la Configuration attribuée que vos terminaux recevront en fonction de la priorité définie. État de l'attribution Indique si un terminal particulier dispose d'une attribution valide de Workspace ONE UEM Console ou s'il a été explicitement exclu de l'attribution. Dernière action effectuée Pour les scénarios où les actions échouent, il est important de savoir quelles dernières actions ont été effectuées par Workspace ONE UEM Console sur la version particulière afin de réduire l'échec qui s'est produit sur les terminaux. Vous pouvez pointer sur l'action pour voir l'heure à laquelle l'action a été effectuée.
Remarque : Cette colonne contient toutes les actions effectuées par Workspace ONE UEM console sur une version spécifique de l'application pour un terminal.État de l'installation Affiche des informations sur le dernier événement d'installation signalé par les terminaux. Terminal Fournit plus d'informations sur le terminal. Utilisateur Fournit plus d'informations sur l'utilisateur. Distribution pair Affiche l'un des états de distribution homologue :
Activé/Utilisé : affiche la liste des terminaux sur lesquels le profil de distribution homologue est installé et qui ont utilisé des homologues pour obtenir l'application.
Activé/Non utilisé : affiche la liste des terminaux sur lesquels le profil de distribution homologue est installé et n'ont pas utilisé les homologues pour obtenir l'application.
Désactivé : affiche la liste des terminaux sur lesquels le profil de distribution homologue est installé, mais désactivé.
Lorsque vous pointez sur l'état de distribution homologue, vous pouvez obtenir les détails suivants :
1. Téléchargez la source qui indique la source d'origine (CDN/Services de terminaux) de l'application.
2. Cache activé (Vrai/Faux) qui indique l'état du service BranchCache sur le terminal.
3. Mode client actuel (Désactivé/Distribué/Hébergé/Local) qui indique le mode de distribution homologue défini dans le profil.
4. Liste des serveurs de cache hébergés (noms de serveurs hébergés) qui indique la liste des serveurs hébergés définis dans le profil lorsque le mode client actuel est « Hébergé ».
5.Octets du cache indique les octets qui sont téléchargés à partir des homologues ou du serveur hébergé.
6. Octets du serveur indiquent les octets qui sont téléchargés à partir du serveur CDN/Services d'annuaire. -
De plus, l'onglet Terminaux vous permet d'utiliser les fonctions de gestion suivantes.
Remarque : Vous pouvez filtrer les terminaux selon certains critères et effectuer des actions sur tous les terminaux filtrés.
Paramètre Description Envoi d'un message Envoyez une notification au terminal sélectionné concernant l'application. Installer Installez l'application sur le terminal sélectionné. Supprimer Supprimez l'application, si elle est gérée, du terminal sélectionné. Requête Envoyez une requête au terminal concernant le statut de l'application. Envoyer Envoyez une notification au terminal sélectionné concernant l'application. Installer Installez l'application sur le terminal sélectionné. Supprimer Supprimez l'application, si elle est gérée, du terminal sélectionné.
Surveiller toutes les versions de votre application interne
Vous pouvez obtenir le résumé des différentes versions d'une application interne qui forment un bundle au niveau d'un groupe organisationnel spécifique. Vous pouvez cliquer sur le nom du bundle pour afficher le résumé et les détails des terminaux qui sont autorisés à accéder à différentes versions. Vous pouvez également afficher les attributions entre plusieurs versions actives d'une application depuis la vue Détails de l'application. Le résumé peut être avantageux si vous conservez plusieurs versions actives de votre application, attribuées à différents groupes. La vue fournit un statut d'installation granulaire de l'application sur divers terminaux attribués et fournit également des informations sur les terminaux sur lesquels l'application est installée par importation manuelle, ou précédemment attribuée.
Effectuez les étapes suivantes si vous souhaitez suivre le déploiement d'applications de toutes les versions d'une application.
- Accédez à Ressources > Applications > Internes.
- Recherchez et sélectionnez toutes les versions de l'application souhaitée.
-
Sélectionnez l'onglet Résumé et vérifiez les informations de l'application.
Données analytiques Aperçu des données Filtrer par Smart Group Vous pouvez utiliser le champ pour afficher un résumé des terminaux qui appartiennent à un Smart Group particulier. Par exemple, si une application est déployée sur tous les terminaux de vos utilisateurs finaux et que vous souhaitez comprendre la progression du déploiement pour votre région « APAC », vous pouvez sélectionner le Smart Group APAC dans le menu déroulant Filtrer par Smart Group. Détails d'attribution et d'installation Affiche les détails d'installation des terminaux auxquels cette application est attribuée à partir de Workspace ONE UEM. La vue fournit une image claire de tous les terminaux qui disposent de l'attribution pour chaque version active gérée au groupe organisationnel actuel.
Installée – Répertorie le nombre de terminaux sur lesquels l'application est installée.
Non installée – Répertorie le nombre de terminaux sur lesquels l'application n'est pas installée.Installations sans attribution Pour faciliter l'accès et pour piloter les actions, tous les terminaux disposant d'une version particulière d'une application installée mais ne disposant pas d'une attribution valide depuis Workspace ONE UEM Console sont affichés dans ce graphique. Détails de l'état de l'installation Il s'agit d'une représentation des données rapportées par terminal, incluant les informations détaillées sur l'état d'installation de cette application et qui n'est pas liée à une version particulière.
Remarque : l'état final de ce champ est Géré. -
Sélectionnez l'onglet Terminaux pour la génération de rapports et la réalisation d'actions en masse.
Données analytiques Aperçu des données Dernière apparition de l'échantillon d'application Indique à quel moment le terminal a signalé pour la dernière fois les informations relatives à l'application. Statut de l'application Indique si l'application est installée ou non sur des terminaux d'utilisateurs finaux Configuration attribuée Vous lie à la Configuration attribuée que vos terminaux recevront en fonction de la priorité définie. Dernière action effectuée Pour les scénarios où les actions échouent, il est important de savoir quelles dernières actions ont été effectuées par Workspace ONE UEM Console sur la version particulière afin de réduire l'échec qui s'est produit sur les terminaux. Vous pouvez passer le curseur sur l'action pour voir l'heure à laquelle l'action a été effectuée. Cette colonne contient toutes les actions effectuées par Workspace ONE UEM Console sur une version spécifique de l'application pour un terminal. État de l'installation Affiche la dernière installation signalée par le terminal. Les informations visibles dans cette colonne sont indépendantes de la version, mais les administrateurs peuvent les utiliser pour le dépannage en fonction de l'horodatage de la dernière action effectuée et de l'horodatage du signalement de l'événement par le terminal. État de l'attribution Indique si un terminal particulier dispose ou non d'une attribution valide à partir de Workspace ONE UEM Console ou s'il a été explicitement exclu de l'attribution. -
De plus, à partir de l'onglet Terminaux, vous pouvez utiliser les fonctions de gestion suivantes :
Remarque : Actuellement, nous prenons uniquement en charge les actions effectuées sur une page de terminaux spécifique et non sur l'ensemble des terminaux filtrés.
Paramètre Description Installer Installez l'application sur le terminal sélectionné. Supprimer Supprimez l'application, si elle est gérée, du terminal sélectionné.
Surveiller vos applications publiques
Les mesures des résumés des applications publiques pour les App Store, déployées sur les terminaux de vos utilisateurs finaux, et la liste de terminaux associés à une application VPP particulière peuvent être utilisées pour la génération de rapports et la réalisation d'actions en masse. La vue fournit des indications visuelles sur la progression du déploiement de votre application. Vous pouvez obtenir un résumé de toutes les applications publiques qui sont gérées sur un groupe organisationnel précis. La vue granulaire vous fournit des informations sur l'application, notamment État de l'application, Géré par et ID d'application. Vous pouvez également filtrer la vue État du déploiement des applications publiques à l'aide du filtre Smart Groups. Effectuez les étapes suivantes si vous souhaitez suivre le déploiement d'applications publiques.
- Accédez à Ressources > Applications > Publiques.
-
L'onglet Résumé affiche des diagrammes de déploiement qui vous permettent de suivre la progression du déploiement de l'application jusque dans les moindres détails.
Données analytiques Aperçu des données Filtrer par Smart Group Vous pouvez utiliser le champ pour afficher un résumé des terminaux qui appartiennent à un Smart Group particulier. Par exemple, si une application est déployée sur tous les terminaux de vos utilisateurs finaux et que vous souhaitez comprendre la progression du déploiement pour votre région « APAC », vous pouvez sélectionner le Smart Group APAC dans le menu déroulant Filtrer par Smart Group. Détails d'attribution et d'installation Affiche les détails d'installation des terminaux auxquels cette application est attribuée à partir de Workspace ONE UEM. La vue fournit une image claire de tous les terminaux qui disposent de l'attribution pour chaque version active gérée au groupe organisationnel actuel.
Installée – Répertorie le nombre de terminaux sur lesquels l'application est installée.
Non installée – Répertorie le nombre de terminaux sur lesquels l'application n'est pas installée.Détails de la dernière action Affiche les dernières actions effectuées par Workspace ONE UEM Console sur la version particulière. Détails de l'état de l'installation Il s'agit d'une représentation des données rapportées par terminal, incluant les informations détaillées sur l'état d'installation de cette application et qui n'est pas liée à une version particulière.
Remarque : L'état final de ce champ est Géré.Installations sans attribution Pour faciliter l'accès et pour piloter les actions, ce champ affiche tous les terminaux disposant d'une version particulière d'une application installée, mais ne disposant pas d'une attribution valide à partir de Workspace ONE UEM Console. Peut lister les terminaux qui étaient précédemment attribués à cette version de l'application ou ceux qui ont chargé l'application de manière indépendante.