Microsoft Store for Business vous permet d'acquérir, de gérer et de distribuer des applications en masse. Si vous utilisez Workspace ONE UEM pour gérer vos terminaux Windows 10 et versons ultérieures, vous pouvez intégrer les deux systèmes. Après l'intégration, achetez des applications sur Microsoft Store pour Entreprises, distribuez-les et gérez leurs versions mises à jour avec Workspace ONE UEM. Pour plus d'informations sur Microsoft Store pour Entreprises, reportez-vous à https://technet.microsoft.com/itpro/windows/manage/windows-store-for-business.
Conditions requises communes pour le modèle de licence hors ligne et en ligne
- Terminaux Windows 10 et versions ultérieures - Utilisez Windows Desktop (terminaux Windows 10) lors de l'attribution des applications. Le groupe organisationnel que vous sélectionnez doit être de type Client.
- Services Azure Active Directory – Configurez les services Azure Active Directory dans Workspace ONE UEM pour activer la communication entre les systèmes. Cette configuration permet à Workspace ONE UEM de gérer les terminaux Windows et leurs applications.
Vous n'avez pas besoin d'un compte Azure Premium pour l'intégration avec Microsoft Store for Business. Cette intégration est un processus distinct de l'enrôlement MDM automatique.
Important : L'intégration ne fonctionne que lorsque le groupe d'organisation (OG) ciblé est un groupe de type Client dans lequel vous avez configuré les services Azure Active Directory. - Compte d'administrateur Microsoft Store for Business avec autorisations globales – Obtenez des applications avec un compte d'administrateur Microsoft Store for Business. Les autorisations globales permettent aux administrateurs d'accéder à tous les systèmes pour acquérir, gérer et distribuer des applications.
- Le stockage de fichiers est activé pour les environnements sur site – Workspace ONE UEM stocke les applications Microsoft Store for Business sur un système de stockage de fichiers sécurisé. Les environnements sur site doivent activer cette fonction dans Workspace ONE UEM Console en ajoutant l'identificateur et le nom de tenant sur la page des services d'annuaire. Cette condition fait partie du processus de configuration des services Azure AD.
Conditions requises pour le modèle de licence en ligne
Azure Active Directory – Les utilisateurs de terminaux doivent utiliser Azure Active Directory pour s'authentifier et accéder au contenu.
Conditions requises pour le modèle de licence hors ligne
Workspace ONE UEM importe tous les modules d'application et désactive les actions d'attribution pendant que le processus est en cours. Lorsque vous réimportez des modules à des fins de mises à jour, par exemple, Workspace ONE UEM télécharge uniquement les modules qui ont été modifiés. Si vous ne restreignez pas l'utilisation de l'App Store sur les terminaux, les mises à jour d'applications sont envoyées aux terminaux depuis Microsoft Store for Business. Si vous restreignez l'utilisation de l'App Store sur les terminaux, importez des applications mises à jour dans Workspace ONE UEM. Ensuite, avertissez les utilisateurs des terminaux pour installer la dernière version depuis AirWatch Catalog.
Comparaison des modèles de licences en ligne et hors ligne de Microsoft Store for Business
Les modèles en ligne et hors ligne de Microsoft Store for Business offrent différentes capacités. Sélectionnez le modèle en fonction de la manière dont vous souhaitez gérer votre déploiement. Les capacités incluent le système qui gère les licences, l'emplacement où les modules d'application sont stockés et quel système s'authentifie pour accéder aux ressources.
| Fonctionnalité | Modèle de licence en ligne | Modèle de licence hors ligne |
|---|---|---|
| Contrôle de licence | Licences gérées par Microsoft Store for Business. Les utilisateurs peuvent recevoir les applications et récupérer les licences à l'extérieur de votre déploiement Workspace ONE UEM. |
Licences gérées par l'entreprise. Utilisez le modèle de licence hors ligne pour contrôler les packs d'applications et les mises à jour. Ce modèle offre une certaine flexibilité, mais nécessite une attention particulière pour s'assurer que les applications sont à jour et les licences sont renouvelées. |
| Hôte du pack d'applications | Pack d'applications hébergé par Microsoft Store for Business. | Pack d'applications hébergé par le stockage de fichiers Workspace ONE UEM sur site ou dans l'environnement SaaS de Workspace ONE UEM. |
| Azure Active Directory | Les terminaux doivent utiliser votre système Azure Active Directory pour s'authentifier. Activez le système Azure Active Directory pour que Workspace ONE UEM et Windows Store for Business puissent communiquer. |
Les terminaux ne doivent pas nécessairement utiliser le système Azure Active Directory pour s'authentifier. En revanche, vous devez activer le système Azure Active Directory pour que Workspace ONE UEM et Microsoft Store for Business puissent communiquer. |
| Limiter l'App Store | Les terminaux ne peuvent pas installer les applications, car la restriction bloque Microsoft Store for Business sur le terminal. | Ils peuvent toujours installer les applications, car les packages d'applications sont hébergés dans l'environnement Workspace ONE UEM. |
| Fonctionnalité | Modèle de licence en ligne | Modèle de licence hors ligne |
|---|---|---|
| Niveau auquel les licences sont récupérées | Licences réclamées par Workspace ONE UEM pour l'application au niveau de l'utilisateur. | Licences réclamées par Workspace ONE UEM pour l'application au niveau de l'utilisateur. |
| Réutilisation de licence | Les administrateurs peuvent annuler les licences par Workspace ONE UEM et les réutiliser. | Les administrateurs peuvent annuler les licences par Workspace ONE UEM et les réutiliser. |
Importer des applications publiques acquises depuis Microsoft Store for Business
Vous pouvez importer des applications publiques acquises depuis Microsoft Store for Business dans Workspace ONE UEM Console. Le processus est le même pour les modèles de licence en ligne et hors ligne. Pour le modèle de licence hors ligne, vous pouvez envisager d'importer ces applications lorsque votre réseau d'entreprise n'est pas trop occupé. En raison du nombre d'applications concernées, le processus d'importation peut utiliser plus de bande passante que les autres systèmes Workspace ONE UEM.
- Naviguez vers le groupe organisationnel où vous avez installé vos services Azure Active Directory.
- Accédez à Ressources > Applications > Natives > Publiques et sélectionnez Ajouter une application.
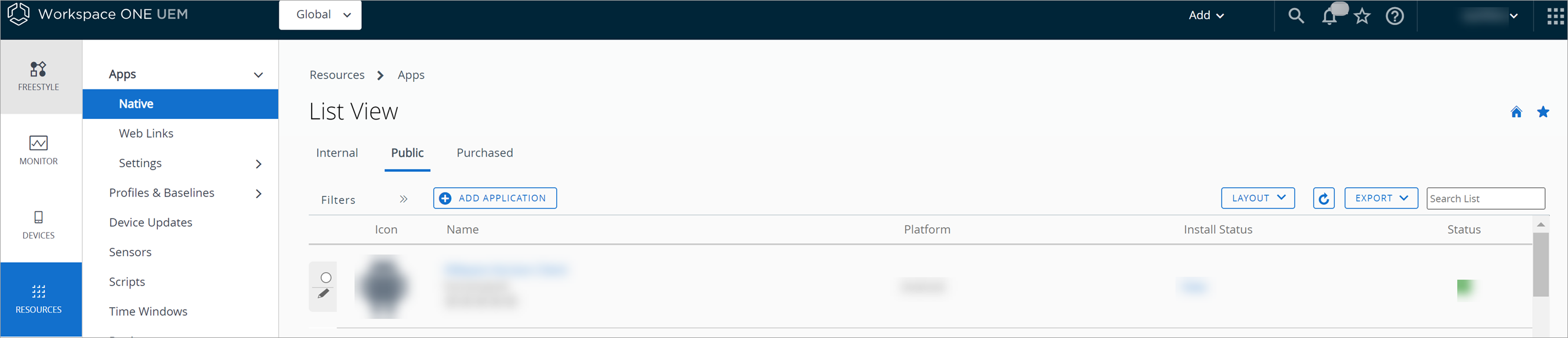
- Sélectionnez la plateforme.
- Sélectionnez Importer depuis le BSP et cliquez sur Suivant.
- Affichez la liste des applications que Workspace ONE UEM importe depuis votre compte Microsoft Store pour Business. Vous ne pouvez pas modifier cette liste dans Workspace ONE UEM Console.
- Sélectionnez Terminer.
- Modèle de licence hors ligne – Le système télécharge des applications sur le système de stockage de fichiers distant.
- Modèle de licence en ligne – Le système stocke les applications dans Microsoft Store for Business et attend une commande d'installation.
Déployer des applications publiques acquises depuis Microsoft Store for Business
Vous pouvez attribuer les applications publiques acquises depuis Microsoft Store for Business et les appliquer aux terminaux à l'aide de la fonctionnalité de déploiement flexible. Vous pouvez attribuer des licences en ligne et hors ligne en fonction de votre politique de gestion des licences.
- Accédez à Ressources > Applications > Natives > Publiques.
- Sélectionnez l'application et choisissez Attribuer.
- Complétez les options Ajouter une attribution pour ajouter une règle.
Paramètre Description Attribution – Licences en ligne Attribuez des groupes à l'application avec des licences en ligne. Si des terminaux font partie de votre système Azure Active Directory et que votre déploiement comprend des licences en ligne disponibles, les terminaux reçoivent l'application.
Si vous attribuez des licences en ligne et hors ligne au groupe, le système donne la préférence aux licences en ligne.
Attribution – Licences hors ligne Attribuez des groupes à l'application avec des licences hors ligne. Si votre déploiement a des licences hors ligne disponibles, les terminaux reçoivent l'application.
Si vous attribuez des licences en ligne et hors ligne au groupe, le système donne la préférence aux licences en ligne.
Déploiement – Méthode de déploiement d'applications Affichez la méthode de déploiement. L'option À la demande déploie du contenu vers un agent de déploiement en permettant à l'utilisateur de décider s'il souhaite ou non installer le contenu. Déploiement – DLP Configurez un profil de terminal avec un profil de restrictions pour définir les politiques de protection contre la perte des données pour l'application. Cliquez sur Configurer. Le système accède à la zone Profils. Sélectionnez . Activez les options qui s'appliquent aux données que vous souhaitez protéger.
- Sélectionnez Ajouter et classez les attributions par priorité si vous avez plusieurs règles d'attribution.
- Déployez l'application en sélectionnant Enregistrer et publier.
Récupérer et réattribuer votre licence d'application
Lorsque vous attribuez des applications Microsoft Store for Business aux terminaux, le processus d'attribution récupère les licences correspondantes avant le début de l'installation de l'application. La vue détaillée vous fournit la liste des terminaux de l'utilisateur et la licence demandée associée. Vous pouvez également supprimer l'attribution d'application pour demander et réattribuer des licences. La synchronisation des licences hors ligne et en ligne dans la vue détaillée de l'application vous fournit les utilisateurs correspondants des licences.
Vous pouvez accéder à Ressources > Applications > Affichage en liste > Publiques et sélectionner l'application Microsoft Store for Business. Cette action affiche la vue détaillée. Dans cette vue, utilisez l'action Synchroniser les licences pour importer la liste des utilisateurs qui correspond aux licences récupérées. Pour voir les licences récupérées, sélectionnez l'onglet Licences.
Vous pouvez récupérer et réutiliser les licences affichées dans l'onglet Licences en supprimant l'attribution de l'application au terminal de l'utilisateur. Workspace ONE UEM propose plusieurs méthodes pour supprimer les affectations. La suppression retire l'application du terminal.
| Méthode | Description |
|---|---|
| Affichage des détails | Sélectionnez la fonction Supprimer l'application dans la section Affichage des détails de l'application. Cette action entraîne la suppression de l'application dans les groupes attribués à cette application. |
| Terminal | Supprimez le terminal applicable de la console. |
| Groupe organisationnel | Supprimez le groupe organisationnel. Cette action affecte toutes les ressources et tous les terminaux du groupe organisationnel. |
| Groupe d'attributions | Supprimez le Smart Group ou le groupe d'utilisateurs attribué à l'application. Cette action affecte chaque terminal du groupe. |
| Utilisateur | Supprimez le compte utilisateur applicable de la console. |
Configurer l'intégration Azure AD
- Créez un compte administrateur Azure pour Workspace ONE UEM. Configurez un compte administrateur avec des rôles d'administrateur général dans votre annuaire par défaut dans Microsoft Azure. Utilisez ce compte pour télécharger des applications depuis Microsoft Store for Business. Vous n'avez pas besoin d'un compte Azure Premium pour créer un compte administrateur pour Microsoft Store for Business.
- Dans Azure, accédez à votre Active Directory Azure.
- Sélectionnez Utilisateurs et groupes, puis + Nouvel utilisateur.
- Définissez le rôle de répertoire comme Administrateur général.
- Créez un mot de passe temporaire pour vous connecter à Microsoft Store for Business.
- Activez Workspace ONE UEM dans Microsoft Store for Business et obtenez des applications. Activez l'outil de gestion Workspace ONE UEM dans Microsoft Store for Business avec vos informations d'identification de compte administrateur Azure. Si vous utilisez l'attribution de licences hors ligne, activez l'acquisition des applications de licence hors ligne.
- Accédez à Microsoft Store for Business et connectez-vous avec votre compte administrateur Azure.
- Accédez à Gérer > Paramètres > Distribuer > Outils de gestion et activez l'outil VMware Workspace ONE UEM.
- Pour les licences hors ligne, accédez à Gérer > Paramètres > Magasin > Expérience d'achat et activez Afficher les applications sous licence hors ligne aux clients du magasin.
- Dans Store for Business, ajoutez des applications à votre inventaire. Vous pouvez ajouter des applications avec des licences hors ligne ou en ligne selon votre politique de gestion des licences.