Grâce à Workspace ONE UEM, vous avez la possibilité d'importer des applications iOS publiques payantes et de les distribuer dans les cas où il n'est pas possible d'utiliser le programme VPP d'Apple. Pour les terminaux iOS, vous pouvez configurer d'autres restrictions concernant la fonctionnalité de l'App Store, y compris l'icône de l'App Store et l'installation des applications publiques.Workspace ONE UEM peut distribuer plusieurs versions d'OS, mais la gestion d'iOS 9 et versions ultérieures n'exige pas la prise de mesures supplémentaires par les utilisateurs. Il est préférable d'utiliser le VPP d'Apple, si possible. Le VPP gère efficacement les applications publiques payantes en masse et offre plusieurs options de gestion.
Comparez les procédures d'applications publiques payantes
Lorsque vous comparez les étapes nécessaires au déploiement d'applications iOS publiques payantes sur les terminaux, iOS en a simplifié la procédure. Il permet à Workspace ONE UEM de prendre en charge la gestion d'une application déjà installée sur un terminal et l'utilisateur n'aura pas à supprimer des applications.
| Ajoutez toute version d'iOS prise en charge comme application publique payante | Ajoutez iOS 9 et versions ultérieures comme application publique payante |
|---|---|
| Activez le processus d'applications iOS publiques payantes dans Workspace ONE UEM Console. | Activez le processus d'applications iOS publiques payantes dans Workspace ONE UEM Console. |
| Ajoutez l'application publique à Workspace ONE UEM Console. Ajoutez tout autre paramètre de gestion tel que les fonctionnalités SDK et activez le VPN par application. | Ajoutez l'application publique à Workspace ONE UEM Console et activez Gérer l'application avec le MDM si elle est installée par l'utilisateur dans l'onglet Déploiement. Ajoutez tout autre paramètre de gestion tel que les fonctionnalités SDK et activez le VPN par application. |
| (Utilisateur) Achetez l'application. | (Utilisateur) Achetez l'application. Apple installe automatiquement l'application sur le terminal une fois achetée. |
| (Utilisateur) Supprimez l'application installée par Apple. | Non applicable |
| (Utilisateur) Ouvrez l'AirWatch Catalog et lancez l'installation depuis Workspace ONE UEM pour recevoir la version gérée de l'application. | (Utilisateur) Ouvrez l'AirWatch Catalog et lancez l'installation depuis Workspace ONE UEM pour recevoir la version gérée de l'application. |
Configurer votre application iOS publique payante dans UEM console Console
Vous pouvez configurer le déploiement des applications iOS publiques payantes dans UEM console. Effectuez les étapes suivantes pour configurer le déploiement des applications iOS publiques payantes dans UEM console.
- Accédez à Groupes et paramètres > Tous les paramètres > Applications > Workspace ONE > Applications publiques payantes.
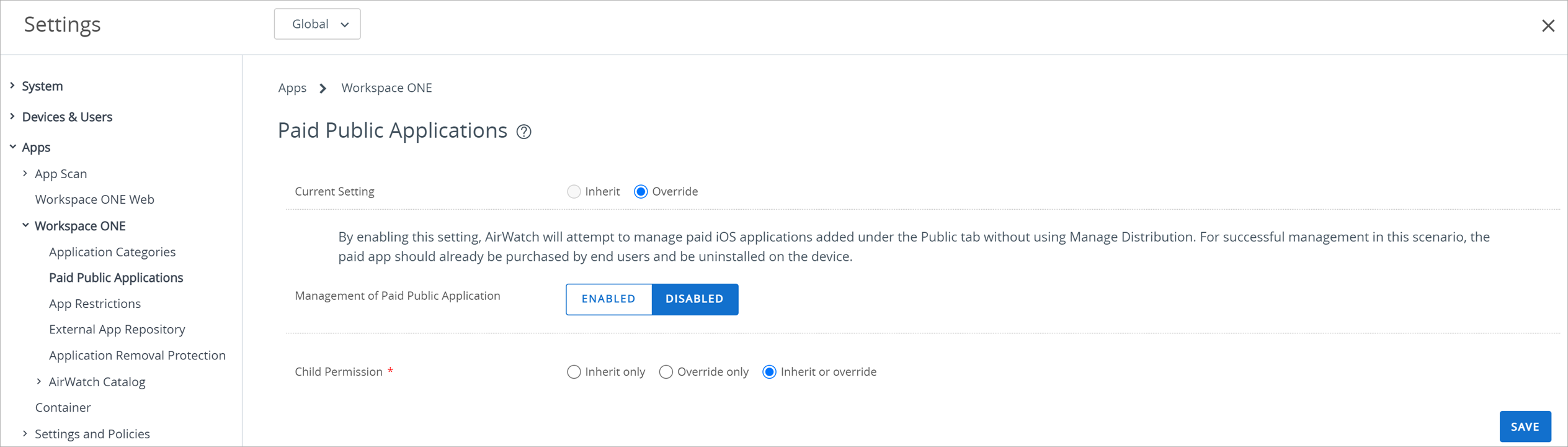
- Cliquez sur Activé puis sauvegardez les paramètres.
Attribuer votre application publique payante en fonction du groupe organisationnel
Vous pouvez garder votre déploiement VPP et vos applications iOS publiques payantes dans des groupes organisationnels distincts. Vous pouvez également activer l'option d'état « publique payante » au niveau du groupe organisationnel dans lequel les terminaux concernés sont enrôlés.
Assurez-vous de ne pas déployer la même application iOS publique payante au sein d'un groupe organisationnel pour lequel le VPP est configuré et qui contient un jeton de service (sToken). Si le VPP est configuré au niveau du groupe organisationnel, utilisez les licences du sToken qui offre un meilleur contrôle et une meilleure gestion de l'application.
Les terminaux reçoivent les attributions d'applications du groupe organisationnel le plus proche. Veillez à la hiérarchie des groupes organisationnels et à l'emplacement des applications iOS publiques payantes. Si vous attribuez l'application dans un groupe organisationnel qui n'a aucun effet sur le terminal, l'installation pourra échouer ou l'application s'installera sur le mauvais terminal.
| Groupe organisationnel | État des applications publiques payantes | Terminal enrôlé | Résultat |
|---|---|---|---|
| Groupe | Activé | Non | Le terminal ne reçoit pas l'application publique payante gérée et le système redirige le terminal vers le magasin pour installer l'application. |
| Sous-groupe | Désactivé | Oui |
Charger votre application publique payante dans UEM Console
Vous pouvez charger l'application iOS publique payante de l'App Store vers la UEM console pour qu'elle soit disponible dans un catalogue.
- Accédez à Ressources > Applications > Natives > Publiques et sélectionnez Ajouter une application.
- Sélectionnez Géré par pour afficher le groupe organisationnel depuis lequel l'application est importée.
- Sélectionnez la plateforme.
- Saisissez un mot-clé dans la zone de texte Nom pour trouver l'application dans l'App Store.
- Cliquez sur Suivant, puis sur Sélectionner pour choisir l'application souhaitée dans la page de résultats de l'app store.
- Configurez les options dans l'onglet Détails. La saisie de données dans cet onglet est facultative mais vous pouvez enregistrer les données telles que l'URL de l'app store, les modèles supportés et les catégories associées.
- Attribuez des conditions d'utilisation requises pour l'application dans l'onglet Conditions d'utilisation. Cette étape est facultative.
- Cliquez sur Enregistrer et assigner pour rendre l'application disponible aux utilisateurs.
- Configurez des règles de déploiement flexibles pour l'attribution des applications. Seul le mode d'envoi à la demande est disponible. Permet à l'utilisateur de lancer l'installation de sorte que le système n'utilise pas trop de bande passante en installant automatiquement les applications. Il donne également à l'utilisateur le temps d'acheter l'application et de supprimer la version initiale du terminal.
Empêcher les téléchargements d'applications publiques payantes à partir de l'App Store via une restriction de terminal
Vous pouvez configurer des restrictions de terminal pour contrôler les applications, le matériel et les fonctionnalités accessibles par les utilisateurs finaux. Vous pouvez utiliser ces restrictions pour améliorer la productivité et protéger les utilisateurs finaux et les terminaux. Workspace ONE UEM prend en charge les restrictions d'iOS natives et une restriction développée en interne qui contrôle l'accès à l'App Store. Vous pouvez configurer la restriction Autoriser l'icône App Store sur l'écran d'accueil dans UEM Console pour masquer l'App Store. Cette restriction supprime l'icône de l'écran d'accueil et les utilisateurs finaux ne peuvent pas accéder à l'App Store. Cependant, les utilisateurs peuvent encore utiliser MDM pour installer ou mettre à jour leurs applications, ce qui donne à l'administrateur un contrôle complet sur les applications.
La restriction Autoriser l'icône App Store sur l'écran d'accueil est uniquement disponible pour les terminaux supervisés iOS 9 et versions ultérieures. En général, les terminaux supervisés vous donnent davantage de contrôle sur les terminaux que vous possédez et vous permettent de définir des restrictions. Contrôlez l'App Store pour restreindre ou autoriser les utilisateurs du terminal à accéder aux applications publiques qui y sont disponibles.
- Accédez à .
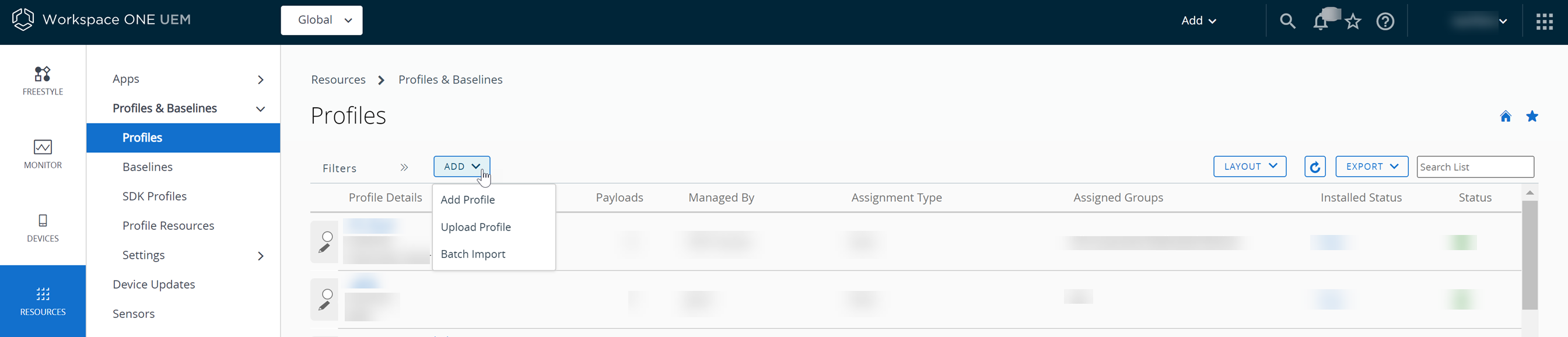
- Sélectionnez Apple iOS.
- Configurez les paramètres du profil de l'onglet Général.
- Sélectionnez la section de configuration Restrictions dans la liste. Vous pouvez inclure plusieurs restrictions dans la même section de configuration.
Tableau 2. Descriptions des méthodes de restriction d'App Store Restriction Configuration Description Autoriser l'icône de l'App Store sur l'écran d'accueil Cette restriction est prise en charge pour tous les terminaux supervisés iOS 9 et versions ultérieures, car elle utilise les toutes dernières technologies et peut déployer les applications sur plusieurs systèmes.
Désactiver Empêchez l'installation de l'Apple Store sur le terminal pour que l'utilisateur ne puisse pas installer les applications publiques gratuites à l'aide de l'App Store. Vous pouvez cependant envoyer les applications publiques gratuites à l'aide de Workspace ONE UEM, iTunes ou Apple Configurator.
Activer Autorisez l'Apple Store sur le terminal pour permettre à l'utilisateur d'installer les applications publiques gratuites à l'aide de l'App Store. Autoriser l'installation d'applications publiques Cette restriction est prise en charge pour tous les terminaux iOS 4-12 et les terminaux supervisés iOS 13 et versions ultérieures. Désactiver Empêchez l'utilisateur du terminal d'utiliser l'Apple Store. Activer Autorisez l'Apple Store sur le terminal pour permettre à l'utilisateur d'installer les applications publiques gratuites à l'aide de l'App Store. - Cliquez sur Enregistrer et publier pour envoyer le profil vers les terminaux.
Limiter votre terminal pour installer uniquement des applications publiques attribuées à partir de l'App Store
Vous pouvez gérer la source des applications publiques que les utilisateurs finaux installent en activant le mode restreint sur les terminaux Apple iOS. Après l'enrôlement, les utilisateurs finaux peuvent accéder aux applications publiques gratuites déployées vers leurs catalogues, mais ne peuvent pas télécharger des applications publiques gratuites depuis l'App Store. Contrôlez la source à partir de laquelle les utilisateurs finaux installent des applications publiques en activant le Mode restreint pour les applications iOS publiques. Le mode restreint applique une restriction au terminal en vous permettant d'installer uniquement les applications attribuées depuis l'App Store. Si le paramètre est activé, un profil restreint est envoyé vers les terminaux Apple iOS. La présence de ce profil restreint n'exige pas un profil de restriction supplémentaire en activant l'option Autoriser l'installation d'applications publiques pour bloquer l'App Store.
Cette restriction est la même que la restriction iOS Autoriser l'icône App Store sur l'écran d'accueil qui se trouve dans Terminaux > Profils et ressources > Profils. Workspace ONE UEM déploie l'option Mode restreint aux terminaux et bloque l'accès à l'App Store. Workspace ONE UEM peut déployer les applications publiques, permettant à votre organisation de les autoriser.
- Accédez à Groupes et paramètres > Tous les paramètres > Applications > Workspace ONE > Restrictions des applications.
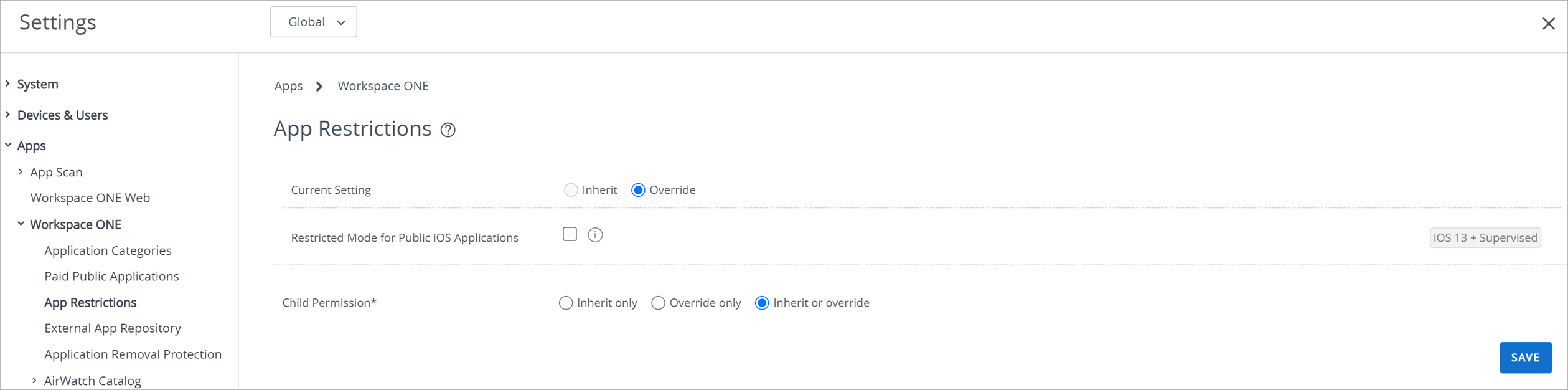
- Sélectionnez le Mode restreint pour les applications iOS publiques.
- Cliquez sur Enregistrer.