Référentiel de contenu géré par Workspace ONE UEM
Le référentiel de contenu géré par UEM se réfère à un emplacement où les administrateurs disposant des autorisations nécessaires ont un contrôle total sur les fichiers qui y sont stockés. Les utilisateurs finaux peuvent, à l'aide de l'application VMware Workspace ONE Content, accéder au contenu ajouté depuis le référentiel nommé « Géré par UEM », mais ils ne peuvent pas modifier le contenu.
Fonctionnalités
Le référentiel de contenu géré fournit les fonctionnalités suivantes :
- Importation manuelle des fichiers
- Options permettant de configurer et de fournir des autorisations pour des fichiers
- Options de synchronisation permettant de contrôler le contenu accessible sur les terminaux des utilisateurs
- Liste des options avancées de gestion des fichiers
Sécurité
Pour protéger le contenu stocké et synchronisé du référentiel aux terminaux des utilisateurs, les fonctionnalités de sécurité suivantes sont disponibles :
- Le chiffrement SSL permet de sécuriser les données pendant le transfert entre UEM console et les terminaux de l'utilisateur.
- Les rôles avec le code PIN de sécurité permettent un accès contrôlé au contenu.
Déploiement
Le contenu du référentiel géré par UEM est stocké dans la base de données Workspace ONE UEM. Vous pouvez choisir d'héberger la base de données dans le Cloud Workspace ONE UEM ou sur site selon le modèle de votre déploiement.
Configurer la structure des catégories du contenu géré par UEM
Les catégories de contenu permettent d'organiser le contenu des référentiels géré par UEM dans UEM console et dans l'application Workspace ONE Content. Configurez la structure des catégories pour le contenu géré par UEM avant d'importer du contenu dans UEM console.
- Accédez à Contenu > Catégories > Ajouter une catégorie.
-
Configurez les paramètres qui s'affichent et enregistrez.
Paramètres Description Géré par Sélectionnez le(s) groupe(s) organisationnel(s) au(x)quel(s) vous souhaitez appliquer la catégorie. Nom Saisissez un nom qui soit facilement reconnaissable et qui s'applique à une catégorie spécifique du contenu. Description Donnez une courte description de la catégorie. -
Si nécessaire, ajoutez une sous-catégorie à votre structure de catégories.
a. Sélectionnez Ajouter dans le menu d'actions.
b. Configurez les paramètres qui s'affichent et enregistrez.
Paramètres Description Géré par Vérifiez le groupe organisationnel de la catégorie mère qui s'affiche par défaut. Nom Saisissez un nom qui soit facilement reconnaissable et qui s'applique à une catégorie spécifique du contenu. Description Donnez une courte description de la sous-catégorie.
Télécharger du contenu dans le référentiel géré par UEM
Ajoutez des fichiers au référentiel de contenu géré par UEM en les téléchargeant et en les configurant manuellement dans UEM console. Le référentiel stocke son contenu dans la base de données Workspace ONE UEM par défaut et le synchronise avec l'application VMware Workspace ONE Content pour le fournir aux terminaux des utilisateurs finaux. Toutefois, les utilisateurs finaux ne peuvent pas modifier le contenu géré synchronisé.
- Accédez à Contenu > Affichage en liste.
- Cliquez sur Ajouter du contenu, puis sur Sélectionner des fichiers.
- Sélectionnez un fichier dans la boîte de dialogue pour l'importer.
-
Configurez les paramètres Infos du contenu.
Paramètre Description Nom Passez en revue le nom de fichier qui s'affiche automatiquement dans cette zone de texte. Groupe organisationnel Vérifiez le groupe organisationnel vers lequel ce contenu est déployé. Fichier Vérifiez le fichier qui s'affiche dans cette zone de texte. Type de stockage Assurez-vous que la zone de texte indique « Géré par UEM ». Version Assurez-vous qu'il s'agit bien de la version 1.0, puisque vous ajoutez ce contenu à UEM Console pour la première fois. Vous pouvez télécharger de nouvelles versions via le menu d'actions dans l'affichage en liste géré par UEM. Description Indiquez une description pour les fichiers importés. Importance Définissez l'importance du contenu comme étant élevée, normale ou faible. Catégorie Mappez le contenu vers une catégorie configurée. -
Fournissez des métadonnées supplémentaires sur le contenu dans les paramètres Détails.
Paramètre Description Auteur Indiquez le nom de l'auteur du fichier. Remarques Ajoutez des remarques au fichier. Objet Ajoutez un sujet. Mots-clés Listez les mots-clés et les sujets abordés dans ce fichier. Remarque : Quel que soit le nombre de fichiers ajoutés dans UEM console, seules les métadonnées des 10 000 premiers fichiers qui sont triés par ordre alphabétique sont synchronisées sur le terminal de l'utilisateur.
Importer par lots du contenu géré par Workspace ONE UEM
Utilisez l'importation par lots pour contourner l'intégration du partage externe de fichiers dans un déploiement SaaS dédié ou sur site avec un réseau sécurisé.
- Naviguez vers Contenu > Statut des lots.
- Cliquez sur Importation par lot.
- Indiquez le nom et la description du lot.
- Pour télécharger un fichier de modèle .csv, cliquez sur l'icône informations (
 ).
). - Complétez le fichier .csv avec le chemin d'accès au fichier et les autres informations concernant le contenu que vous souhaitez importer.
- Cliquez sur Sélectionner un fichier et naviguez vers le fichier .csv que vous avez créé.
- Cliquez sur Ouvrir pour sélectionner le fichier .csv.
- Cliquez sur Enregistrer pour importer votre fichier de lot.
Définir la capacité de stockage de contenu
La capacité de stockage fait référence à la quantité d'espace alloué au contenu géré dans un groupe organisationnel et ses sous-groupes.
Remarque : Vous devez vous assurer que vous avez les privilèges administrateur requis pour afficher et utiliser les paramètres de stockage.
- Accédez à Groupes et paramètres > Tous les paramètres > Administrateur Stockage au niveau d'un groupe organisationnel Global ou Client.
- Sélectionnez Contenu dans le menu déroulant Type de stockage.
-
Sélectionnez l'icône Modifier pour le groupe organisationnel approprié. La fenêtre Gestion du stockage s'affiche. Configurez les paramètres suivants.
Paramètre Description Nom du groupe organisationnel Précisez pour quel groupe vous souhaitez appliquer les restrictions de stockage de contenu. Capacité Définissez l'espace de stockage maximal en Mo alloué au contenu stocké dans la base de données Workspace ONE UEM. Le stockage par défaut de Workspace ONE Content fourni par VMware Workspace ONE UEM pour les clients SaaS est de 5 Go. Surplus autorisé Saisissez le dépassement que vous voulez autoriser, le cas échéant. Pour les clients SaaS, cette valeur n'est pas configurable. Taille maximale du fichier Définissez la taille maximale des importations sur une valeur par défaut de 200 Mo. En cas de non-respect de cette recommandation, la limite maximale est de 2 Go. Chiffrement Chiffrez le contenu à l'aide d'un chiffrement AES-256 au niveau des fichiers. L'activation du chiffrement force le planificateur de migration du chiffrement de fichier à migrer toutes les données non chiffrées qu'il trouve. -
Cliquez sur Enregistrer.
Restreindre les extensions de fichier
Précisez les autorisations de types de fichier en établissant une liste autorisée ou une liste bloquée pour le contenu géré et le serveur de fichiers professionnels. Cette restriction masque les types de fichier bloqués selon leur extension dans UEM console ou dans l'application Workspace ONE Content afin d'empêcher leur téléchargement ou leur importation dans les référentiels de contenu.
- Accédez à Contenu > Paramètres > Avancé > Extensions de fichiers.
-
Définissez les extensions de fichiers autorisées.
Paramètre Description Liste autorisée Saisissez les extensions que vous souhaitez inclure. Séparez les extensions par un retour à la ligne, une virgule ou une espace. Liste des refus Saisissez les extensions que vous souhaitez exclure. Séparez les extensions par un retour à la ligne, une virgule ou une espace. Toutes Sélectionnez cette option pour autoriser le téléchargement ou la synchronisation de tous les types de fichiers. -
Cliquez sur Enregistrer pour appliquer la configuration.
Une fois les restrictions appliquées, vous pouvez anticiper les réponses suivantes :
Réponse Qui Quoi Où ajouté par l'utilisateur Message d'erreur Administrateur Ajoute manuellement un fichier restreint au référentiel de contenu. Console Géré par UEM Interaction silencieuse Administrateur Se synchronise avec un serveur de fichiers professionnels qui contient un fichier restreint. Console Serveur de fichiers professionnels Interaction silencieuse Utilisateur Se synchronise avec un serveur de fichiers professionnels qui contient un fichier restreint. Terminal (via l'application Workspace ONE Content) Serveur de fichiers professionnels
Stockage local de fichiers pour le contenu géré par Workspace ONE UEM
Le stockage local de fichiers sépare le contenu géré de la base de données Workspace ONE UEM et le stocke dans un emplacement sur site dédié avec une connexion à l'instance Workspace ONE UEM.
Le contenu géré est stocké dans la base de données Workspace ONE UEM par défaut. Cependant, l'importation d'un volume important de contenu géré peut poser des problèmes de performance de la base de données. Dans ce cas, les clients sur site peuvent libérer de l'espace dans la base de données en déplaçant le contenu géré vers une solution intégrée de stockage local de fichiers.
Remarque : Les clients sur site peuvent configurer le stockage de fichiers de façon manuelle. En revanche, ce paramètre est automatiquement configuré pour les clients SaaS.
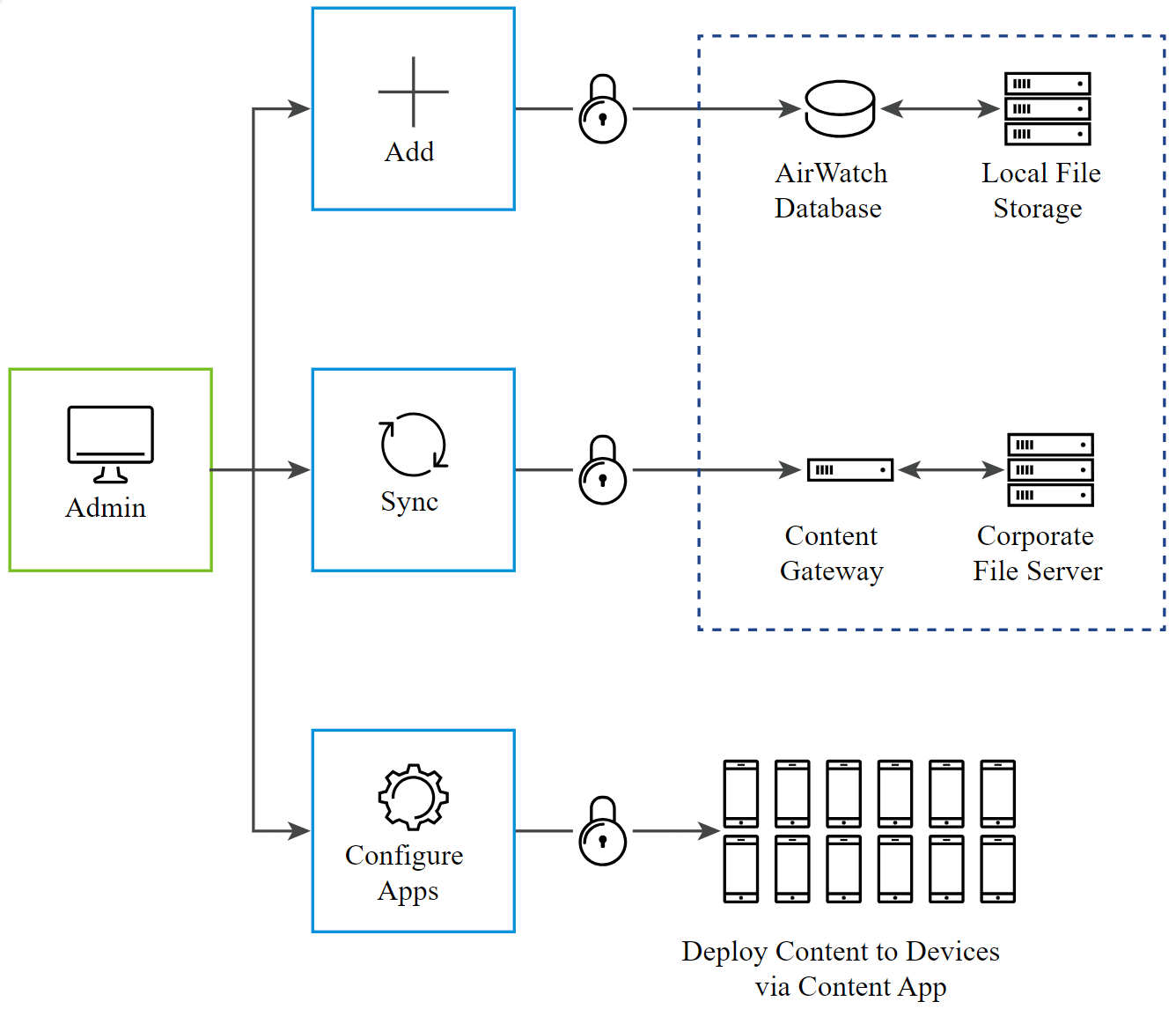
Pour plus d'informations sur la configuration du stockage de fichiers, consultez la rubrique Installation/Chemin d'accès du fichier dans la documentation Paramètres système.
Exportation par lots d'un rapports d'affichage en liste du contenu
Le rapport que vous exportez depuis la page d'affichage en liste de la console peut souvent contenir un lot d'enregistrements. L'exportation d'un rapport de ce type peut parfois entraîner des problèmes de délai d'expiration. Pour éviter ce problème, le rapport peut être fractionné et exporté par lots. Par défaut, chaque lot peut contenir jusqu'à 2 000 enregistrements.
Cette fonctionnalité est désactivée par défaut et, lorsqu'elle est désactivée, vous ne pouvez pas exporter de rapport par lots.
Rapports personnalisés
À l'aide de Workspace ONE Intelligence sur Workspace ONE UEM Console, vous pouvez générer des rapports personnalisés pour collecter et afficher les détails du contenu géré installé sur les terminaux de vos utilisateurs finaux. Ce rapport personnalisé est différent du rapport Détails du contenu par terminal ou du rapport que vous exportez à partir de la page Contenu > Affichage en liste de la console.
Pour générer des rapports personnalisés pour votre contenu, accédez à l'interface de Workspace ONE Intelligence et sélectionnez la catégorie de modèle Contenu du terminal. Utilisez un élément d'identification de terminal tel qu'un ID de terminal comme paramètre de filtre.
Vous pouvez générer des rapports spécifiques à un contenu géré ou à un utilisateur.
Les détails que vous pouvez afficher pour le contenu sont les suivants :
-
Nombre total et unique de téléchargements pour le contenu sur un mois par le référentiel, pour la plage de dates spécifiée.
-
Nombre total de vues pour le contenu.
Les détails que vous pouvez afficher pour un utilisateur spécifique sont les suivants :
- Le nombre total de contenus téléchargés par l'utilisateur pour une plage de dates spécifique par référentiel.
-
Liste du contenu qui n'a pas encore été vu par l'utilisateur.
-
Dernière date de téléchargement du contenu.
-
Liste des utilisateurs qui ne disposent pas d'une version spécifique (généralement la plus récente) d'un document.
Pour plus d'informations sur la génération de rapports à l'aide de Workspace ONE Intelligence, reportez-vous à Rapports pour Workspace ONE Intelligence dans la documentation de Workspace ONE Intelligence.