Vous pouvez déployer des applications internes sur votre flotte de terminaux en chargeant des applications internes en tant que fichiers locaux dans la console Workspace ONE UEM.
- Accédez à Ressources > Applications > Natives > Internes et sélectionnez .
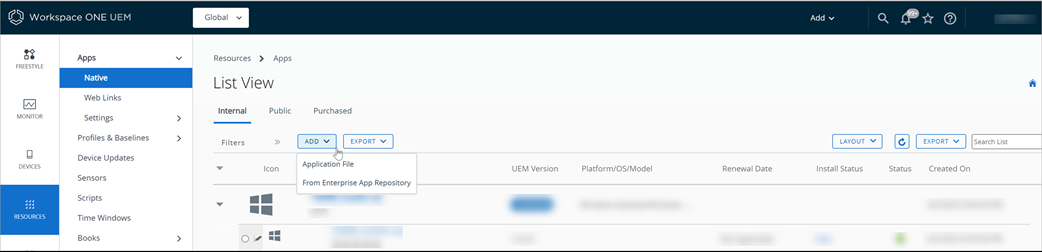
- Sélectionnez CHARGER, puis Choisir le fichier. Recherchez le fichier d'application sur votre système. Sélectionnez le fichier .dmg, .pkg ou .mpkg à télécharger.
- Téléchargez le fichier de métadonnées d'application requis (.plist).
Pour créer un fichier de métadonnées, chargez et installez l'outil VMware Workspace ONE UEM Admin Assistant sur votre ordinateur macOS.
- Configurez les paramètres de l'onglet Images.
Paramètre Description Images pour terminaux mobiles Chargez ou faites glisser l'image de l'application à afficher dans AirWatch Catalog pour les terminaux mobiles. Images pour les tablettes Chargez ou faites glisser l'image de l'application à afficher dans AirWatch Catalog pour les tablettes. Icône Chargez ou faites glisser l'image de l'application à afficher dans AirWatch Catalog en tant qu'icône pour l'application. - Configurez les paramètres Scripts pour exécuter l'installation, la désinstallation et la vérification de l'application. En fournissant des scripts de pré-installation et des scripts de post-installation, vous pouvez effectuer des tâches de configuration supplémentaires ou installer des éléments supplémentaires sans avoir à reconditionner les applications ou les logiciels. Il vous suffit de coller le script et Workspace ONE UEM le met en forme pour que Munki puisse l'utiliser.
Paramètre Description Script de pré-installation Définissez un script de pré-installation à exécuter avant d'effectuer une tentative d'installation. Script de post-installation Définissez un script de post-installation à exécuter après une installation réussie. Script de pré-désinstallation Définissez un script de pré-désinstallation à exécuter avant une tentative de désinstallation. Méthode de désinstallation Faites votre sélection dans le menu déroulant et personnalisez le comportement des méthodes de désinstallation. Les options sont les suivantes :
- Supprimer les modules
- Supprimer les éléments copiés
- Supprimer l'application
- Désinstaller le script
Script post-désinstallation Définissez un script de post-désinstallation à exécuter après une désinstallation réussie. Note :L'échec du script de pré-installation annule la tentative d'installation et l'échec du script de post-installation consigne des erreurs, mais l'installation est considérée comme terminée.Avec certains logiciels, vous devez configurer ce qui définit exactement une installation ou une désinstallation réussie. Munki permet d'effectuer la configuration logicielle via la définition d'un script de vérification d'installation ou de désinstallation. Installer le script de vérification S'il est présent, le script s'exécute pour déterminer si l'application doit être installée. Un code de retour de 0 signifie que l'installation est nécessaire, tout autre code de retour entraîne l'omission de l'installation. Script de vérification de désinstallation S'il est présent, le script s'exécute pour déterminer si l'application doit être désinstallée. Un code de retour de 0 signifie que la désinstallation est nécessaire, tout autre code de retour entraîne l'omission de la désinstallation. - Configurez les paramètres de l'onglet Déploiement.
Paramètre Description Blocage Activez l'option Applications de blocage pour définir des applications ou des processus susceptibles de bloquer la nouvelle installation d'une application macOS gérée.
Applications définies qui doivent être fermées avant l'installation pour éviter que ces applications ne se ferment de manière inattendue avant l'enregistrement. En outre, les utilisateurs finaux sont avertis sur le terminal par VMware Workspace ONE Intelligent Hub qu'ils doivent fermer les applications définies.
Désactivez Applications de blocage pour remplacer tout comportement de blocage et poursuivre l'installation. Si une application est ouverte et bloque l'installation, elle est fermée automatiquement.
Répertoriez les applications de blocage qui doivent être fermées. Si l'application est dans le dossier /Applications/, ce chemin d'accès peut être automatiquement détecté au moyen du nom de l'application. Par exemple, « Firefox » ou « Firefox.app ».
Le chemin d'accès complet au processus exact peut être éventuellement utilisé. Toutefois, cela n'est pas recommandé si les utilisateurs finaux n'ont pas la possibilité de quitter facilement l'application. Par conséquent, vous ne devez bloquer aucune application d'arrière-plan ou d'assistance anonyme.
Action de redémarrage Sélectionnez l'action de redémarrage pour l'application. Les actions disponibles sont les suivantes :
- Aucun
- Exiger l'arrêt
- Exiger le redémarrage
- Recommander un redémarrage
- Exiger la déconnexion
Condition Définissez la condition pour que l'application soit installée sur le terminal. Gestion du statut souhaité Actuellement, lors de l'installation d'un logiciel macOS, les administrateurs ont la possibilité d'activer ou de désactiver les paramètres Gestion de l'état souhaité en fonction des besoins professionnels. L'option Gestion de l'état souhaité est activée par défaut pour appliquer la gestion d'applications lors de l'installation d'un logiciel macOS.
Si elle est activée et si l'utilisateur final supprime l'application, celle-ci est automatiquement réinstallée lors de la prochaine synchronisation du Hub.
Si elle est désactivée et si l'utilisateur final supprime l'application, celle-ci n'est pas automatiquement réinstallée, sauf si elle est transférée depuis Workspace ONE UEM Console ou depuis le catalogue.
- Configurez l'onglet Conditions d'utilisation.
- Les conditions d'utilisation définissent exactement la manière d'utiliser l'application. Lorsque l'application est envoyée vers les terminaux, les utilisateurs doivent accepter les conditions d'utilisation pour pouvoir y accéder. S'ils n'acceptent pas ces conditions, ils ne peuvent pas utiliser l'application.
- Cliquez sur Enregistrer et attribuer.
Utiliser des scripts de distribution de logiciels macOS pour une configuration supplémentaire
Utilisez les scripts de distribution de logiciels macOS pour effectuer des configurations supplémentaires ou valider des tâches dans la section Script de la page Ajouter ou modifier une application de la console.
En insérant des scripts, vous pouvez :
- Éviter le reconditionnement des programmes d'installation en utilisant des scripts de pré-installation.
- Éviter les invites d'utilisateur de post-installation en écrivant des scripts pour les configurations supplémentaires.
- Effectuer la validation.
- Personnaliser la désinstallation.
Le tableau suivant indique le comportement du code de sortie pour chaque type de script.
| Type de script | Comportement du code de sortie 0 | Comportement d'autre code de sortie |
| Pré-installation | Continuer l'installation | Ignorer l'installation |
| Post-installation | Installation réussie | Installation réussie avec des avertissements |
| Pré-désinstallation | Continuer la désinstallation | Ignorer la désinstallation |
| Post-désinstallation | Désinstallation réussie | Désinstallation réussie avec des avertissements |
| Installer le script de vérification | L'installation est nécessaire | Ignorer l'installation |
| Script de vérification de désinstallation | La désinstallation est nécessaire | Ignorer la désinstallation |
Conditions de distribution de logiciels macOS
Les conditions de distribution de logiciels macOS sont un ensemble d'attributs fournis par la bibliothèque Munki Open Source intégrée pour déterminer l'applicabilité de l'installation. Les conditions sont définies au niveau de chaque application et sont évaluées avant le téléchargement et l'installation du logiciel.
Certaines conditions intégrées sont prises en charge par Munki.
Les conditions sont écrites au format suivant :
machine_type == "laptop" AND os_vers BEGINSWITH "10.7"
Attributs de comparaison conditionnelle
| Attribut | Type | Description | Exemple de comparaison |
| hostname | Chaîne | Nom d'hôte | hostname=="Lobby imac" |
| arch | Chaîne | Architecture de processeur. Par exemple : « powerpc », « i386 », « x86_64 » | arch=="x86_64" |
| os_vers | Chaîne | Version complète du système d'exploitation. Par exemple : « 10.7.2 » | os_vers BEGINSWITH "10.7" |
| os_vers_major | Nombre entier | Version majeure du système d'exploitation. Par exemple : « 10 » | os_vers_major == 10 |
| os_vers_minor | Nombre entier | Version mineure du système d'exploitation. Par exemple : « 7 » | os_vers_minor == 7 |
| os_vers_patch | Nombre entier | Version ponctuelle. Par exemple : « 2 » | os_vers_patch >=2 |
| machine_model | Chaîne | « MacMini1,1 », « iMac4,1 », « MacBookPro8,2 » | machine_model == "iMac4,1" |
| machine_type | Chaîne | « laptop » ou « desktop » | machine_type == "laptop" |
| ipv4_address | Tableaux de chaînes | Contient les adresses IPv4 actuelles pour toutes les interfaces. | ANY ipv4_address CONTAINS '192.168.161.' |
| munki_version | Chaîne | Version complète des outils Munk installés | munki_version LIKE '*0.8.3*' |
| serial_number | Chaîne | Numéro de série de la machine | serial_number =="W9999999U2P" |
| date | Chaîne de date UTC | Date et heure. Notez la syntaxe spéciale requise pour effectuer une conversion de type d'une chaîne en objet NSDate. | date>CAST("2013-01-02T00:00:00Z", "NSDATE") |