Une fois que vous avez chargé et configuré une application dans la Workspace ONE UEM Console, ajoutez une ou plusieurs attributions pour contrôler le déploiement de votre application. Si vous ajoutez plusieurs attributions, définissez la priorité de l'attribution en la déplaçant vers le haut de la liste si elle est importante ou vers le bas de celle-ci si elle est moins importante.
- Accédez à Ressources > Applications > Natives > Internes ou Publiques.
- Importez une application et sélectionnez Enregistrer et assigner, ou sélectionnez l'application et choisissez Assigner depuis le menu d'actions.
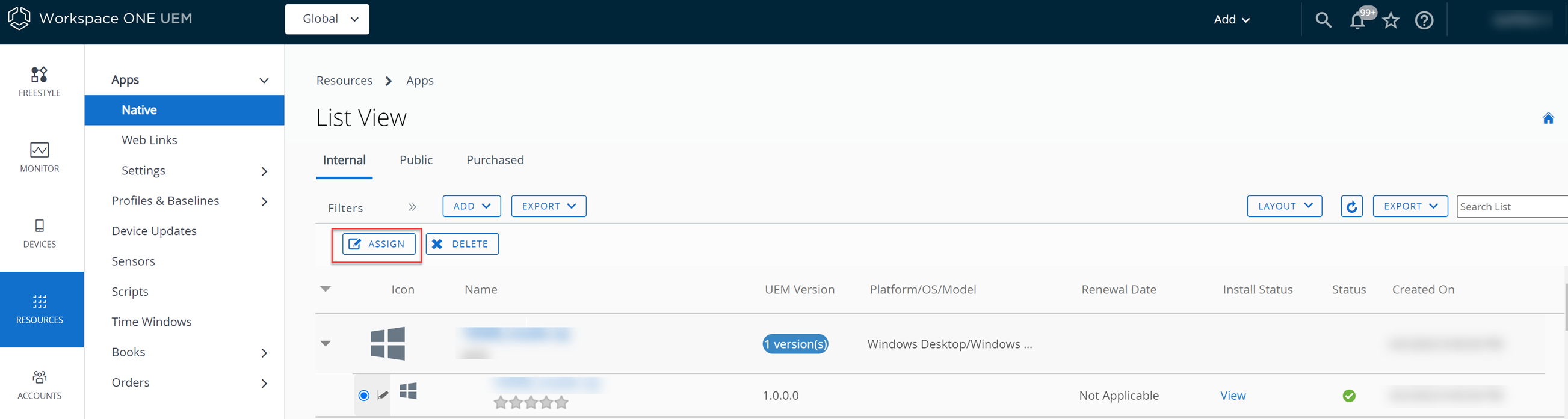
- Sélectionnez Ajouter une attribution et complétez les options suivantes.
Paramètre Description Sélectionner des groupes d'attribution Saisissez le nom d'un Smart Group pour sélectionner les groupes de terminaux devant recevoir l'attribution. Début du déploiement
Définissez le jour et l'heure de début du déploiement.
Le paramètre Priorité détermine quels déploiements sont envoyés en premier. Workspace ONE UEM envoie ensuite les déploiements en fonction de la configuration de la Date d'effet.
Prenez en compte le trafic de votre réseau pour définir une date de début de sorte à avoir suffisamment de bande passante pour un déploiement réussi.
Méthode de déploiement d'applications -
À la demande : déploie du contenu vers un catalogue ou un autre Hub de déploiement et permet à l'utilisateur de décider s'il souhaite ou non installer le contenu.
Le déploiement à la demande est la meilleure option dans le cas d'un contenu non critique pour votre entreprise. En autorisant les utilisateurs à télécharger le contenu quand ils le veulent, vous préservez la bande passante et limitez le trafic inutile.
-
Automatique – Déploie du contenu vers un catalogue ou un autre hub de déploiement sur un terminal lors de l'enrôlement. Après l'enrôlement du terminal, Workspace ONE Intelligent Hub installe automatiquement l'application sans avoir besoin de l'intervention de l'utilisateur.
Il s'agit de la meilleure option dans le cas d'un contenu important pour votre organisation et ses utilisateurs mobiles.
Mettre à jour l'application automatiquement Ce paramètre n'est disponible que si vous sélectionnez la méthode de déploiement À la demande. Ce paramètre est activé par défaut. Gardez ce paramètre activé pour déployer de nouvelles versions des applications depuis la console UEM vers les terminaux qui ont déjà installé les applications. Cela ne s'applique pas aux terminaux qui n'ont pas installé l'application.
Afficher dans l'App Catalog Basculez le commutateur pour afficher ou masquer une application interne ou publique dans le catalogue. Note : Ce paramètre s'applique uniquement au catalogue Workspace ONE et non au VMware AirWatch Catalog hérité. Utilisez cette fonctionnalité pour masquer les applications dans le catalogue d'applications auxquelles vous ne voulez pas que les utilisateurs accèdent.Autoriser l'utilisateur à désinstaller du catalogue Ce paramètre n'est disponible que si vous sélectionnez la méthode de déploiement À la demande et activez le paramètre Afficher dans le catalogue d'applications. Ce paramètre est désactivé par défaut. Basculez le commutateur pour permettre à l'utilisateur du terminal de supprimer l'application du catalogue. L'utilisateur du terminal ne peut supprimer que les applications autorisées.
-
- Sélectionnez Créer.
- Sélectionnez Ajouter une attribution pour ajouter de nouvelles attributions d'application pour votre application.
- Si vous disposez de plusieurs attributions, utilisez le menu déroulant des paramètres de Priorité pour modifier la priorité de vos attributions. Mettez les attributions importantes en haut de la liste. Le paramètre Priorité prime sur les autres lorsque plusieurs déploiements vers le même terminal sont en conflit.
- Cliquez sur Enregistrer et publier.
Gérer les mises à jour de distribution de logiciels macOS
Une fois l'application ou le logiciel macOS déployé, l'application ou le logiciel déployé peut être géré à partir de Workspace ONE UEM Console. Vous pouvez gérer les mises à jour en téléchargeant une nouvelle version du fichier dans UEM Console.
- Accédez à Ressources > Applications > Natives.
- Sélectionnez l'application que vous souhaitez mettre à jour. Les détails s'affichent.
- Dans la partie supérieure droite de la page des détails, sélectionnez Ajouter une version.

- Téléchargez le programme d'installation et le fichier .pkginfo de la nouvelle version.
- Si nécessaire, effectuez des modifications supplémentaires, puis cliquez sur Enregistrer.
- Cliquez sur Enregistrer et attribuer.