Après avoir chargé votre application Win32 dans la Workspace ONE UEM Console, vous pouvez attribuer les applications aux terminaux Windows Desktop à l'aide d’une ou de plusieurs attributions.
Vous pouvez configurer les déploiements pour une heure spécifique et également décider si les applications doivent être installées automatiquement sur les terminaux ou à la demande. Si vous ajoutez plusieurs attributions, définissez la priorité de l'attribution en plaçant les attributions les plus importantes en haut de la liste des attributions ou en déplaçant les moins importantes vers le bas de la liste. Vous pouvez également exclure certains groupes de la réception des attributions.
Procédure
- Accédez à Ressources > Applications > Natives > Internesou Publiques.
- Importez une application et sélectionnez Enregistrer et assigner, ou sélectionnez l'application et choisissez Assigner depuis le menu d'actions.
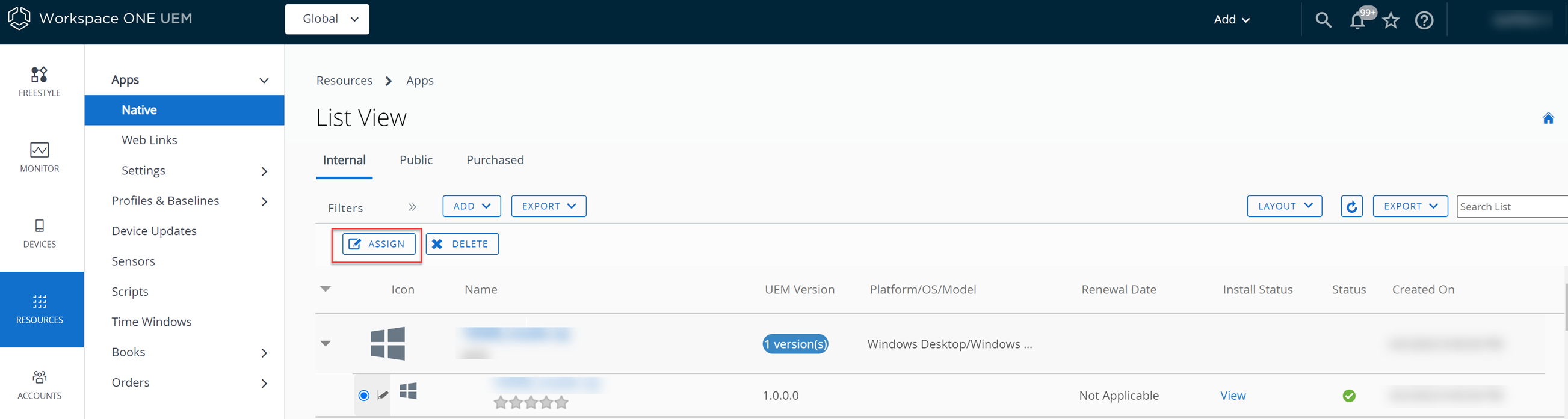
- Dans l'onglet Attributions, sélectionnez Ajouter des attributions et configurez les paramètres.
- Dans l'onglet Distribution, saisissez les informations suivantes.
Paramètres Description Nom Saisissez le nom de l'attribution. Description Entrez les détails pour décrire votre attribution. Groupes d'attribution Saisissez le nom d'un Smart Group pour sélectionner les groupes de terminaux devant recevoir l'attribution. Début du déploiement Ce paramètre est disponible uniquement pour les applications internes. Définissez le jour et l'heure de début du déploiement. Méthode de déploiement d'applications Sélectionnez la méthode de distribution de l'application aux terminaux des utilisateurs finaux. - Automatique : déploie du contenu vers un catalogue ou un autre hub de déploiement sur un terminal lors de l’enrôlement automatique. Une fois le terminal enrôlé, le système invite les utilisateurs à installer le contenu sur leur terminal.
- À la demande : déploie du contenu vers un catalogue ou un autre agent de déploiement en permettant à l'utilisateur de décider s'il souhaite ou non installer le contenu. Le déploiement à la demande est la meilleure option dans le cas d'un contenu non critique pour votre entreprise
Masquer les notifications Basculez ce paramètre pour empêcher l'installation et de désinstallation des applications déployées automatiquement. Maintenir l'application à jour automatiquement Ce paramètre n'est disponible que si vous sélectionnez la méthode de déploiement à la demande et qu’elle est activée par défaut. Gardez ce paramètre activé pour déployer de nouvelles versions des applications depuis la console UEM vers les terminaux qui ont déjà installé les applications. Cela ne s'applique pas aux terminaux qui n'ont pas installé l'application.
Autoriser l'échelonnement de l'installation par l'utilisateur Basculez le paramètre pour autoriser les utilisateurs à différer les installations de l'application. Utilisez des notifications UEM ou personnalisées Sélectionnez la notification que vous souhaitez utiliser pour les reports d'installation. - UEM
À l'utilisation de la notification UEM, vous pouvez définir pendant combien de temps l’utilisateur final peut différer les installations et également définir un message de report.
- Nombre de jours après lesquels l’application s’installe automatiquement : entrez dans ce champ le nombre de jours de report de l’installation de l'application. Le nombre maximal de jours est de 10.
- Nombre de fois qu'un utilisateur peut reporter l'installation : entrez le nombre de fois qu'utilisateur peut choisir de différer l'application. La valeur maximale est 10.
- Message de report : définissez un message de report Par défaut ou un message de report Personnalisé.
- Personnalisé
À l'aide d'une notification personnalisée, vous pouvez déployer une application encapsulée dans le PowerShell App Deployment Kit (PSADT) depuis UEM et profiter de l’ensemble des fonctionnalités offertes par PSADT, y compris le report d’application.
- Intervalle de report du programme d’installation : sélectionnez la période de report.
- Code de sortie du report du programme d'installation : entrez le code pour indiquer que l'installation a été reportée.
Sélectionner des transformations d'application Cette option est visible lorsque votre application dispose de fichiers de transformation associés. Sélectionnez le fichier de transformation qui doit être utilisé sur les terminaux sélectionnés dans la section Distribution. Si la sélection du fichier de transformation est modifiée après l'installation de l'application, la mise à jour n'est pas appliquée sur les terminaux. Seuls les terminaux récemment ajoutés sur lesquels l'application n'est pas installée reçoivent la transformation mise à jour.
Afficher dans l'App Catalog Basculez le paramètre pour afficher une application interne ou publique dans le catalogue. Note : L'option Afficher ou Cacher ne s'applique qu'au catalogue Workspace ONE et non au VMware AirWatch Catalog hérité. Utilisez cette fonctionnalité pour masquer, dans le catalogue d'applications, les applications auxquelles vous ne voulez pas que les utilisateurs accèdent.Remplacement de la gestion du redémarrage Activez ce paramètre pour remplacer les paramètres de redémarrage du terminal que vous configurez lors de du chargement des applications Win32.
L'option Remplacer la gestion du redémarrage, lorsqu'elle est activée, affiche les options de redémarrage du terminal. Les options de redémarrage du redémarrage du terminal avec le paramètre Remplacer le redémarrage configuré au niveau de l'attribution de l'application sont prioritaires sur les options de redémarrage activées au niveau de la configuration de l'application.Si elle est désactivée, l'action de redémarrage définie au niveau de la configuration de l'application se produit.
Redémarrage du terminal Spécifiez si un redémarrage du terminal est nécessaire pour terminer l'installation de l'application. 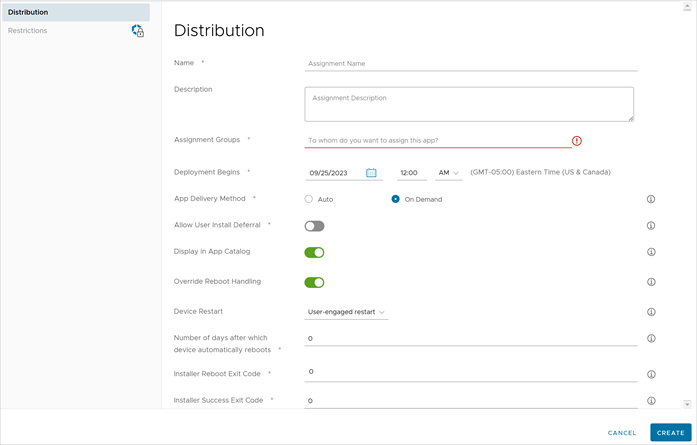
Si vous décidez de ne pas redémarrer le terminal ou de forcer son redémarrage, utilisez les options de redémarrage du terminal Ne pas redémarrer ou Forcer le redémarrage.
Si vous sélectionnez Redémarrage amorcé par l'utilisateur, vous pouvez spécifier le nombre de jours après lequel le terminal redémarre automatiquement.
Code de sortie du redémarrage Saisissez le code que le programme d'installation doit renvoyer après l'installation de l'application suite au redémarrage du terminal. Code de sortie réussi Entrez le code que le programme d'installation doit renvoyer pour une opération réussie. - Dans l'onglet Restrictions, saisissez les informations suivantes.
Paramètres Description Gérer l'application avec le MDM si elle est installée par l'utilisateur Assurez la gestion d'applications précédemment installées par les utilisateurs sur Windows Desktop. La gestion MDM se produit automatiquement, quelle que soit la méthode de distribution d'applications et nécessite des paramètres de confidentialité pour permettre la collecte d'applications personnelles.
Activez cette fonctionnalité pour éviter aux utilisateurs de supprimer la version d'application installée sur le terminal par Apple. Ce paramètre permet à Workspace ONE UEM de gérer l'application sans installer la version d'App Catalog sur le terminal
Gestion du statut souhaité Cette option n'est visible que si vous :- Activez le paramètre Gérer l'application avec le MDM si elle est installée par l'utilisateur.
- Définissez la méthode de distribution d'applications sur Automatique et que l'application automatique n'utilise pas la détection de script.
Activez ce paramètre pour réinstaller automatiquement les applications lorsque l'état de désinstallation des applications est détecté.
- Dans l'onglet Distribution, saisissez les informations suivantes.
- Sélectionnez Créer.
- Sélectionnez Ajouter une attribution pour ajouter de nouvelles attributions d'application pour votre application.
- Configurez les paramètres de déploiement flexible pour votre application en modifiant les planifications et la priorité de vos déploiements. Les options qui s'affichent dans cette fenêtre sont spécifiques à la plateforme.
- Sélectionnez l'onglet Exclusions et entrez les Smart Groups, groupes organisationnels et groupes d'utilisateurs à exclure de la réception de cette application.
- Cliquez sur Enregistrer et publier.