Comptes administrateur
Vous pouvez gérer les paramètres, transférer ou révoquer des fonctionnalités et du contenu, et bien plus encore, avec des comptes d'administrateur dans Workspace ONE Express et Workspace ONE UEM.
Affichage en liste des comptes administrateur
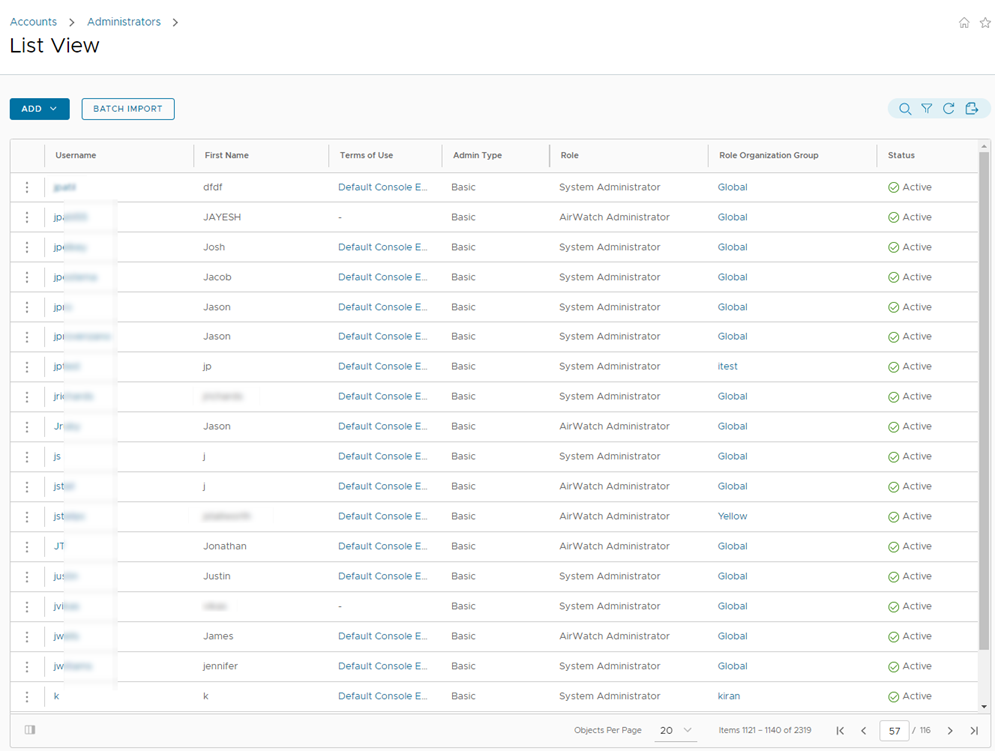
Vous pouvez installer les principales fonctions de gestion permettant une maintenance en continu des comptes des administrateurs en naviguant vers Comptes > Administrateurs > Vue de liste.
Affichez la page Ajouter/Modifier un administrateur en sélectionnant le lien hypertexte dans la colonne Nom d'utilisateur. Ce lien vous permet de mettre à jour les rôles actuellement attribués ou de changer les rôles dans votre organisation rapidement afin qu'ils gardent leurs privilèges à jour. Vous pouvez également modifier les informations administratives générales et réinitialiser un mot de passe.
Vous pouvez filtrer la liste des administrateurs afin d'inclure tous les rôles ou limiter la liste à un seul rôle que vous souhaitez afficher. Vous pouvez également exporter un fichier CSV (valeurs séparées par des virgules), filtré ou non, de l'Affichage en liste des administrateurs. Vous pouvez utiliser Microsoft Excel pour afficher et analyser ce fichier. Sélectionnez le bouton Exporter (![]() ), puis accédez à Surveillance > Rapports et analyses > Exportations pour afficher et télécharger le rapport résultant.
), puis accédez à Surveillance > Rapports et analyses > Exportations pour afficher et télécharger le rapport résultant.
Sélectionnez l'icône de kebab (![]() ) située à gauche de chaque liste pour ouvrir la fenêtre contextuelle d'action applicable à cet administrateur.
) située à gauche de chaque liste pour ouvrir la fenêtre contextuelle d'action applicable à cet administrateur.
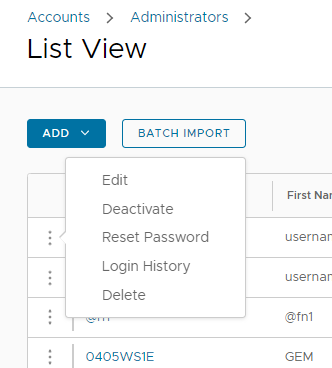
- Modifier – apportez des modifications aux détails d'un compte d'administrateur, tels que les rôles attribués, les informations de contact, les informations d'authentification, etc.
- Désactiver – Modifiez le statut d'un compte administrateur d'actif à inactif. Cette fonctionnalité vous permet de suspendre temporairement les fonctions de gestion et les privilèges. Dans le même temps, cette fonctionnalité vous permet de garder les rôles définis du compte administrateur à des fins d'utilisation ultérieure.
- Réinitialiser le mot de passe – Disponible uniquement pour les administrateurs de base. Envoie un e-mail à l'adresse e-mail de l'administrateur de base enregistré. Cet e-mail contient un lien qui expire dans les 48 heures. Pour réinitialiser le mot de passe, l'administrateur de base doit sélectionner le lien et répondre à la question de récupération du mot de passe. Cela permet à l'administrateur de base de modifier son propre mot de passe.
- Les administrateurs basés sur l'annuaire doivent réinitialiser leur mot de passe à l'aide du système Active Directory.
- Les administrateurs temporaires ne peuvent pas réinitialiser leur mot de passe. Un autre administrateur doit supprimer le compte administrateur temporaire, puis le recréer.
- Historique de connexion – Suivez les périodes durant lesquelles les administrateurs se connectent et se déconnectent de Workspace ONE UEM Console ou Workspace ONE Express.
- Activer – Modifiez le statut d'un compte administrateur d'inactif à actif. Cette option n'est disponible que sur les comptes inactifs.
- Supprimer : supprimez le compte administrateur depuis la console. Une telle action est utile lorsqu'un administrateur cesse de travailler pour l'entreprise.
Créer un compte administrateur
Vous pouvez ajouter des comptes administrateur depuis l'Affichage en liste des administrateurs donnant ainsi accès aux fonctionnalités avancées de Workspace ONE UEM Console et Workspace ONE Express. Chaque administrateur qui maintient et contrôle la console doit disposer d'un compte individuel.
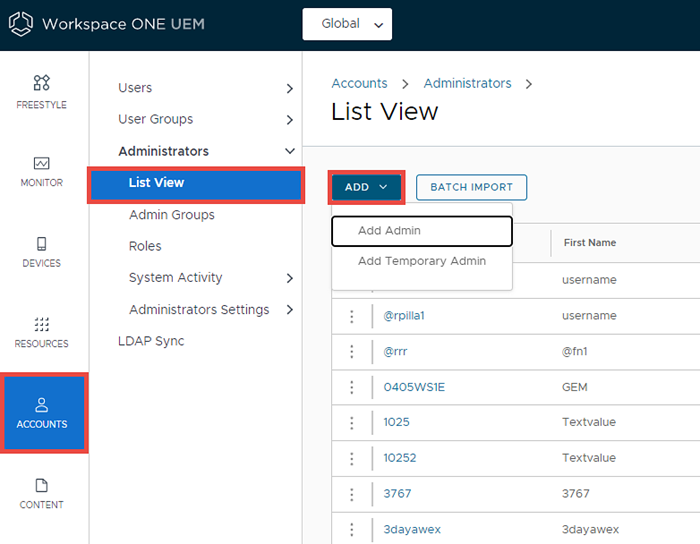
- Accédez à Comptes > Administrateurs > Affichage en liste, sélectionnez Ajouter, puis Ajouter un administrateur. La page Ajouter/Modifier un administrateur s'affiche.
- Dans l'onglet Basique, pour le paramètre Type d'utilisateur, sélectionnez Basique ou Annuaire.
- Si vous sélectionnez Basique, renseignez tous les champs requis de l'onglet Basique, y compris le nom d'utilisateur, le mot de passe, le prénom et le nom de famille.
- Vous pouvez activer l'authentification à deux facteurs, qui vous permet de choisir entre les e-mails et les SMS comme méthode de distribution, ainsi que de sélectionner le délai d'expiration du jeton en minutes.
- Vous pouvez également sélectionner une option de Notification, entre Aucune, E-mail ou SMS. L'administrateur reçoit une réponse générée automatiquement.
- Si vous sélectionnez Annuaire, saisissez le domaine et le nom d'utilisateur de l'administrateur.
- Sélectionnez l'onglet Détails et saisissez des informations complémentaires si nécessaire.
- Cliquez sur l'onglet Rôles, puis sélectionnez un groupe organisationnel suivi du rôle que vous voulez attribuer au nouvel administrateur. Ajoutez de nouveaux rôles en cliquant sur Ajouter un rôle.
- Sélectionnez l'onglet API pour choisir le type d'authentification.
- Sélectionnez l'onglet Remarques pour saisir des remarques supplémentaires concernant l'administrateur.
- Cliquez sur Enregistrer pour créer le compte administrateur avec le rôle attribué.
Création d'un compte administrateur temporaire
Vous pouvez accorder un accès administratif temporaire à votre environnement à des fins de support, de démonstration et pour d'autres cas d'utilisation limités dans le temps. Les administrateurs temporaires ne peuvent pas réinitialiser leur mot de passe. Un autre administrateur doit supprimer le compte administrateur temporaire, puis le recréer.
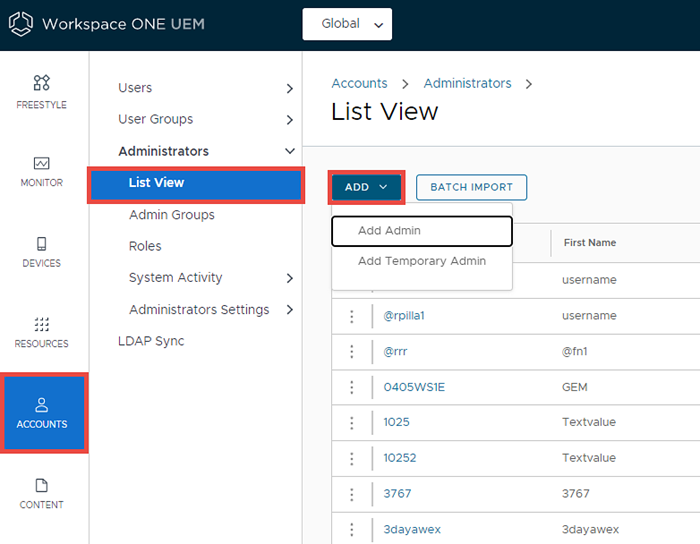
-
Naviguez vers Comptes > Administrateurs > Affichage en liste et cliquez sur Ajouter. Cliquez sur l'option Ajouter un compte administrateur temporaire.
Vous pouvez également sélectionner le bouton Aide dans la barre d'en-tête qui apparaît dans le coin supérieur droit de la plupart des pages de Workspace ONE UEM et choisir Workspace ONE Express, puis Ajouter un compte administrateur temporaire.
-
Dans l'onglet Basique, choisissez d'ajouter un compte administrateur temporaire basé sur l'adresse email ou le nom d'utilisateur et renseignez les paramètres suivants.
Paramètre Description Adresse e-mail Saisissez l'adresse e-mail du compte administrateur temporaire. Disponible seulement lorsque la case d'option E-Mail est sélectionnée. Nom d'utilisateur Saisissez le nom d'utilisateur du compte administrateur temporaire. Disponible seulement lorsque la case d'option Nom d'utilisateur est sélectionnée. Mot de passe/Confirmer le mot de passe Saisissez et confirmez le mot de passe associé avec l'adresse e-mail et le nom d'utilisateur. Date d'expiration Sélectionnez une période d'expiration, définie sur 6 heures par défaut. Vous pouvez également définir ce menu déroulant sur Inactif pour créer un compte maintenant et l'activer plus tard. Numéro de ticket Vous pouvez éventuellement ajouter le numéro de ticket de ZenDesk, Bugzilla, Jira ou d'un autre outil d'assistance en tant que marqueur de référence. -
Dans l'onglet Rôles, vous pouvez ajouter, modifier et supprimer les rôles applicables au compte administrateur temporaire.
- Ajoutez un nouveau rôle en sélectionnant Ajouter un rôle, puis sélectionnez le groupe organisationnel et le rôle pour lesquels le compte administrateur temporaire s'applique.
- Modifiez un rôle existant en cliquant sur l'icône Modifier (
 ) et sélectionnez un groupe organisationnel et un rôle différents.
) et sélectionnez un groupe organisationnel et un rôle différents. - Supprimez un rôle en sélectionnant l'icône Supprimer (
 ).
).
Synchronisation du statut de l'utilisateur de l'annuaire
Lorsque vous rendez des utilisateurs inactifs dans votre service d'annuaire, cela affecte les comptes Workspace ONE UEM et Workspace ONE Express de la même manière, mais uniquement en considérant ces conditions préalables.
- La synchronisation des utilisateurs supprimés fonctionne uniquement avec Active Directory.
- Le nom d'utilisateur que vous avez entré dans l'option Nom d'utilisateur pour l'authentification au serveur d'annuaire doit disposer des privilèges d'administrateur Active Directory.
- Pour vérifier ce nom, accédez à Groupes et paramètres > Tous les paramètres > Système > Intégration d'entreprise > Services d'annuaire, puis, sous l'onglet Serveur, recherchez la zone de texte Nom d'utilisateur pour l'authentification au serveur d'annuaire.
- Les utilisateurs de Workspace ONE Express peuvent trouver la zone de texte Nom d'utilisateur pour l'authentification au serveur d'annuaire sous le même onglet Serveur en accédant au menu Groupes et paramètres, puis en sélectionnant Services d'annuaire dans la colonne Nom.
- Vous pouvez autoriser les non-administrateurs Active Directory à accéder au conteneur d'objets supprimés, à condition de suivre les étapes décrites dans l'article suivant du support Microsoft. https://support.microsoft.com/en-in/help/892806/how-to-let-non-administrators-view-the-active-directory-deleted-object.
- En outre, la corbeille doit être activée via le Centre d'administration Active Directory, mais uniquement si vous supprimez des utilisateurs dans Active Directory.
- Ouvrez le centre d'administration Active Directory.
- Sélectionnez le domaine, puis effectuez un clic droit sur le domaine.
- Sélectionnez Activer la corbeille. Une fois la corbeille activée, elle ne peut pas être désactivée.
Historique de connexion
Accédez à Comptes > Administrateurs > Activité système > Historique de connexion afin d'afficher une liste de toutes les connexions d'administrateurs, notamment la date et l'heure, leur adresse IP, leur navigateur et leur plate-forme. Sélectionnez un Nom d'utilisateur dans la liste pour afficher l'intégralité de l'historique de connexion de l'administrateur sélectionné.
Vous pouvez également afficher l'historique de connexion d'un administrateur individuel en accédant à Comptes > Administrateurs > Affichage en liste et en sélectionnant l'icône de kebab (![]() ) à gauche de la liste d'administrateurs, puis en sélectionnant Historique de connexion.
) à gauche de la liste d'administrateurs, puis en sélectionnant Historique de connexion.