Accès basé sur les rôles
Vous pouvez créer des rôles qui accordent des types spécifiques d'accès à Workspace ONE UEM à technologie AirWatch. Vous définissez les rôles des utilisateurs individuels et des groupes en fonction des niveaux d'accès à UEM Console qui vous sont utiles.
Par exemple, les administrateurs du support technique au sein de votre entreprise pourraient avoir un accès limité dans la console, tandis que les gestionnaires informatiques disposent de privilèges plus étendus. Pour plus d'informations sur cet exemple, reportez-vous au cas d'utilisation Comment créer un administrateur de support technique restrictif et ajouter un rôle lui donnant des fonctions spécifiques.
Pour permettre un contrôle de l'accès basé sur les rôles, vous devez d'abord configurer des rôles utilisateur et administrateur dans UEM Console. Les ressources spécifiques, également appelées autorisations, définissent ces rôles qui permettent ou non l'accès à diverses fonctionnalités au sein d'UEM Console. Vous pouvez créer des rôles utilisateur autorisant l’accès au portail self-service.
Étant donné que les rôles (en particulier les ressources ou les autorisations) déterminent ce que les utilisateurs et les administrateurs peuvent et ne peuvent pas faire dans UEM Console, veillez à accorder les autorisations ou les ressources appropriées. Par exemple, si vous avez besoin que les administrateurs saisissent un commentaire avant qu'un effacement des données professionnelles ne soit effectué sur un terminal, le rôle doit non seulement avoir l'autorisation de procéder à l'effacement des données professionnelles sur un terminal, mais aussi d'ajouter un commentaire.
Les rôles sont importants pour maintenir la sécurité de votre flotte de terminaux, par exemple, la création d'utilisateurs préenrôlés, qui est un privilège administrateur de niveau élevé. Traitez les informations d'identification de l'utilisateur préenrôlé de la même manière que les privilèges d'administrateur et ne divulguez pas les informations d'identification de l'utilisateur.
Rôles par défaut et personnalisés
Vous pouvez sélectionner l'un des nombreux rôles par défaut déjà définis par Workspace ONE UEM à technologie AirWatch. Ces rôles par défaut sont disponibles avec chaque mise à niveau et vous aident à attribuer rapidement des rôles aux nouveaux utilisateurs. Vous pouvez personnaliser davantage les privilèges et les autorisations utilisateur si besoin.
Contrairement aux rôles par défaut, les rôles personnalisés doivent être mis à jour manuellement avec chaque mise à niveau de Workspace ONE UEM.
Chaque type de rôle présente des avantages et des inconvénients. Les rôles par défaut représentent un gain de temps à la création intégrale de rôles : ils correspondent à un certain nombre de droits administratifs et sont mis à jour automatiquement en même temps que les nouveaux paramètres et fonctions. Cependant, les rôles par défaut pourraient ne pas correspondre exactement à votre organisation ou à votre déploiement MDM, c'est pourquoi vous pouvez créer des rôles personnalisés.
Rôles de l'utilisateur final par défaut
Les rôles sont disponibles par défaut pour les utilisateurs finaux dans UEM Console.
- Rôle d'accès complet – Fournit un accès complet au portail en libre-service.
- Rôle d'accès basique – Autorise l'exécution de toutes les tâches exceptées les commandes MDM sur le portail self-service.
Les rôles personnalisés vous permettent de personnaliser autant de rôles que vous le souhaitez et d'apporter des modifications plus ou moins importantes à différents utilisateurs et administrateurs. Cependant, vous devez conserver manuellement les rôles personnalisés dans le temps et les mettre à jour avec de nouvelles fonctionnalités.
Modifier un rôle par défaut pour créer un rôle utilisateur personnalisé
Si aucun des rôles par défaut disponibles ne convient à votre entreprise, nous vous conseillons de modifier un rôle existant et de créer un rôle utilisateur personnalisé.
Créez un rôle utilisateur final personnalisé en modifiant un rôle par défaut inclus avec UEM console.
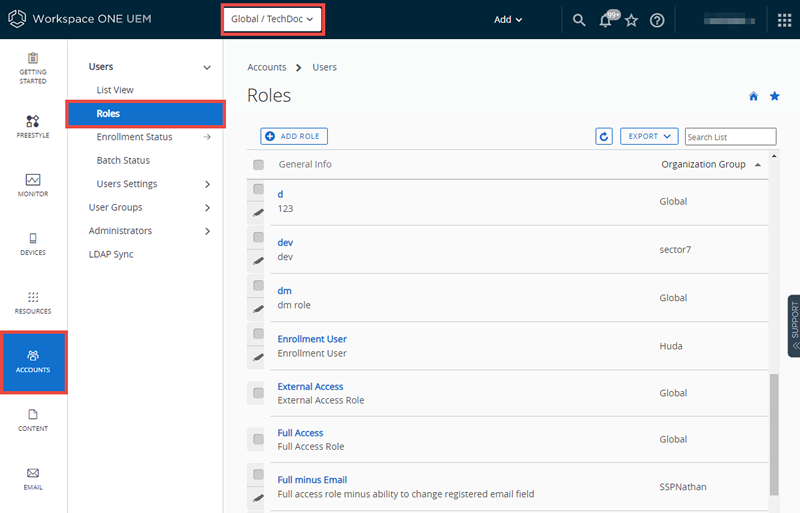
- Vérifiez que vous vous trouvez dans le groupe organisationnel auquel vous voulez associer le nouveau rôle.
- Naviguez vers Comptes > Utilisateurs > Rôles.
- Déterminez le rôle de la liste qui correspond le mieux au rôle que vous voulez créer. Modifiez ensuite ce rôle en sélectionnant l'icône Modifier (
 ) tout à droite. La page Ajouter/Modifier le rôle s'affiche.
) tout à droite. La page Ajouter/Modifier le rôle s'affiche. - Modifiez les cases Nom, Description et Page d'arrivée initiale si nécessaire. Vérifiez chacune des cases. Ces options représentent les diverses autorisations, en les cochant/décochant selon le besoin.
- Cliquez sur Enregistrer.
Rôles administrateur par défaut
Les rôles suivants sont disponibles par défaut pour les administrateurs dans Workspace ONE UEM Console.
Utilisez l'outil de comparaison des rôles admin pour comparer les autorisations spécifiques de deux rôles admin. Pour plus d'informations, reportez-vous à la section sur cette page intitulée Créer un rôle d'administrateur.
| Rôles | Description |
|---|---|
| Administrateur système | Le rôle Administrateur système permet un accès complet à un environnement Workspace ONE UEM. Ceci comprend l'accès aux paramètres de sécurité et de mot de passe, à la gestion de sessions et aux informations d'audit d'UEM console contenues dans l'onglet Administration de la page Configuration du système. Ce rôle est limité aux responsables de l'environnement, par exemple, les équipes opérationnelles SaaS pour tous les environnements SaaS hébergés par VMware. |
| Administrateur AirWatch | Le rôle d'administrateur AirWatch offre un accès complet à l'environnement Workspace ONE UEM. Cependant, cet accès exclut l'onglet Administration de la page Configuration du système, car cet onglet gère les paramètres d'UEM Console au plus haut niveau. Ce rôle est limité aux employés de VMware ayant accès aux environnements à des fins de dépannage, d'installation et de configuration. |
| Console administrateur | Le rôle administrateur de la console est le rôle par défaut pour les environnements SaaS partagés. Ce rôle comprend des fonctionnalités limitées pour les attributs de politique de conformité, la création de rapports et la sélection de groupes organisationnels. |
| Gestionnaire de terminaux | Le rôle de gestionnaire de terminaux offre un accès important à UEM Console. Toutefois, ce rôle n'est pas conçu pour configurer la plupart des configurations système. Ces configurations incluent Active Directory (AD) /Lightweight Directory Access Protocol (LDAP), le protocole SMTP (Simple Mail Transfer Protocol), les hubs d'interface terminal-UEM tels qu'Intelligent Hub, etc. À la place, nous vous conseillons de recourir à un rôle de niveau supérieur comme celui d'administrateur AirWatch ou d'administrateur système. |
| Affichage des rapports | Le rôle d’affichage des rapports permet d’afficher les données collectées via la gestion de terminaux mobiles (MDM). Ce rôle limite l'accès à la génération, à l'affichage, à l'exportation et au suivi des rapports depuis UEM Console. |
| Gestion de contenu | Le rôle de gestion du contenu comprend uniquement l'accès à la gestion de VMware Content Locker. Utilisez ce rôle pour les administrateurs spécialisés en charge de l'importation et de la gestion du contenu d'un terminal. |
| Gestion d'applications | Le rôle de Gestion d'applications offre un accès pour déployer et gérer les applications internes et publiques de la flotte de terminaux. Utilisez ce rôle pour les administrateurs de gestion d'applications. |
| Support technique | Le rôle de support technique fournit les outils nécessaires à la plupart des fonctions de support technique informatique de Niveau 1. L'outil principal disponible dans ce rôle consiste à afficher les informations du terminal et à résoudre les problèmes par des commandes à distance. Cependant, ce rôle contient également des capacités de recherche de terminaux et de visualisation des rapports. |
| Administrateur App Catalog uniquement | Le rôle Administrateur App Catalog uniquement a globalement les mêmes autorisations que le rôle Gestion d'applications. À ces autorisations s'ajoute la possibilité d'ajouter et de gérer les comptes administrateur et utilisateur, les groupes d'administrateurs et d'utilisateurs, les détails sur les terminaux et les étiquettes. |
| Lecture seule | Le rôle en lecture seule offre un accès à la plupart des éléments d'UEM Console, mais en lecture seule uniquement. Utilisez ce rôle pour vérifier ou enregistrer les paramètres dans un environnement Workspace ONE UEM. Ce rôle n'est pas utile pour les opérateurs ou administrateurs système. |
| Administrateur Horizon | Le rôle Administrateur Horizon est un ensemble de permissions spécifiquement conçu pour compléter une configuration Workspace ONE UEM intégrée à VMware Horizon View. |
| Administration de NSX | Le rôle Administrateur NSX est un ensemble de permissions spécifiquement conçu pour compléter VMware NSX intégré à Workspace ONE UEM. Ce rôle propose un ensemble complet d'autorisations pour la gestion du système et des certificats, et permet aux administrateurs de relier la sécurité des points de terminaison à celle des centres de données. |
| Officier de confidentialité | Le rôle Responsable de la protection fournit un accès en lecture à l'aperçu du Monitor, à l'affichage en liste des terminaux, aux paramètres du système View et aux autorisations de modification complètes des paramètres de confidentialité. |
Modifier un rôle par défaut pour créer un rôle administrateur personnalisé
Si les rôles par défaut disponibles conviennent à votre entreprise, nous vous conseillons de modifier un rôle existant en un rôle utilisateur personnalisé.
Créez un rôle administrateur personnalisé en modifiant un rôle par défaut inclus avec UEM console.
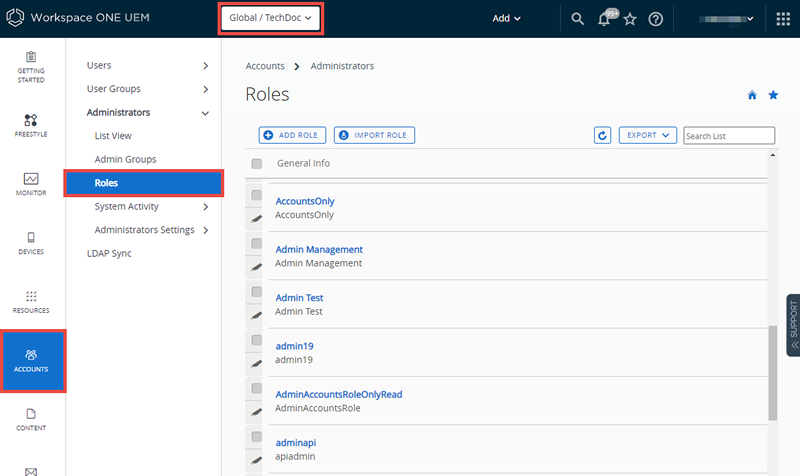
- Vérifiez que vous vous trouvez dans le groupe organisationnel auquel vous voulez associer le nouveau rôle.
- Naviguez vers Comptes > Administrateurs > Rôles.
- Déterminez le rôle de la liste qui correspond le mieux au rôle que vous voulez créer. Cochez la case correspondant à ce rôle.
- Sélectionnez Copier dans le menu d'actions. La page Copier le rôle s'affiche.
- Modifiez les paramètres de la copie sur la page Copier le rôle. Créez un nom unique et faites une description du rôle personnalisé.
- Cliquez sur Enregistrer.
Étapes suivantes : Pour plus d'informations, reportez-vous à la section sur cette page intitulée Créer un rôle d'administrateur.
Rôles administrateur
Vous pouvez activer ou désactiver les autorisations pour tous les paramètres et ressources disponibles dans Workspace ONE UEM à technologie AirWatch. Ces paramètres accordent ou limitent les fonctionnalités de la console pour chaque membre de votre équipe d'administrateurs, vous permettant ainsi d'établir une hiérarchie d'administrateurs adaptée à vos besoins.
La création de plusieurs rôles administrateurs représente un gain de temps. Effectuer des configurations complètes au sein de différents groupes organisationnels signifie que vous pouvez modifier les autorisations d'un administrateur spécifique à tout moment.
Rendre effectifs les modifications des rôles d'administration
Si vous modifiez un rôle qui est utilisé par un administrateur, la modification ne s'applique que lorsque l'administrateur se déconnecte, puis se reconnecte.
Affichage en liste des rôles administrateur
Naviguez vers Comptes > Administrateurs > Rôles.
Vous pouvez supprimer un rôle inutilisé de votre bibliothèque des rôles d'administrateur. Vous ne pouvez pas supprimer un rôle attribué. Sélectionnez un rôle non attribué et sélectionnez le bouton Supprimer.
Vous pouvez modifier le nom, la description et les autorisations spécifiques d’un rôle. Sélectionnez l'icône en forme de crayon à gauche du nom du rôle dans la liste. L'écran Modifier le rôle s'affiche.
Vous pouvez également Exporter un fichier CSV (valeurs séparées par des virgules) contenant l'intégralité de l'Affichage en liste des rôles d'administrateur. Vous pouvez utiliser Microsoft Excel pour afficher et analyser ce fichier. Sélectionnez le bouton Exporter, accédez à Surveillance > Rapports et analyses > Exportations pour afficher et télécharger le rapport résultant.
Créer un rôle administrateur
-
Naviguez vers Comptes > Administrateurs > Rôles et cliquez sur Ajouter un rôle dans UEM Console.
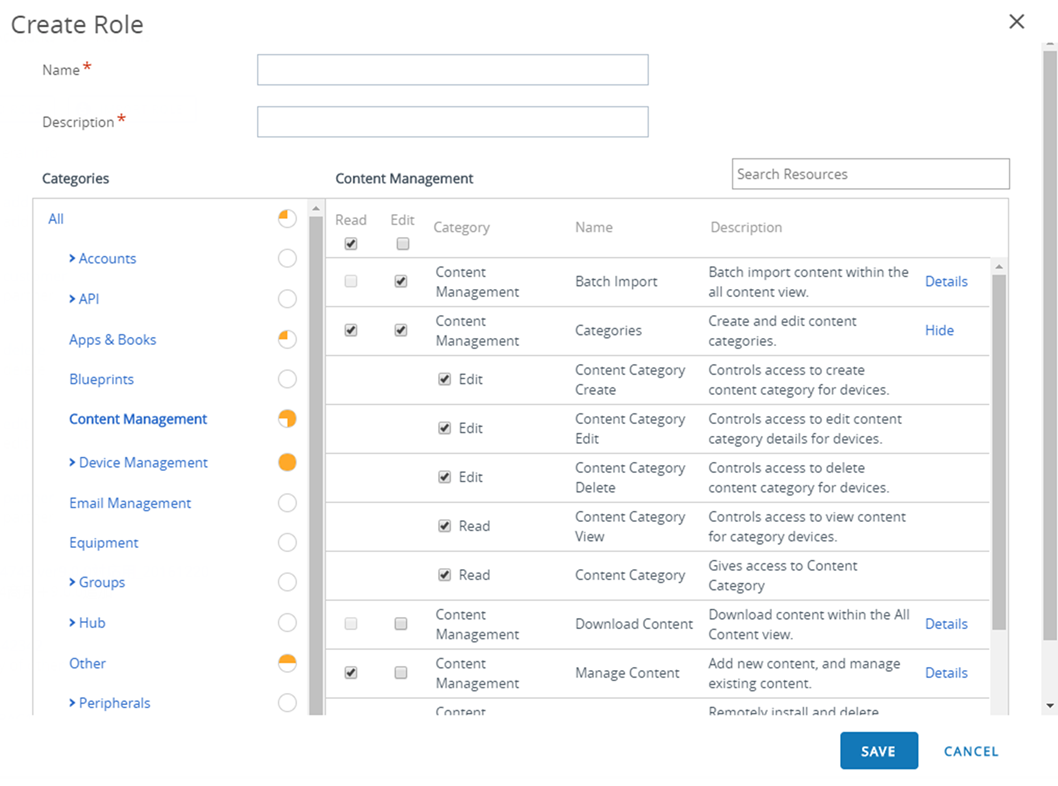
-
Sur la page Créer un rôle, saisissez le nom et la description du rôle.
-
Faites une sélection dans la liste Catégories.
La section Catégories organise les catégories de niveau supérieur telles que la gestion des terminaux sous lesquelles se trouvent des sous-catégories, notamment Applications, Navigateur et Gestion en masse. Cette sous-division des catégories facilite la procédure de création des rôles. Chaque paramètre de sous-catégorie situé à droite de l'écran possède les cases Lire et Modifier.
Lorsque vous sélectionnez des éléments dans la section Catégories, ses contenus classés en sous-catégories (paramètres individuels) se remplissent automatiquement dans le panneau de droite. Chaque paramètre dispose de ses propres cases Lire et Modifier en plus des cases Lire et Modifier situées dans l'en-tête et permettant de tout sélectionner. Ce système permet un niveau de contrôle et de personnalisation très flexible lors de la création de rôles.
Utilisez la zone de texte Rechercher des ressources pour limiter le nombre de ressources parmi lesquelles faire votre choix. Les ressources sont généralement étiquetées de la même manière, car elles sont référencées dans UEM Console lui-même. Par exemple, si vous souhaitez limiter un rôle d'administrateur à l'édition des journaux d'applications, puis entrez « Journaux d'applications » dans la zone Rechercher des ressources. Une liste de toutes les ressources qui contiennent la chaîne « Journaux d'applications » s'affiche.
-
Cochez les cases Lire et Modifier dans les champs correspondants Vous pouvez aussi choisir de désélectionner toutes les ressources sélectionnées.
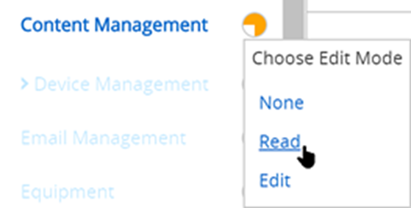
-
Pour une sélection globale des catégories, sélectionnez directement Aucun(e), Lire ou Modifier dans la section Catégories sans jamais remplir le panneau de droite. Cliquez sur l'icône circulaire à droite de l'étiquette Catégorie, qui est un menu déroulant. Optez pour cette méthode si vous êtes sûr de sélectionner les fonctionnalités Aucun(e), Lecture seule ou Modifier pour l'ensemble des paramètres de la catégorie.
- Cliquez sur Enregistrer pour terminer la création du rôle personnalisé. Vous pouvez maintenant voir que le rôle a été ajouté dans la liste de la page Rôles. À partir de là, vous pouvez également modifier les détails du rôle ou le supprimer.
Étapes suivantes : Vous devez mettre à jour le rôle personnalisé à chaque mise à jour de la version de Workspace ONE UEM pour prendre en compte les nouvelles permissions de la dernière version.
Exporter les rôles des administrateurs
Les rôles d'administrateur sont des ressources portables. Cette portabilité permet de gagner du temps si vous gérez plusieurs environnements Workspace ONE UEM. Vous pouvez exporter les paramètres d'un environnement en tant que fichier XML, puis importer ce fichier XML dans un autre environnement. Une telle procédure peut entraîner des problèmes de version.
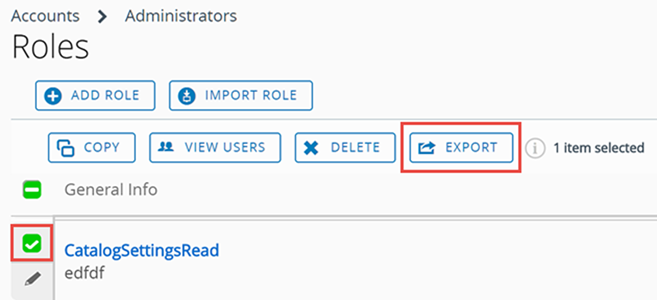
- Naviguez vers Comptes > Administrateurs > Rôles.
- Exportez un rôle en cochant la case en regard du rôle d'administrateur. Si vous sélectionnez plus d'un rôle administrateur, l'action Exporter n'est pas disponible.
- Cliquez sur le bouton Exporter et enregistrez le fichier .xml dans un emplacement sur votre terminal.
Importer les rôles administrateur
-
Naviguez vers Comptes ► Administrateurs ► Rôles et cliquez sur Importer un rôle.
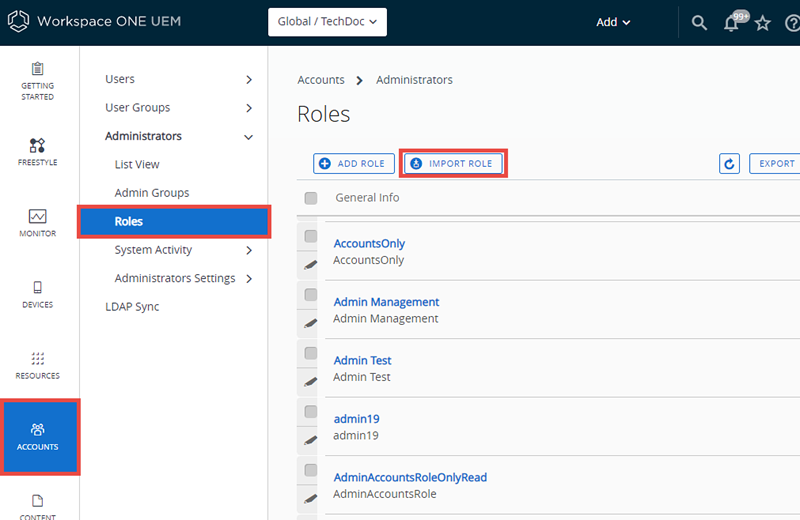
-
Sur la page « Importer un rôle », cliquez sur le bouton Parcourir et localisez le dernier fichier XML enregistré. Importez le rôle d'administrateur dans la liste des catégories pour validation en sélectionnant Télécharger.
- Workspace ONE UEM effectue une série de contrôles de validation, dont des vérifications du fichier .xml, de l'autorisation d'importer le rôle, de la duplication du nom du rôle, du nom vide et de la description.
- Vérifiez les paramètres de ressources et vérifiez leurs spécifications de rôle importées en sélectionnant des catégories spécifiques dans le volet de gauche.
- Vous pouvez également modifier les ressources, ainsi que le nom et la description du rôle importé selon vos besoins. Si vous voulez conserver le rôle existant et le rôle importé, renommez le rôle administrateur existant avant d'importer le nouveau rôle.
- Si le rôle que vous importez porte le même nom qu'un rôle existant dans votre environnement, un message s'affiche. « Un rôle avec ce nom existe déjà dans cet environnement. Voulez-vous remplacer le rôle actuel ? »
- Si vous sélectionnez Non, alors le rôle existant dans votre environnement reste inchangé et l'importation du rôle est annulée.
- Si vous sélectionnez Oui, il vous est demandé de saisir le code PIN de sécurité qui remplace le rôle existant avec celui qui est importé.
- Cliquez sur Enregistrer pour appliquer le rôle importé au nouvel environnement.
Problèmes de version lors de l'import et de l'export des rôles administrateur
Il peut y avoir des cas où un rôle exporté est importé dans un environnement exécutant une version antérieure de Workspace ONE UEM. Cette version antérieure pourrait ne pas avoir les mêmes ressources et autorisations que le rôle importé.
Dans de tels cas, Workspace ONE UEM vous avise avec le message suivant.
Certaines autorisations de cet environnement sont introuvables dans votre fichier importé. Vérifiez et corrigez les autorisations soulignées avant d'enregistrer.
Utilisez la page de la liste des catégories pour désélectionner les autorisations soulignées. Cette action vous permet d'enregistrer le rôle dans le nouvel environnement.
Copier le rôle
Vous pouvez gagner du temps en créant une copie d'un rôle existant. Vous pouvez également modifier les autorisations de la copie et l'enregistrer sous un autre nom.
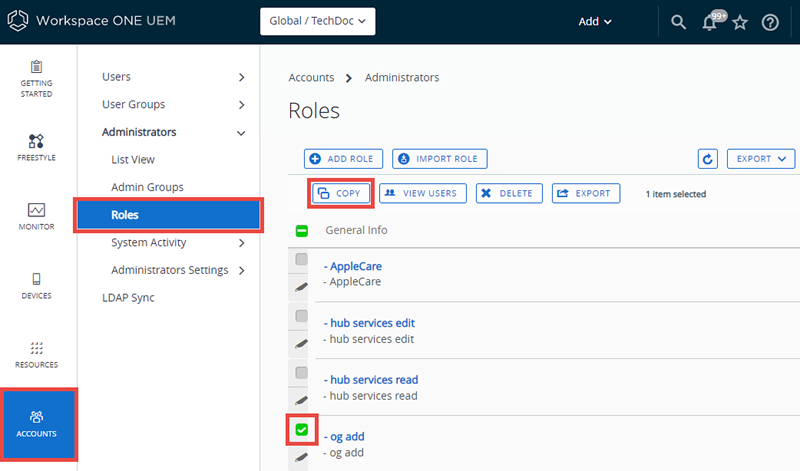
- Naviguez vers Comptes > Administrateurs > Rôles.
- Cochez la case en regard du rôle à copier.
- Sélectionnez le bouton Copier. La page Copier le rôle s'affiche.
- Effectuez vos modifications dans Catégories, Nom et Description.
- Une fois que vous avez terminé, cliquez sur Enregistrer.
Renommer un rôle administrateur
Si vous importez un rôle administrateur qui porte le même nom qu'un rôle administrateur existant, vous pourriez trouver utile de renommer au préalable le rôle existant. Le fait de changer le nom d'un rôle vous permet de garder à la fois le nouveau et l'ancien rôle dans le même environnement.
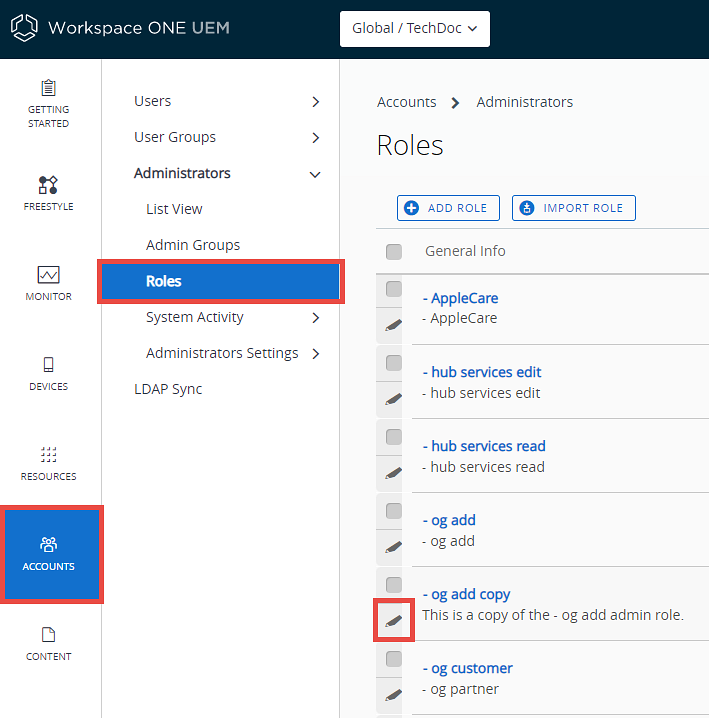
- Naviguez vers Comptes > Administrateurs > Rôles, puis cliquez sur l'icône Modifier (
 ) du rôle que vous souhaitez renommer. La page Modifier le rôle s'affiche.
) du rôle que vous souhaitez renommer. La page Modifier le rôle s'affiche. - Modifiez le nom du rôle et, si vous le souhaitez, sa description.
- Cliquez sur Enregistrer.
Indicateur Lire/Modifier dans la section Catégories pour les rôles administrateur
Un indicateur visuel est situé dans la section Catégories et reflète la sélection actuelle des paramètres Lecture seule, Modifier ou la combinaison des deux. Il vous permet de voir quel paramètre a été sélectionné sans ouvrir et examiner les paramètres de sous-catégorie individuels.
L'indicateur est représenté par une icône circulaire située à droite de la liste de catégorie qui rend compte des éléments suivants.
| Icône | Description |
|---|---|
 |
Toutes les options de cette catégories disposent de la fonction Modifier (qui, par définition implique également la fonction Lecture seule) |
 |
La fonction Modifier est activée pour la plupart des paramètres de la catégorie mais les modifications sont désactivées pour une sous-catégorie au moins. |
 |
Tous les paramètres de la catégorie disposent de la fonction Lecture seule (fonction Modifier désactivée). |
 |
La fonction Lecture seule est activée pour la plupart des paramètres de la catégorie mais les modifications sont activées pour une sous-catégorie au moins. |
Attribuer un rôle ou modifier la portée d'un rôle d'un administrateur
Vous pouvez attribuer des rôles qui étendent les fonctionnalités d'un administrateur dans Workspace ONE UEM Console. Vous pouvez également modifier la portée d'un rôle existant, limitant ou étendant potentiellement les capacités d'un administrateur.
Si vous modifiez la portée d'un rôle qui est utilisé par un administrateur, la modification ne prend effet que lorsque l'administrateur se déconnecte, puis se reconnecte.
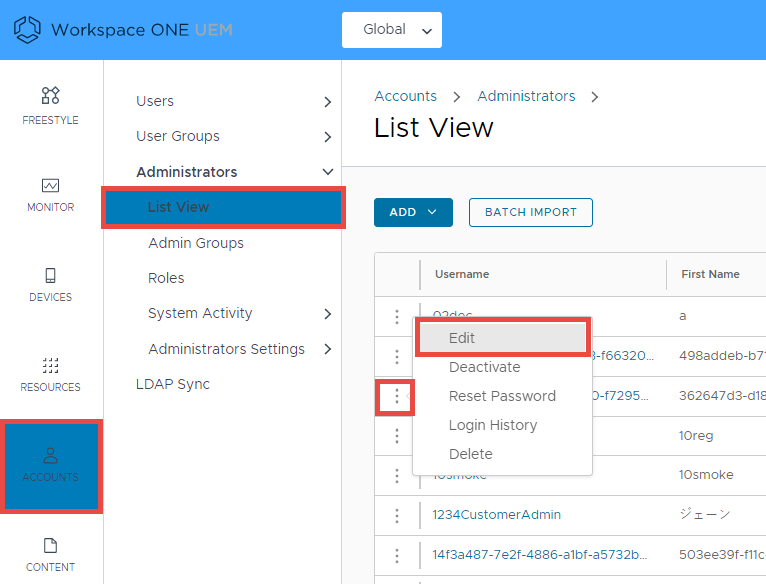
- Accédez à Comptes > Administrateurs > Affichage en liste, localisez le compte d'administrateur dont vous souhaitez modifier la portée du rôle et cliquez sur l'icône de kebab (
 ) à gauche du nom d'utilisateur du compte d'administrateur d'administrateurs et sélectionnez Modifier. La page Ajouter/Modifier un administrateur s'affiche.
) à gauche du nom d'utilisateur du compte d'administrateur d'administrateurs et sélectionnez Modifier. La page Ajouter/Modifier un administrateur s'affiche. -
Sélectionnez l'onglet Rôles, puis choisissez parmi les éléments suivants : a, b ou une combinaison des deux :
a. Si vous souhaitez ajouter un nouveau rôle au compte d'administrateur, cliquez sur le bouton Ajouter un rôle, puis saisissez le Groupe d'organisation et les détails du Rôle pour chaque rôle que vous ajoutez.
b. Si vous souhaitez supprimer un rôle existant du compte d'administrateur, sélectionnez le rôle, puis cliquez sur le bouton Supprimer.
-
Cliquez sur Enregistrer.
Afficher les ressources d'un rôle d'administrateur
Vous pouvez afficher toutes les ressources, ou les autorisations, de n'importe quel rôle d'administrateur, y compris les rôles Personnalisé et Par défaut. Cet affichage peut vous aider à déterminer ce qu'un administrateur est (ou non) en mesure de faire dans UEM Console.
Les rôles sont constitués de plusieurs centaines de ressources, aussi appelées autorisations, qui permettent d'accéder (en lecture seule ou en écriture) à une fonction spécifique au sein d'UEM Console.
Les écrans Afficher le rôle et Modifier le rôle sont identiques, sauf que l'écran Modifier le rôle vous permet d'effectuer et d'enregistrer des modifications à l'aide du bouton Enregistrer.
Pour afficher ou modifier les ressources d'un rôle d'administrateur, procédez comme suit.
- Naviguez vers Comptes > Administrateurs > Rôles.
- Localisez le rôle d'administrateur duquel vous souhaitez afficher les autorisations. Si vous disposez d'une grande bibliothèque de rôles administrateur, utilisez la barre Liste de recherche dans le coin supérieur droit pour affiner la liste.
-
Sélectionnez le choix a ou b :
a. Pour afficher le rôle, sélectionnez le nom du rôle, qui est un lien. L'écran Afficher le rôle qui s'ouvre contient toutes les autorisations associées au rôle. Lorsque vous avez terminé l'audit des rôles d'administrateur, sélectionnez Fermer.
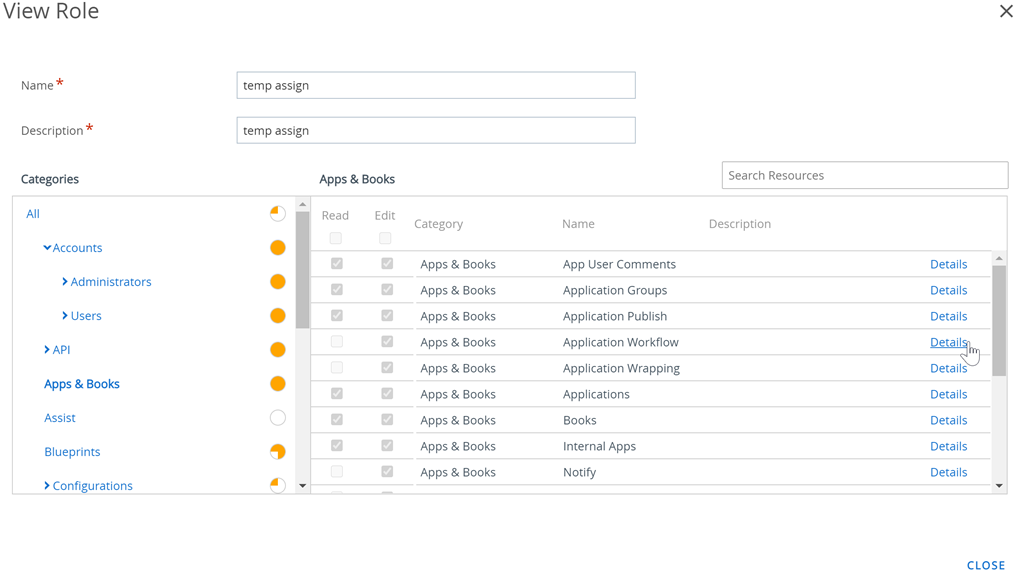
b. Pour modifier le rôle, sélectionnez l'icône Modifier (
 ) à gauche du nom du rôle, et l'écran Modifier le rôle s'ouvre. Modifiez le rôle en ajoutant ou en supprimant des coches dans les cases Lire et Modifier. Une fois la modification du rôle terminée, sélectionnez Enregistrer.
) à gauche du nom du rôle, et l'écran Modifier le rôle s'ouvre. Modifiez le rôle en ajoutant ou en supprimant des coches dans les cases Lire et Modifier. Une fois la modification du rôle terminée, sélectionnez Enregistrer.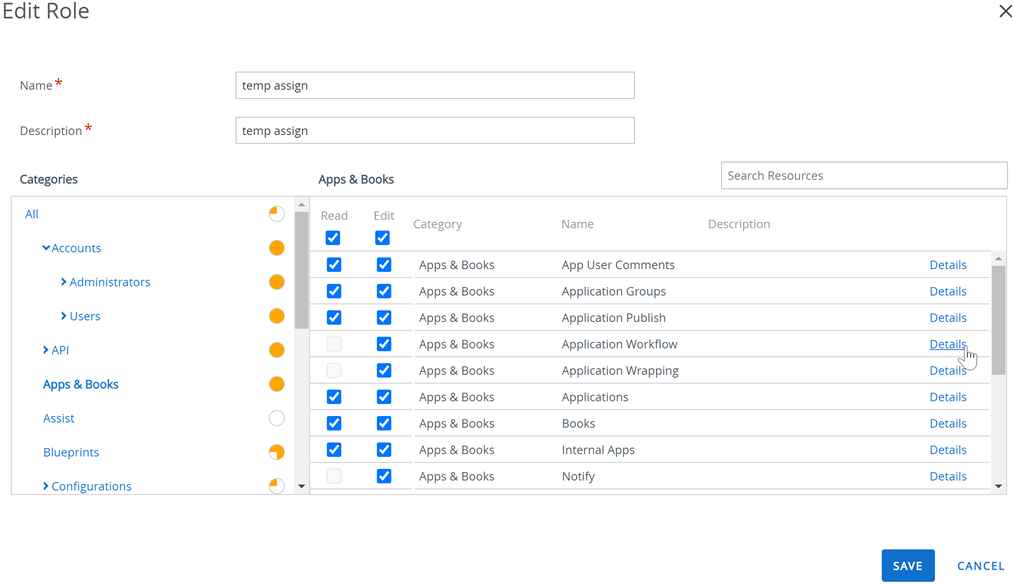
Les informations suivantes sur la liste sont valables pour les choix Afficher et Modifier.
- Les catégories de rôle sont affichées dans le panneau de gauche. Sélectionnez l'indicateur « > » pour développer la catégorie et afficher les sous-catégories de rôle.
- Pour plus d'informations sur les indicateurs visuels Lire/Modifier orange que vous pouvez observer sur cet écran, consultez la section Indicateur Lire/Modifier dans la section Catégories pour les rôles administrateur sur cette page.
- Sélectionnez une catégorie spécifique dans le panneau de gauche. La catégorie, le nom et la description de chaque ressource s'affichent dans le panneau de droite.
- Le lien Détails situé à l'extrême droite dévoile chaque fonction en lecture seule et en écriture spécifique dans UEM Console.
-
Vous pouvez utiliser la zone de texte Rechercher des ressources pour rechercher une fonction spécifique par nom. Cette fonction de recherche facilite la localisation d'une fonction spécifique de balise et l'attribue à un rôle.
-
Par exemple, si vous souhaitez créer un rôle administrateur qui peut uniquement ajouter une balise à un terminal, saisissez le mot « balise » dans la zone de texte Rechercher des ressources et appuyez sur la touche Entrée. Chaque ressource contenant la chaîne « balise » dans la catégorie ou le nom ou dans la description ou les Détails de la description s'affiche dans le panneau de droite.
Remarque : Rappelez-vous que le « préenrôlement », comme dans le préenrôlement de terminaux, inclut également la chaîne « balise ».
-
Étapes suivantes : Vous pouvez procéder ainsi pour créer vos propres rôles en consultant la section Créer un rôle administrateur sur cette page.
Comparer deux rôles
Lorsque vous créez un rôle d'administrateur, il est souvent plus facile de modifier un rôle existant que d'en créer un de toutes pièces. L'outil Comparer les rôles vous permet de comparer les paramètres d'autorisation de deux administrateurs par souci de précision ou pour confirmer votre volonté de définir des différences.
- Naviguez vers Comptes > Administrateurs > Rôles.
- Choisissez deux des rôles répertoriés, même s'ils apparaissent sur différentes pages, et cochez les cases correspondantes.
-
Cliquez sur Comparer. La page Comparer les rôles affiche une liste de catégories. Lorsque vous sélectionnez une catégorie spécifique à gauche, tous les détails correspondants sont complétés à droite.
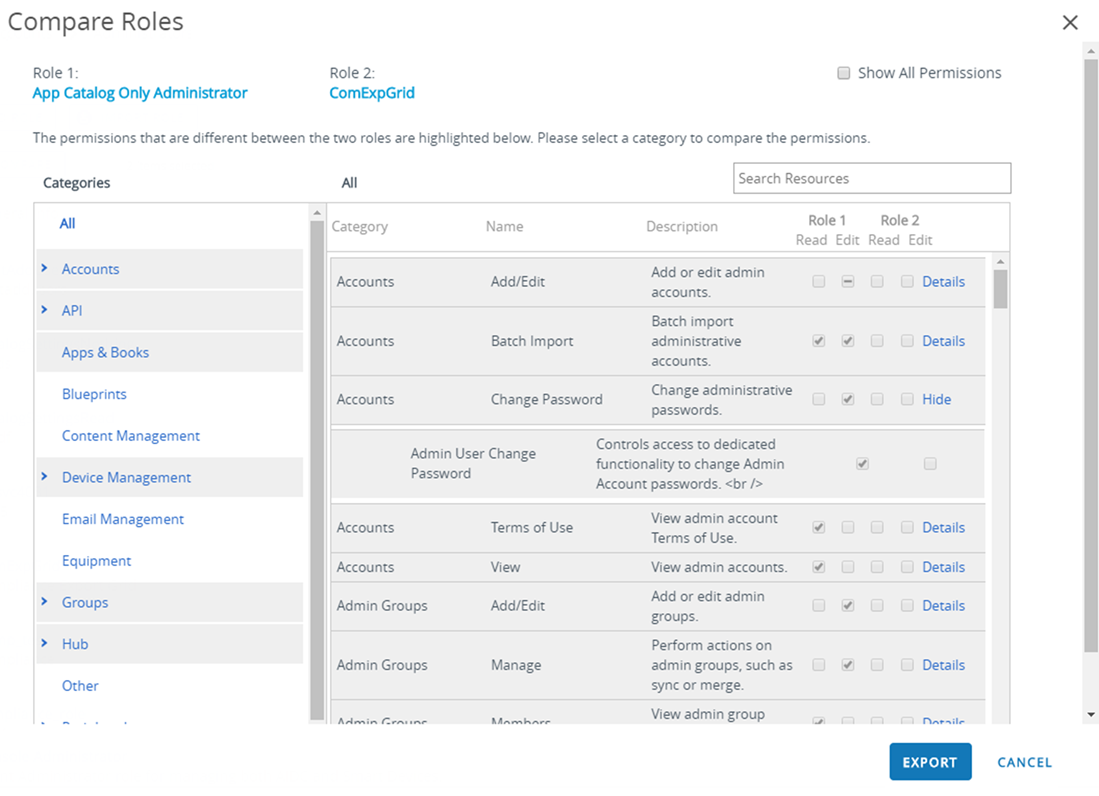
- Si vous avez moins ou plus de deux rôles sélectionnés, le bouton Comparer ne s'affiche pas.
- Sélectionnez le lien Détails vers le côté droit pour afficher les sous-catégories de rôles. Réduisez la sous-catégorie de rôles en cliquant sur le lien Masquer.
- Une catégorie Tous/Toutes dans le panneau de gauche permet, lorsqu'elle est sélectionnée, d'afficher toutes les catégories parentes sur l'écran Comparer les rôles. Lorsque vous saisissez un paramètre de recherche dans la barre Rechercher des ressources, le panneau de droite n'affiche que la catégorie correspondante et la liste des ressources (également appelées autorisations).
- La fonction de recherche est persistante. Cela signifie que si vous avez un paramètre saisi dans la barre Rechercher les ressources, la catégorie Tous/Toutes affiche uniquement les catégories et les ressources qui correspondent. La fonction de recherche est permanente, même après avoir sélectionné des ressources spécifiques et les fonctions Lire et Modifier.
- Par défaut, seules les catégories et sous-catégories dont les paramètres diffèrent s'affichent. Vous pouvez afficher toutes les permissions, y compris les paramètres identiques pour les deux rôles sélectionnés, en cochant la case Afficher toutes les autorisations.
- Si vous sélectionnez deux rôles disposant d'autorisations totalement identiques, la console affiche un message en haut de l'écran Comparer les rôles.
« Aucune différence d'autorisation entre les deux rôles. »
Étapes suivantes : Vous pouvez aussi cliquer sur le bouton Exporter pour créer un fichier .xlsx ou .csv (valeurs séparées par des virgules) pouvant être ouvert dans Excel. L'export contient l'ensemble des paramètres pour le rôle 1 et le rôle 2, afin de vous permettre d'analyser au mieux les différences entre les deux rôles.
Rôles utilisateur
Les rôles d'utilisateur dans Workspace ONE UEM à technologie AirWatch vous permettent d'activer ou de désactiver des actions spécifiques que les utilisateurs peuvent effectuer. Ces actions comprennent le contrôle de l'accès à la réinitialisation du terminal, à la demande d'informations et à la gestion du contenu personnel. Les rôles utilisateur peuvent également personnaliser les pages de lancement et limiter l'accès au portail en libre-service.
La création de plusieurs rôles utilisateur représente un gain de temps. Vous pouvez effectuer des configurations complètes au sein de différents groupes organisationnels ou modifier le rôle utilisateur pour un utilisateur spécifique à tout moment.
Création d'un rôle utilisateur
En plus des rôles d'accès total ou d'accès basique, vous pouvez aussi créer des rôles personnalisés. Avoir plusieurs rôles utilisateur disponibles encourage la flexibilité et peut vous faire gagner du temps lors de l'attribution de rôles à de nouveaux utilisateurs.
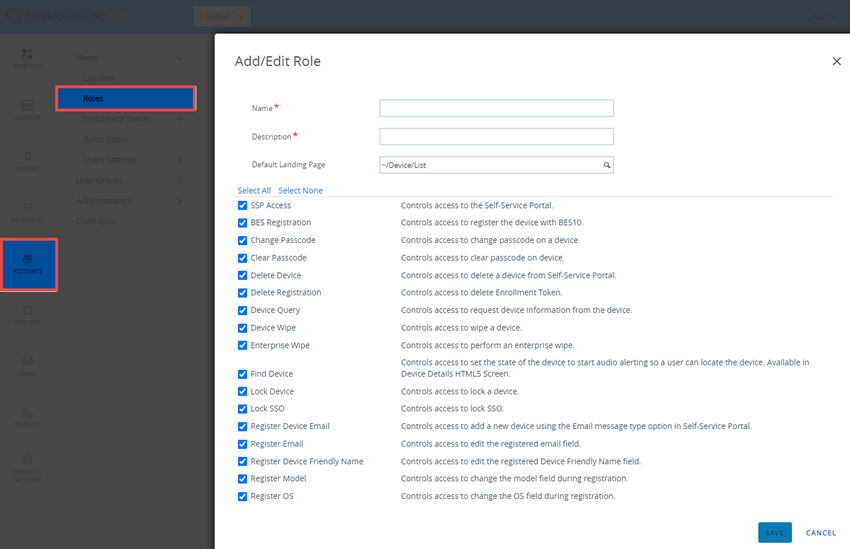
- Accédez à Comptes > Utilisateurs > Rôles et cliquez sur Ajouter un rôle. La page Ajouter/Modifier le rôle s'affiche.
-
Saisissez un nom, une description et sélectionnez la page de lancement initiale du SSP pour les utilisateurs disposant de ce nouveau rôle.
Pour les rôles d'utilisateur existants, la page de lancement initiale par défaut est Mes terminaux.
-
Sélectionnez à partir d'une liste d'options le niveau d'accès et de contrôle dans le SSP dont bénéficieront les utilisateurs auxquels ce rôle sera attribué.
- Cliquez sur Tout désélectionner pour décocher toutes les cases de la page.
- Sélectionnez toutes les cases de la page en cliquant sur Tout sélectionner.
- Enregistrez les modifications apportées au rôle. Le rôle utilisateur ajouté apparaît désormais dans la liste de la page Rôles.
Étapes suivantes : Depuis la page Rôles, vous pouvez afficher, modifier ou supprimer les rôles.
Configurer un rôle par défaut
Le rôle par défaut est le rôle basique sur lequel tous les utilisateurs sont basés. La configuration d'un rôle par défaut vous permet de définir les permissions et les privilèges que reçoivent les utilisateurs après l'enrôlement.
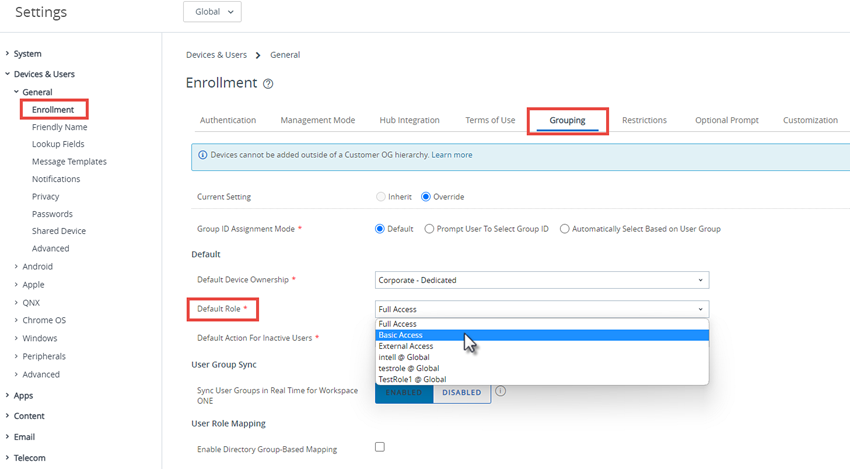
- Naviguez vers Terminaux > Paramètres des terminaux > Terminaux et utilisateurs > Général > Enrôlement et sélectionnez l'onglet Regroupement.
-
Configurez un niveau d'accès par défaut dans le portail self-service (SSP) en cliquant sur Rôle par défaut.
Ces paramètres de rôle sont personnalisables en fonction du groupe organisationnel. Les choix sont les suivants :
- Accès complet : accorde aux utilisateurs un accès aux fonctions SSP plus élevées (par exemple, installer/supprimer des profils et des applications, réinitialiser des codes secrets, envoyer des messages de terminaux et accéder en écriture au contenu).
- Accès basique : accorde aux utilisateurs un accès à faible impact. Ils peuvent inscrire leurs propres terminaux, afficher les profils et les applications (mais pas les installer), afficher leur propre compte, et interroger et trouver leur propre terminal.
- Accès externe : les utilisateurs avec un accès externe disposent de toutes les capacités en tant qu'utilisateurs à accès basique, mais bénéficient également d'un accès en lecture seule au contenu du SSP explicitement partagé avec eux.
- Cliquez sur Enregistrer.
Attribution ou modification du rôle d'un utilisateur existant
Vous pouvez modifier le rôle d'un utilisateur spécifique, par exemple, pour accorder ou limiter un accès aux fonctions Workspace ONE UEM.
Si vous modifiez un rôle qui est utilisé par un utilisateur, la modification ne prend effet que lorsque l'utilisateur se déconnecte, puis se reconnecte.
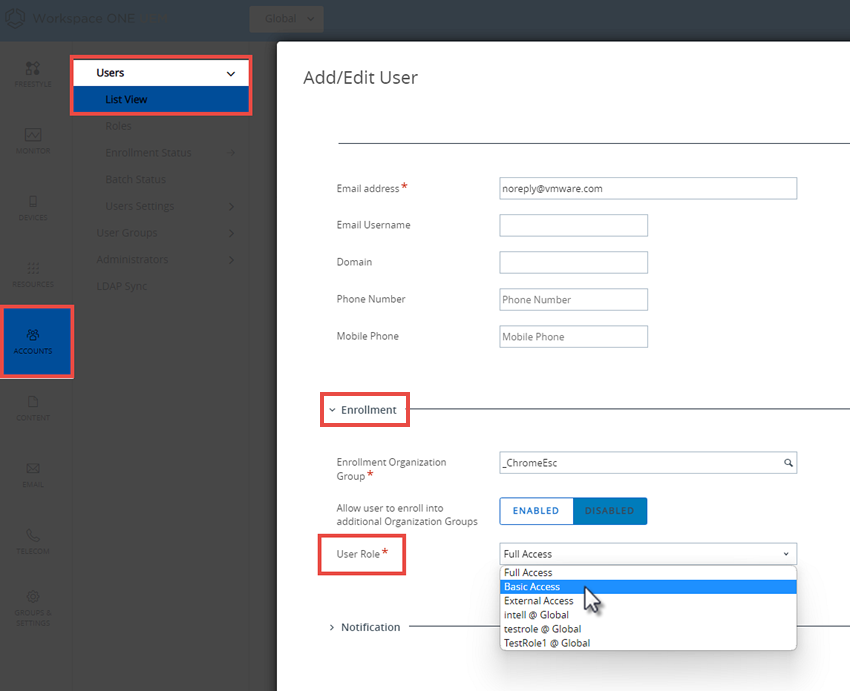
- Sélectionnez le groupe organisationnel approprié.
- Naviguez vers Comptes > Utilisateurs > Affichage en liste.
- Recherchez l'utilisateur spécifique que vous voulez modifier, dans la liste. Une fois que vous avez identifié l'utilisateur, cliquez sur l'icône Modifier, sous la case à cocher. L'écran Ajouter/Modifier l'utilisateur s'affiche.
- Dans l'onglet Général, rendez-vous dans la section Enrôlement et sélectionnez un Rôle utilisateur dans la liste déroulante pour modifier le rôle de cet utilisateur.
- Cliquez sur Enregistrer.
Voir également : Comment créer un administrateur de support technique restrictif et ajouter un rôle lui donnant des fonctions spécifiques.
Vous pouvez créer un rôle personnalisé qui permet à un administrateur du service d'assistance d'effectuer uniquement les tâches que vous lui autorisez à effectuer dans Workspace ONE UEM à technologie AirWatch. Découvrez comment les comptes, les rôles et les autorisations programmables fonctionnent ensemble pour vous amener là où vous devez aller.