Utilisation de l'assistant de démarrage
L'assistant de démarrage sert de liste de contrôle pour vous guider à travers les paramètres de Workspace ONE UEM. Il présente uniquement les modules de votre déploiement spécifique, afin de vous fournir une expérience de configuration adaptée à votre environnement.
Naviguer dans l'assistant de démarrage
Le menu principal de l'assistant de démarrage fonctionne de façon simple et adaptée à vos besoins. Il ne sert pas uniquement à suivre votre avancement au sein du processus de configuration. Vous pouvez démarrer, suspendre, redémarrer ultérieurement, rembobiner, vérifier et même modifier les réponses précédentes.
- Lancez la première étape d'un sous-module en sélectionnant Assistant de démarrage. Ici, vous configurez les paramètres de chaque fonctionnalité en répondant à des questions et en accédant aux pages exactes d'UEM console. À mesure que vous complétez les sous-modules, votre pourcentage de progression augmente dans le compteur situé dans le coin supérieur droit.
- Si vous quittez un sous-module avant de l'avoir terminé, vous pouvez reprendre là où vous vous êtes arrêté en cliquant sur Continuer.
- Vous pouvez également choisir de passer n'importe quel sous-module en cliquant sur Ignorer la section ; le bouton Continuer est alors temporairement désactivé et un lien Reprendre la section apparaît. Activez le bouton Continuer une fois de plus en cliquant sur le lien Reprendre la section.
La page de démarrage est divisée en quatre sous-modules : Workspace ONE, terminal, contenu et application. À chaque sous-module correspond un nombre d'étapes. L'assistant de démarrage effectue le suivi des étapes partagées parmi tous les sous-modules afin que vous n'ayez pas à effectuer la même étape deux fois.
-
Workspace ONE – Représentant un libre accès depuis n'importe quel terminal personnel ou professionnel. Connectivité sécurisée aux applications de productivité en entreprise : messagerie, calendrier, contacts, documents et plus. Accès SSO instantané aux applications mobiles, Cloud et Windows. Sécurité des données robuste protégeant l'entreprise et les employés contre les terminaux compromis.
Pour plus d'information sur Workspace ONE, consultez la documentation VMware Workspace ONE.
-
Terminal – Exécuter sur les terminaux enrôlés dans le MDM des actions telles que le verrouillage, la notification et l'effacement des données d'entreprise. Vous pouvez configurer la messagerie, les restrictions, les paramètres, etc. en déployant des profils de terminaux. Vous pouvez vous assurer que vous respectez les politiques de sécurité de votre flotte de terminaux en configurant des politiques de conformité. Gérez vos terminaux à l'aide des meilleures informations acquises à partir du tableau de bord et de la surveillance.
- Contenu – Déployez du contenu et accédez-y grâce à l'application Content Locker. Afficher et gérer votre contenu grâce aux tableaux de bord de contenu, aux rapports et aux journaux. Partagez et collaborez avec d'autres utilisateurs à l'aide du contenu personnel. Intégrer aux référentiels existants et déployer le contenu vers les terminaux mobiles.
- Application – Déployer des applications développées en interne, gratuites et disponibles publiquement ou achetées. Les utilisateurs peuvent rechercher, télécharger et installer des applications lorsque vous déployez un catalogue d'applications personnalisé. Réalisez une intégration avec des politiques de conformité et des profils de contrôle des applications en établissant des listes autorisées ou bloquées d'applications. Configurez les options de gestion avancée d'applications telles que l'analyse d'applications.
Naviguez dans Workspace ONE, le terminal, le contenu et l'assistant de l'application
Chacun des quatre sous-modules affiche une liste des sections représentant des fonctionnalités que vous pouvez configurer ou ignorer, selon les besoins de votre organisation. Les fonctionnalités non configurées affichent une case à cocher vide Incomplète alors que les fonctionnalités configurées affichent une case à cocher verte Complète.
- Vous pouvez définir les paramètres de la fonctionnalité qui vous intéresse en sélectionnant le bouton Configurer.
- Examinez ou modifiez les paramètres d'une fonctionnalité complète en sélectionnant le bouton Modifier.
- Le pourcentage de la barre de progression progresse à mesure que vous exécutez chaque fonctionnalité.
- La plupart des fonctionnalités comportent un bouton Vidéo en regard du bouton Configurer ou Modifier. Cette vidéo vous permet de voir la fonctionnalité en action et de vous aider à comprendre son utilité pour votre organisation.
- Vous pouvez ignorer certaines fonctionnalités du sous-module sans pénalité au pourcentage d'avancement de la barre de progression. Supprimez la fonctionnalité de votre liste en sélectionnant le bouton Ignorer cette étape, le cas échéant. Pour afficher à nouveau la fonctionnalité, sélectionnez le bouton Réinitialiser.
Certaines fonctionnalités et fonctions demandent une configuration particulière. Par exemple, Mobile Single Sign-On exige d'avoir configuré Enterprise Connector, Active Directory et Workspace ONE Access. Lorsque cela est possible, vous pouvez lancer la configuration de ces fonctionnalités requises en sélectionnant le bouton fourni.
Activer l'assistant de démarrage manuellement
Pour une nouvelle implémentation Workspace ONE UEM, accédez à la page Démarrage depuis le menu principal. Vous pouvez toutefois activer manuellement l'assistant de démarrage dès que vous le souhaitez. L'activation manuelle de l'Assistant de démarrage redémarre la démonstration.
- Sélectionnez un groupe organisationnel autre que le groupe le plus élevé de la hiérarchie.
-
Naviguez vers Groupes et paramètres > Groupes > Groupes organisationnels > Détails du groupe organisationnel. Assurez-vous que vous vous trouvez actuellement dans un groupe d'organisation de niveau client. Si le groupe d'organisation que vous avez sélectionné n'est pas de type Client et que le sélecteur de menu déroulant est désactivé (grisé), vous devez sélectionner un autre groupe d'organisation.
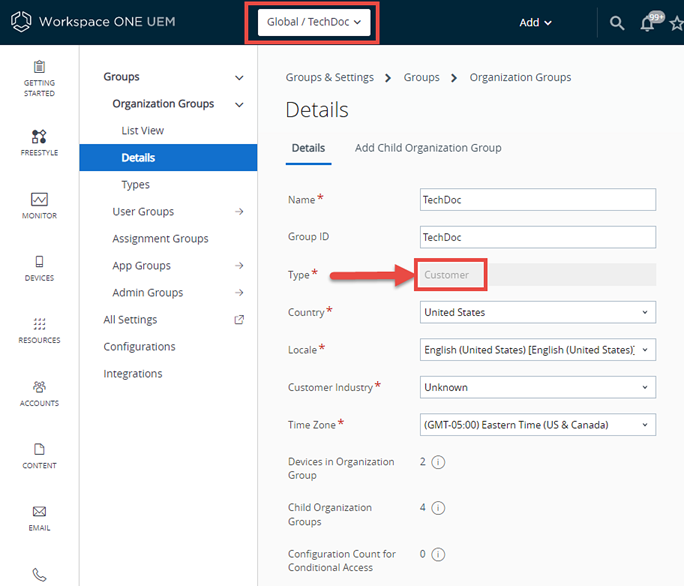
-
Accédez à Groupes et paramètres > Tous les paramètres > Système > Démarrage.
- Vous pouvez activer chacune des sections de Démarrage souhaitées en sélectionnant Activer.
- Statut de démarrage de Workspace ONE
- Démarrage - Statut des terminaux
- Démarrage - Statut du contenu
- Démarrage - Statut des applications
- Enregistrez les modifications sur la page.