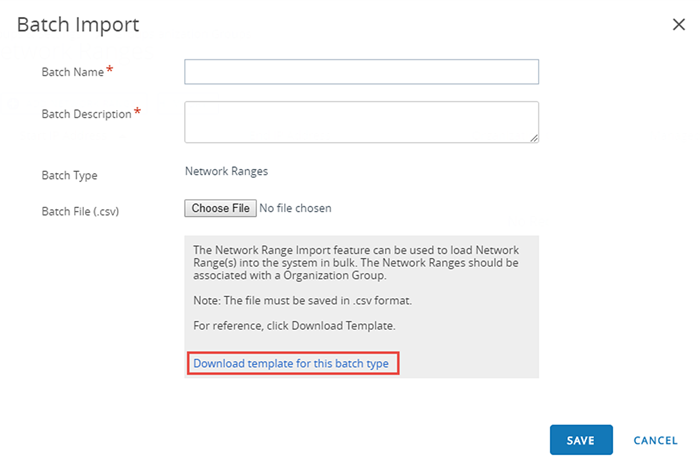Attributions de terminaux
Vous pouvez déplacer des terminaux au sein des groupes organisationnels et des noms d'utilisateurs selon la plage d'adresses IP ou l'attribut personnalisé en utilisant les attributions de terminaux. Il s'agit d'une alternative à l'organisation du contenu par groupes d'utilisateurs dans Workspace ONE UEM.
Au lieu de déplacer automatiquement les terminaux d'un groupe organisationnel à l'autre, vous pouvez donner à la console l'ordre de déplacer les terminaux automatiquement lorsqu'ils se connectent au réseau Wi-Fi que vous définissez. Vous pouvez également déplacer des terminaux en fonction des règles d'attribut personnalisés que vous définissez.
Les attributions de terminaux sont utiles dans les situations où l'utilisateur change régulièrement de rôle et requiert des profils et des applications spécialisés.
Vous devez sélectionner entre l'installation de groupes d'utilisateurs et d'attributions de terminaux pour déplacer les terminaux car Workspace ONE UEM ne prend pas en charge les deux fonctions dans un même terminal.
- Remarque : Les terminaux Windows ne prennent pas en charge la définition de plages d'adresses IP. Par conséquent, les terminaux Windows doivent utiliser des groupes d'utilisateurs plutôt que des attributions de terminaux pour déplacer automatiquement les terminaux entre les groupes organisationnels. Vous pouvez également déplacer un terminal en fonction des attributs de Workspace ONE Intelligence ou à l'aide d'un capteur. Pour plus d'informations, reportez-vous aux sections Workspace ONE Intelligence et Création de capteurs pour les terminaux de poste de travail Windows.
Activer l'attribution de terminaux
Avant de déplacer des terminaux au sein des groupes organisationnels et des noms d'utilisateurs selon l'adresse IP ou l'attribut personnalisé, vous devez activer les attributions du terminal dans Workspace ONE UEM. Les attributions de terminaux ne peuvent être configurées qu'au niveau d'un sous-groupe organisationnel.
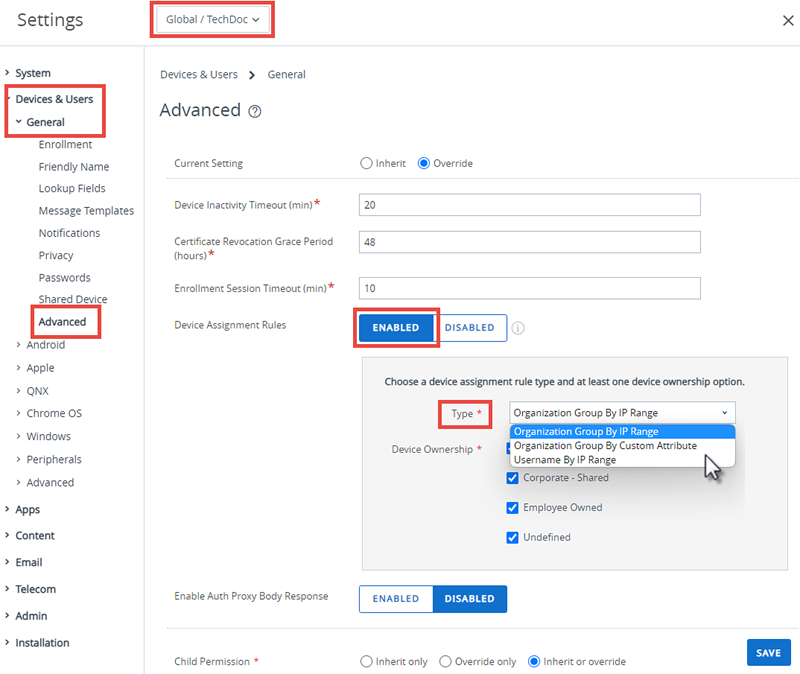
- Vérifiez vous vous trouvez dans un groupe d'organisation de type Client.
- Accédez à Groupes et paramètres > Tous les paramètres > Terminaux et utilisateurs > Général > Avancé, puis cliquez sur Remplacer ou sur Hériter le paramètre actuel selon vos besoins.
- Cliquez sur Activé dans le paramètre des règles d'attributions de terminaux.
-
Sélectionnez le Type de gestion parmi les éléments suivants.
- Groupe organisationnel par plage d'adresses IP – Déplace le terminal vers un groupe organisationnel spécifié lorsqu'il quitte une plage réseau Wi-Fi et entre dans une autre. Ce déplacement déclenche le transfert automatique des profils, applications, politiques et produits.
-
Groupes organisationnels par attribut personnalisé – Déplace le terminal vers un groupe organisationnel selon les attributs personnalisés.
Les attributs personnalisés permettent aux administrateurs d'extraire des valeurs particulières de terminaux gérés et de les renvoyer à Workspace ONE UEM Console. Vous pouvez aussi attribuer la valeur de l'attribut aux terminaux pour le provisionnement de produit ou les valeurs de recherche.
- Lorsque l'option Groupe organisationnel par attribut personnalisé est activée, un lien intitulé Cliquer ici pour créer un attribut personnalisé en fonction de la règle d'attribution apparaît. Lorsque ce lien est sélectionné, il ouvre un autre onglet dans votre navigateur. Cet onglet affiche la page Règles d'attribution des attributs personnalisés dans laquelle vous pouvez créer vos propres règles d'attribution d'attributs.
-
Nom d'utilisateur par adresse IP – Lorsqu'un terminal quitte un réseau pour entrer dans un autre, le terminal change les noms d'utilisateur au lieu de passer à un autre groupe organisationnel. Ce changement de nom d'utilisateur entraîne le même envoi de profils, d'applications, de politiques et de produits. Cette option est utile pour les clients ayant une capacité limitée de créer des groupes organisationnels puisqu'elle leur permet de tirer parti de la fonction d'attribution de plages réseau.
Important : si vous souhaitez modifier l'attribution Type dans une configuration d'attribution existante, vous devez supprimer toutes les plages définies existantes. Supprimez les attributions de plage d'adresses IP en accédant à Groupes et paramètres > Groupes > Groupes organisationnels > Plages réseau. Supprimez les attributions d'attributs personnalisés en naviguant sur Terminaux > Provisionnement > Attributs personnalisés > Règles d'attribution d'attributs personnalisés.
-
Sélectionnez les options de Propriété de terminal. Seuls les terminaux du type de propriété sélectionné sont attribués.
- Professionnel
- Professionnel, partagé
- Personnel
- Non défini
-
Vous pouvez ajouter une plage réseau en sélectionnant le lien Cliquez ici pour créer une plage réseau.
Vous pouvez également visiter cette page en naviguant vers Groupes et paramètres > Groupes > Groupes organisationnels > Plages réseau. La sélection des paramètres des plages réseau ne s'affiche que si les Attributions de terminaux sont activées pour le groupe organisationnel dans lequel vous vous trouvez lorsque vous visitez cet emplacement.
Lorsque vous cliquez sur ce lien, la page Plages réseau s'affiche.
-
Cliquez sur Enregistrer une fois toutes les options définies.
Définir la règle d'attribution ou la plage réseau
Lorsque votre terminal est connecté par Wi-Fi tout en étant géré par Workspace ONE UEM, il sera authentifié et installera automatiquement les profils, les applications, les stratégies et les provisionnements de produits spécifiques du groupe organisationnel choisi.
Vous pouvez définir des règles selon les attributs personnalisés. Lorsqu'un terminal avec un attribut personnalisé est enrôlé, la règle attribue le terminal au groupe organisationnel configuré. Le terminal peut également être attribué au cas où il reçoit une provision de produit contenant un attribut personnalisé qualifiant.
Les attributions de terminaux ne peuvent être configurées qu'au niveau d'un sous-groupe organisationnel.
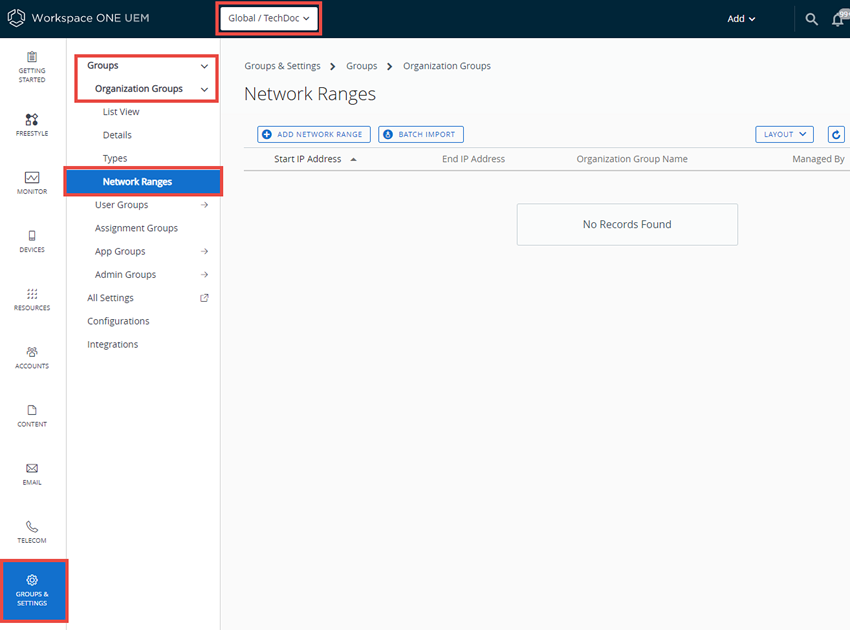
-
Accédez à Groupes et paramètres > Groupes > Groupes organisationnels > Plages réseau.
L'option Plages réseau ne s'affiche pas tant que vous n'avez pas activé les attributions de terminaux. Ainsi, si vous ne trouvez pas « Plages réseau » dans le chemin de navigation Groupes d'organisation, reportez-vous à la section ci-dessus intitulée Activer l'attribution de terminaux.
-
Pour ajouter une seule plage d'adresse IP, cliquez sur Ajouter une plage réseau. Sur la page Ajouter ou modifier la plage réseau, remplissez les champs suivants puis cliquez sur Enregistrer.
Paramètre Description Adresse IP de début Entrez la limite supérieure de la plage réseau. Adresse IP de fin Entrez la limite inférieure de la plage réseau. Nom du groupe organisationnel Saisissez le nom du groupe organisationnel vers lequel les terminaux seront déplacés lors de la saisie de la plage réseau. Ce paramètre est uniquement visible si le type d'attribution réseau est défini sur « Groupe organisationnel par adresse IP ». Nom d'utilisateur Saisissez le nom d'utilisateur auquel les terminaux seront attribués lors de la saisie de la plage réseau. Ce paramètre est uniquement visible si le type d'attribution réseau est défini sur « Nom d'utilisateur par adresse IP ». Description Éventuellement, ajoutez une description utile de la plage réseau. La superposition de plages réseau génère le message suivant : « Échec de l'enregistrement. La plage réseau existe. »
-
Si vous avez plusieurs plages réseau à ajouter, vous pouvez cliquer sur Importation par lots pour gagner du temps.
- Sur la page d'importation par lots, sélectionnez le lien Télécharger le modèle pour ce type de lot pour afficher et télécharger le modèle d'importation par lots au format CSV.
-
Ouvrez le fichier CSV. Le fichier CSV comporte plusieurs colonnes correspondant aux options qui s'affichent sur l'écran Ajouter une plage réseau. Entrez l'ID du groupe organisationnel dans la colonne « OrganisationGroup » au lieu du nom du groupe organisationnel.
Remarque : Vous pouvez identifier l'ID de groupe d'un groupe organisationnel 1) en vous déplaçant vers le groupe organisationnel que vous souhaitez identifier et 2) en pointant votre curseur sur l'étiquette du groupe organisationnel qui affiche une fenêtre contextuelle contenant l'ID de groupe.
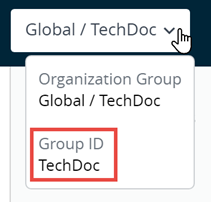
Remarque : Un fichier de valeurs séparées par des virgules (CSV, comma-separated values) est simplement un fichier texte dont l'extension est modifiée de « TXT » en « CSV ». Il stocke les données tabulaires (chiffres et texte) en texte brut. Chaque ligne ou rangée du fichier est un enregistrement de données. Chaque enregistrement se compose d'un ou de plusieurs champs séparés par des virgules. Il peut être ouvert et modifié avec un éditeur de texte quelconque. Il peut également être ouvert et modifié avec Microsoft Excel.
-
Lorsque vous ouvrez le modèle CSV, notez que des exemples de données ont été ajoutés pour chaque colonne du modèle. Les exemples de données sont présentés pour vous informer du type de données et du format requis. Assurez-vous d'utiliser le format présenté dans les exemples. Complétez ce modèle en remplissant chacune des colonnes requises pour chaque plage réseau que vous souhaitez ajouter.
- Importez le modèle complété à l'aide de la page Importation par lots.
- Cliquez sur Enregistrer.