Affichage en liste des terminaux
Utilisez l'affichage en liste des terminaux dans Workspace ONE UEM pour afficher une liste complète des terminaux du groupe organisationnel actuellement sélectionné. Vous pouvez également filtrer la vue pour afficher uniquement les types de terminaux que vous souhaitez voir.

La colonne Dernière connexion affiche un indicateur signalant le nombre de minutes écoulées depuis que le terminal s'est connecté pour la dernière fois. L'indicateur est rouge ou vert, selon la durée pendant laquelle le terminal est inactif. La valeur par défaut est de 480 minutes (8 heures), mais vous pouvez personnaliser cette valeur en accédant à Groupes et paramètres > Tous les paramètres > Terminaux et utilisateurs > Général > Avancé et en modifiant la valeur de Délai d'expiration d'inactivité du terminal (en min).
Choisissez un nom convivial de terminal dans la colonne Informations générales à tout moment pour ouvrir la page de détails du terminal concerné. Un nom convivial est l'étiquette que vous attribuez à un terminal pour vous aider à le différencier des terminaux de la même marque et du même modèle.
Triez par colonne et configurez les filtres d'informations pour vérifier les activités selon des informations précises. Par exemple, triez la colonne Statut de conformité pour n'afficher que les terminaux actuellement non conformes et cibler uniquement ces terminaux. Effectuez une recherche parmi les terminaux par nom convivial ou nom d'utilisateur pour isoler un terminal ou un utilisateur.
Traitement de l'inscription du terminal
Pour l'inscription du terminal, Workspace ONE UEM utilise un modèle de distribution de ressources basé sur l'extraction, dans lequel le terminal extrait le contenu du serveur plutôt que le serveur envoie une vague de contenu aux terminaux. Ce modèle place le terminal au centre d'une chaîne de calculs qui fournit le contenu dont le terminal a besoin.
En autorisant le terminal à déterminer les données dont il a besoin depuis le serveur, cela signifie qu'aucun contenu redondant ou inutile n'est envoyé depuis le serveur. Ce modèle basé sur l'extraction représente une économie significative des données transférées par rapport aux modèles push.
Séquence de traitement de l'inscription du terminal
- Le terminal s'inscrit sur le serveur UEM.
- Le serveur UEM échantillonne le état existant du terminal ainsi que l'état souhaité.
- Le service UEM calcule ce dont le terminal a besoin en comparant son état de sortie à son état souhaité et en mettant à la disposition du terminal les types de contenu suivants.
- Profils du terminal,
- Appartenance au Smart Group et tout le contenu associé,
- Applications,
- Données de synchronisation des groupes d'utilisateurs,
- Calculs de conformité et actions qui en résultent,
- Le serveur UEM répond au terminal, lui indiquant qu'il a terminé le calcul de l'état souhaité.
- Le terminal extrait du serveur UEM le contenu qui répond à l'état souhaité.
Traitement des terminaux hors ligne
Le modèle d'inscription basée sur la collecte, dans lequel les terminaux demandent ce dont ils ont besoin pour répondre à l'état souhaité, n'atteint une efficacité optimale que lorsque tous les terminaux de votre flotte effectuent une inscription, y compris les terminaux hors ligne.
Pour s'assurer que les terminaux hors ligne effectuent une inscription avec leurs homologues en ligne, le serveur UEM lance une demande d'inscription aux terminaux dont l'heure depuis la dernière inscription a dépassé le paramètre de seuil de mise hors ligne. Vous pouvez modifier ce seuil en modifiant la valeur Délai d'inactivité du terminal (min) disponible dans Groupes et paramètres > Tous les paramètres > Terminaux et utilisateurs > Général > Avancé.
Une fois le contact avec le serveur UEM réussi, les terminaux hors ligne effectuent une inscription et suivent la même séquence de traitement que les terminaux en ligne.
Fenêtre pop-up de pointage dans l'affichage en liste des terminaux
Chaque terminal figurant dans la colonne Informations générales comporte une icône d'infobulle ayant la forme d'un dossier en haut à droite, à côté du nom convivial du terminal. Lorsque cette icône est survolée avec un pointeur de souris, elle affiche une fenêtre contextuelle de pointage. Cette fenêtre pop-up contient les informations suivantes : Nom convivial, Groupe organisationnel, ID de groupe, Gestion et Propriété.
Des icônes avec infobulles similaires dans les colonnes Enrôlement et Statut de conformité dans l’affichage en liste des terminaux. Ces icônes avec infobulles affichent des fenêtres pop-up de pointage avec Date d'enrôlement et Violation de la conformité, respectivement.
Personnalisez l'aperçu de l'affichage en liste des terminaux
Affichez la liste complète des colonnes visibles dans l'affichage Liste des terminaux en sélectionnant le bouton Mise en page et en choisissant Personnalisé. Cet affichage vous permet d'afficher ou de masquer les colonnes Liste des terminaux à votre convenance.
Vous pouvez aussi appliquer vos colonnes personnalisées à tous les administrateurs au niveau du groupe organisationnel actuel ou en dessous de celui-ci. Par exemple, vous pouvez masquer le « Numéro d'actif » depuis les affichages en Liste des terminaux du groupe organisationnel actuel et de tous les sous-groupes organisationnels.
Une fois vos personnalisations terminées, cliquez sur le bouton Accepter pour enregistrer vos préférences et appliquer ce nouvel affichage de la colonne. Vous pouvez revenir aux paramètres du bouton Mise en page à tout moment pour modifier vos préférences d'affichage de la colonne.
Certaines des colonnes de mise en page personnalisées de l'affichage en liste des terminaux incluent les éléments suivants.
- Android Management
- SSID (identifiant SSID ou nom de réseau Wi-Fi)
- Adresse MAC Wi-Fi
- Adresse IP Wi-Fi
- Adresse IP publique
Exporter l'affichage en liste
Vous pouvez enregistrer un fichier CSV (valeurs séparées par des virgules) comprenant l'intégralité de l'Affichage en liste et qui pourra ensuite être ouvert et analysé avec MS Excel. Si un filtre est appliqué à l'Affichage en liste du terminal, la liste exportée sera également filtrée.
Sélectionnez le bouton Exporter puis accédez à Surveillance > Rapports et analyses > Exportations pour afficher et télécharger le rapport résultant.
Recherche dans l'affichage en liste des terminaux
Vous pouvez rechercher un terminal pour accéder rapidement à ses informations et entreprendre une action à distance sur celui-ci.
Pour effectuer une recherche, naviguez vers Terminaux > Affichage en liste, cliquez sur la barre Rechercher dans la liste et saisissez le nom d'utilisateur, le nom convivial ou un autre élément d'identification du terminal. Cette action est alors lancée sur la totalité des terminaux selon vos paramètres, au niveau du groupe organisationnel actuel et de tous les sous-groupes.
Cluster de boutons d'action d'affichage en liste du terminal

Avec un ou plusieurs terminaux sélectionnés dans l'Affichage en liste des terminaux, vous pouvez effectuer des actions courantes avec le cluster de boutons d'action, notamment Interroger, Envoyer (Message), Verrouiller et d'autres actions accessibles via le bouton Plus d'actions.
La disponibilité des actions sur les terminaux varie selon la plateforme, le fabricant et le modèle du terminal, l'état d'enrôlement ainsi que la configuration spécifique de votre console Workspace ONE UEM.
Pour obtenir la liste complète des actions à distance qu'un administrateur peut appeler à l'aide de la console, reportez-vous à la section Description des actions sur les terminaux.
Assistance à distance
Vous pouvez démarrer une session Assistance à distance sur un seul terminal éligible, ce qui vous permet d'afficher à distance l'écran et de contrôler le terminal. Cette fonctionnalité est idéale pour le dépannage et l'exécution de configurations avancées sur les terminaux de votre flotte.
Pour utiliser cette fonctionnalité, vous devez respecter les exigences suivantes :
- Vous devez posséder une licence valide pour Workspace ONE assistance.
- Vous devez être un administrateur avec un rôle attribué qui inclut les autorisations Assist appropriées.
- L'application Assist doit être installée sur le terminal.
- Plateformes de terminaux prises en charge :
- Android
- iOS
- macOS
- Windows 10
- Windows Mobile
Cochez la case à gauche d'un terminal éligible dans l'Affichage en liste des terminaux et le bouton Assistance à distance s'affiche. Appuyez sur ce bouton pour initier une session d'assistance à distance.
Pour plus d'informations, reportez-vous au Guide Workspace ONE Assist.
Terminaux désenrôlés
Les terminaux désenrôlés peuvent ou non être affichés dans Workspace ONE UEM Console selon qu'ils ont été enregistrés ou qu'ils ont eu l'état Enrôlé précédemment. Vous pouvez également accéder aux journaux de dépannage créés avant le désenrôlement d'un terminal depuis UEM Console.
État désenrôlé
Un terminal désenrôlé est à l'un des trois états suivants.
- Le terminal débute sur Workspace ONE UEM et n'est ni enrôlé, ni enregistré. Il n'est par conséquent pas géré. Un terminal à cet état est invisible dans UEM Console.
- Le nouveau terminal a commencé le processus d'enrôlement à Workspace ONE et est enregistré auprès d'UEM Console, mais n'est pas encore tout à fait enrôlé. Normalement, ce scénario se produit durant une vague de nouveaux enrôlements au cours de laquelle les terminaux sont enregistrés pour restreindre l'enrôlement. La liste autorisée de terminaux constitue le mécanisme grâce auquel les terminaux enregistrés peuvent s'enrôler. Vous pouvez voir un terminal dans cet état lorsque l'état « désenrôlé » s'affiche dans la console UEM. Étant donné qu'un terminal enregistré fait traditionnellement partie du processus d'enrôlement, il ne reste pas à cet état très longtemps.
- Un terminal peut également devenir désenrôlé si l'utilisateur final du terminal supprime manuellement le profil MDM de ce dernier.
Pour plus d'informations, consultez la section Suppression de terminaux sur cette page.
Accès aux journaux de dépannage créés avant le désenrôlement
Vous pouvez accéder à des journaux de dépannage/commandes créés avant le désenrôlement du terminal. Ces journaux peuvent être utiles pour obtenir une image complète de l'historique d’un terminal.
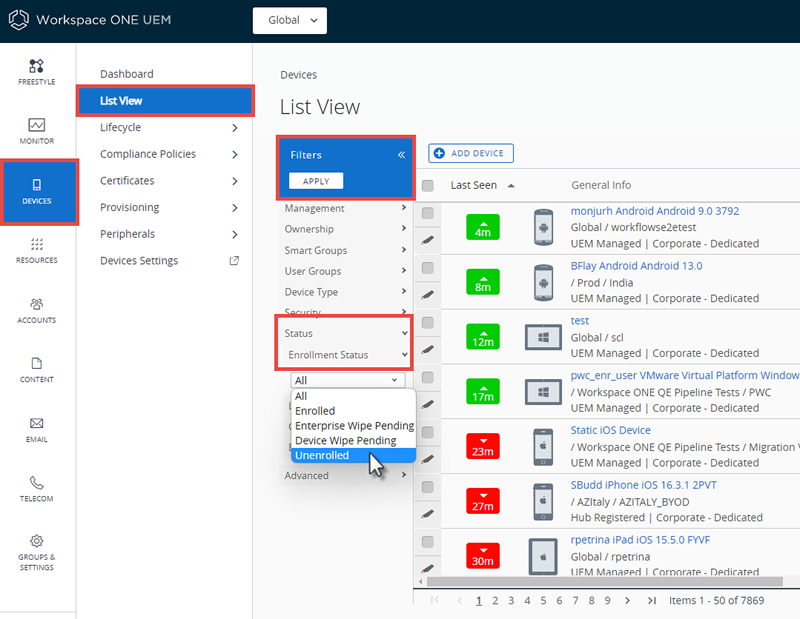
- Naviguez vers Terminaux > Affichage en liste.
-
Sélectionnez un terminal qui a été désenrôlé par le passé. Vous avez la possibilité de filtrer l'affichage en liste pour afficher uniquement les terminaux à l'état Désenrôlé.
Résultat : Lorsque vous sélectionnez un terminal, la vue Affichage détaillé s'affiche.
-
Sélectionnez le menu déroulant Plus, puis Dépannage, suivi de l'onglet Commandes.
Étapes suivantes : Si vous ne prévoyez pas de ré-enrôler au même groupe organisationnel client un terminal précédemment désenrôlé, envisagez de supprimer définitivement l'enregistrement du terminal afin que l'historique de ce dernier soit vierge lors du ré-enrôlement. Contactez le support Workspace ONE réaliser cette opération.
Actions en masse dans l'affichage en liste des terminaux
Après avoir filtré un sous-ensemble de terminaux, vous pouvez effectuer des actions en masse en sélectionnant les terminaux et en sélectionnant l'un des boutons d'option.

Vous devez activer les actions en masse depuis les paramètres système avant qu'ils ne soient disponibles dans l'affichage en liste des terminaux. Naviguez vers Groupes et paramètres > Tous les paramètres > Système > Sécurité > Actions restreintes. La protection par mot de passe nécessite un code PIN.
Avec les terminaux sélectionnées dans l'affichage en liste, le nombre de terminaux sélectionnés s'affiche en regard des boutons d'actions. Ce nombre comprend des terminaux triés qui sont également sélectionnés.
Remarque : Dans la vue de la liste des terminaux, les actions en masse disponibles lorsque vous sélectionnez un bloc de terminaux avec la touche Maj peuvent être différentes des actions en masse disponibles lorsque vous sélectionnez la case principale.
Pour plus d'informations sur les actions affectées, consultez la section Description des actions sur les terminaux. Pour plus d'informations sur les méthodes de sélection, consultez la section Sélection des terminaux dans l'affichage en liste des terminaux sur cette page.
Limite de la gestion en masse dans l'affichage en liste des terminaux
Vous pouvez assurer un bon fonctionnement lors de la gestion d'une flotte importante de terminaux en définissant un nombre maximum de terminaux pouvant être gérés par une action en masse.
Vous pouvez modifier cette limite d’action en masse en accédant à Groupes et paramètres > Tous les paramètres > Terminaux utilisateurs > Avancé > Gestion en masse. Il y a plusieurs actions de terminal répertoriées pour lesquelles vous pouvez modifier le nombre maximal de terminaux autorisés.
Lorsque plusieurs terminaux sont sélectionnés et qu'une limite de gestion en masse existe, un lien apparaît en regard du message relatif au nombre d'éléments sélectionnés : Certaines actions sont désactivées en raison de limites de gestion en masse. Cela signifie que le nombre de terminaux que vous avez sélectionné dépasse le nombre maximal de terminaux autorisés pour certaines actions de terminal.
Vous pouvez cliquer sur ce lien pour découvrir les actions qui ont été désactivées.
Avertissement d'actions en masse en attente dans l'affichage en liste des terminaux
L'exécution des actions en masse est longue. Lors de l'exécution d'une nouvelle action en masse (alors que l'action précédente est toujours en cours de traitement par Workspace ONE™ UEM Console), un message d'avertissement est généré.
Your previous bulk actions requested are still being processed. This request is run once the previous actions are complete. Do you want to continue with the current request?
Cliquez sur Oui pour ajouter la nouvelle action en masse à la file d'attente. Cliquez sur Non pour annuler la nouvelle action en masse.
Sélection des terminaux dans l'affichage en liste des terminaux
Vous pouvez sélectionner des terminaux individuels en cochant individuellement les cases à gauche de chaque terminal. Vous pouvez aussi sélectionner un bloc de terminaux sur plusieurs pages. Vous pouvez même sélectionner tous les terminaux de votre flotte, ce qui pourrait déclencher un avertissement sur les actions restreintes.
Sélection d'un bloc de terminaux
Vous pouvez sélectionner un bloc continu de terminaux, et ce, sur plusieurs pages si vous le souhaitez en cochant la case du terminal au début du bloc. Ensuite, maintenez la touche Maj enfoncée, puis sélectionnez la case du terminal à la fin du bloc. Cette sélection de bloc est semblable à celle des environnements Windows et Mac et vous permet d'effectuer des actions en masse sur les terminaux sélectionnés.
Certaines actions sur les terminaux peuvent être appliquées à plusieurs terminaux uniquement lorsque vous utilisez la méthode de sélection par bloc. Pour plus d'informations, reportez-vous à la section Actions sur les terminaux et recherchez la Remarque pour les terminaux multiples : sous actions spécifiques sur les terminaux.
Sélection de tous les terminaux
La case principale située à gauche de l'en-tête de la colonne Dernière connexion peut être utilisée pour sélectionner ou désélectionner tous les terminaux de la liste. Si votre affichage en liste contient une liste filtrée de terminaux, la case principale peut être utilisée pour sélectionner ou désélectionner tous les terminaux filtrés.
Lorsque la case principale affiche un signe moins vert ( ), cela signifie qu'au moins un terminal est sélectionné. Sélectionnez à nouveau cette icône et elle se transformera en un signe de coche (
), cela signifie qu'au moins un terminal est sélectionné. Sélectionnez à nouveau cette icône et elle se transformera en un signe de coche ( ), indiquant que tous les terminaux de la liste (qu'ils soient filtrés ou non) sont sélectionnés. Sélectionnez-la une troisième fois et elle redeviendra vide (
), indiquant que tous les terminaux de la liste (qu'ils soient filtrés ou non) sont sélectionnés. Sélectionnez-la une troisième fois et elle redeviendra vide ( ), indiquant qu'aucun terminal de la liste n'est sélectionné.
), indiquant qu'aucun terminal de la liste n'est sélectionné.
Remarque : Dans la vue de la liste des terminaux, les actions en masse disponibles lorsque vous sélectionnez un bloc de terminaux avec la touche Maj peuvent être différentes des actions en masse disponibles lorsque vous sélectionnez la case principale.
Pour plus d'informations sur les actions affectées, reportez-vous à Descriptions des actions sur les terminaux.
Avertissement sur les restrictions d'une action appliquée à tous les terminaux sélectionnés
Quand un bouton d'action est activé après la sélection de tous les terminaux de votre flotte, un message d'avertissement s'affiche.
Vous essayez d'appliquer cette action à [nombre d'éléments sélectionnés] terminaux. Cette action peut ne pas s'appliquer à tous les terminaux. Certaines limites de cette action pourraient inclure le statut d'enrôlement, le type de gestion, la plateforme du terminal, le modèle ou l'OS.
Cet avertissement est lié à la diversité d'une flotte importante de terminaux représentant une multitude de fabricants, de systèmes d'exploitation et de fonctionnalités. Il est indépendant et non lié à la limite de gestion en masse et aux avertissements qu'elle pourrait générer. Si vous avez défini une limite de gestion en masse, ce message d'avertissement sur les actions restreintes ne s'affiche pas.
Suppression de terminaux
Vous pouvez supprimer un terminal enrôlé dans Workspace ONE UEM Console.
La suppression d'un terminal a trois conséquences.
- Le terminal est retiré de l'affichage en liste des terminaux.
- Un effacement des données d'entreprise * est exécuté, ce qui supprime du terminal tout contenu d'entreprise sensible.
- Reportez-vous à la note ci-dessous sur la Protection contre la suppression et la réinitialisation des terminaux.
- Le terminal est ainsi exclu de toutes les fonctions et fonctionnalités de gestion des terminaux.
Cependant, un terminal supprimé est toujours enregistré dans la console UEM et est ajouté à la liste autorisée. Cet ajout signifie que le terminal supprimé peut être réenrôlé facilement. Un terminal peut rester à cet état indéfiniment. Vous pouvez conserver jusqu'à environ 150 000 terminaux sur cette liste autorisée. Contactez le support si vos besoins dépassent ce chiffre.
Vous pouvez supprimer l'enregistrement de n'importe quel terminal sur liste autorisée à tout moment, ce qui rend ce dernier invisible et inconnu de la console UEM. Un terminal dans ce scénario peut être enrôlé à une date ultérieure.
Sinon, vous pouvez supprimer le terminal de la liste autorisée et l'ajouter à une liste bloquée, ce qui empêche l'enrôlement futur et bannit efficacement le terminal de votre flotte.
Pour plus d'informations sur l'enregistrement des terminaux sur liste bloquée et liste autorisée, reportez-vous à la section Enregistrement des terminaux sur liste bloquée et liste autorisée.
Vous pouvez supprimer un terminal de l'affichage en liste des terminaux ou de la vue Détails du terminal.
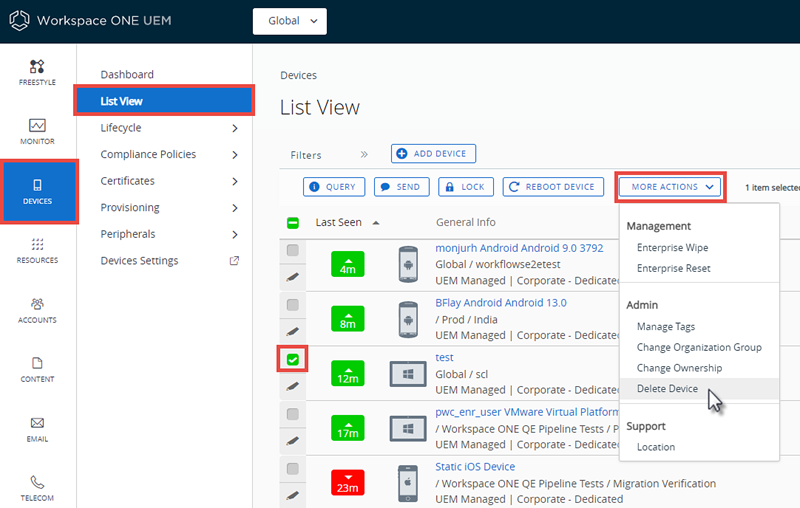
- Accédez à Terminaux > Affichage en liste et sélectionnez le terminal que vous souhaitez supprimer en cochant la case située à gauche de la liste des terminaux.
- Certains terminaux ne peuvent pas être supprimés de l'affichage en liste. Si vous souhaitez supprimer de tels terminaux, accédez à Terminaux > Affichage en liste et sélectionnez plutôt le Nom convivial du terminal dans la colonne Informations générales. Cette action affiche la Vue Détails. Le Nom convivial est l'étiquette que vous attribuez à un terminal pour vous aider à le différencier des terminaux de la même marque et du même modèle.
- Localisez le bouton Plus d'actions et sélectionnez-le.
- Sélectionnez Supprimer le terminal, puis OK dans l'invite de confirmation.
Résultat : l'entrée de l'affichage en liste des terminaux relative au terminal supprimé comprend l'indicateur « Suppression ».
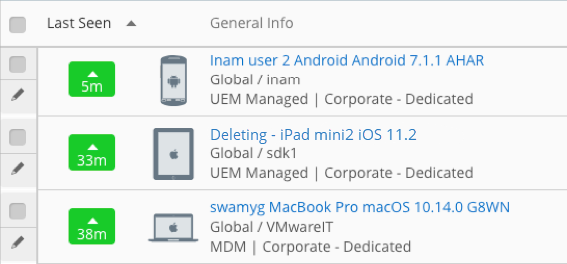
Protection contre la suppression et la réinitialisation des terminaux
Lorsque vous sélectionnez plusieurs terminaux à supprimer, vous pouvez déclencher la fonctionnalité de protection contre l'effacement. Lorsqu'elle est déclenchée, la fonctionnalité de protection contre l'effacement met temporairement en attente tous les terminaux restants à effacer. En tant qu'administrateur, vous devez déverrouiller la protection contre l'effacement et autoriser l'effacement des terminaux restants en attente de suppression. Une fois cela fait, les données d'entreprise sont automatiquement effacées des terminaux restants, et ces derniers sont supprimés.
Par exemple, si vous sélectionnez 25 terminaux à supprimer et que la protection contre l'effacement est déclenchée après 10 suppressions, les données d'entreprise sont effacées des 15 terminaux restants et ces derniers sont supprimés d'UEM après le déverrouillage de la protection contre l'effacement et l’approbation des effacements dans le journal d’effacement.
Pour plus d'informations, consultez la sectionProtection contre l'effacement.