Profils du terminal
Les profils des terminaux constituent votre principal moyen de gestion des terminaux dans Workspace ONE UEM. Ils représentent des paramètres facilitant l'application des procédures de l'entreprise, lorsqu'ils sont combinés à des politiques de conformité.
Créez des profils pour tous les types de plateforme et configurez une section de configuration qui correspond aux paramètres individuels que vous configurez pour chacun d'entre eux.
Le processus de création d'un profil consiste à d'abord définir les paramètres généraux, puis ceux de la section de configuration.
- Ces paramètres généraux déterminent la façon dont le profil est déployé et les utilisateurs qui le reçoivent.
- La section de configuration du profil correspond à la restriction elle-même et aux autres paramètres comme ils s'appliquent au terminal lorsque le profil est installé.
Affichage en liste des profils
Après avoir créé et attribué les profils dans Workspace ONE UEM, vous devez pouvoir gérer ces paramètres un par un et à distance depuis une source unique. La page Ressources > Profils et lignes de base > Profils propose un emplacement centralisé permettant d'organiser et de cibler les profils.
Vous pouvez créer des listes sur mesure de profils de terminaux selon les critères spécifiés en utilisant les filtres, la mise en page et le tri de la colonne. Vous pouvez aussi exporter ces listes sous un fichier CSV pour les afficher avec Excel, et voir le statut du profil du terminal.
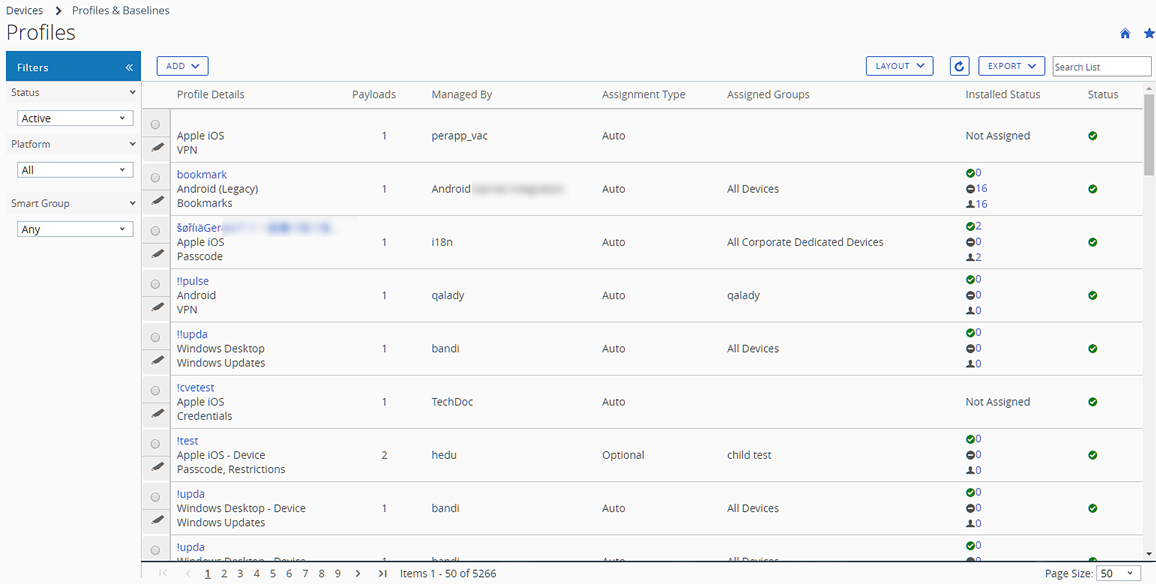
Pop-up de pointage des profils de terminaux
Chaque profil de terminal de la colonne Détails du profil présente une icône d'info-bulle en haut à droite. Lorsque vous appuyez sur cette icône (terminal mobile tactile) ou passez le curseur de la souris dessus (PC ou Mac), un pop-up de pointage s'affiche.
Ce pop-up contient des informations de profil : Nom de profil, Plateforme et Type de la section de configuration incluse.

Une info-bulle semblable est également présente dans la colonne Groupes attribués de l'affichage en liste des profils, avec des pop-ups de pointage affichant les Smart Groups attribués et le type de déploiement.
Affichage en lecture seule des profils de terminaux
Les profils des terminaux créés dans et gérés par un groupe organisationnel sont en lecture seule lorsqu'un administrateur connecté avec un niveau de privilèges inférieur y accède. La fenêtre du profil indique cet état de lecture seule en ajoutant un commentaire spécial : « Ce profil est géré par un groupe organisationnel d'un niveau supérieur et ne peut pas être modifié. »
Cette limite de lecture seule s'applique également aux attributions de Smart Groups. Lorsqu'un profil est créé au niveau d'un groupe organisationnel parent et attribué à un Smart Group, un administrateur d'un sous-groupe organisationnel peut le consulter, mais ne peut pas le modifier.
Ce comportement assure le maintien d'une sécurité basée sur la hiérarchie et facilite la communication entre administrateurs.
Options de l'affichage en liste
| Paramètre | Description |
|---|---|
| Filtres | Affichez seulement les profils souhaités en utilisant les filtres suivants. |
| * Statut – Filtrez les terminaux pour afficher les appareils actifs, inactifs et tous les terminaux. |
|
| * Plateforme – Filtrez les terminaux selon les 13 types de plateformes ou toutes les plateformes. |
|
| * Smart Group – Filtrez les terminaux en sélectionnant un Smart Group depuis le menu déroulant. | |
| Mise en page | Elle vous permet de personnaliser l'agencement des colonnes. |
| * Résumé – Affichez les paramètres et les colonnes par défaut dans la Vue en liste. |
|
| * Personnalisé – Sélectionnez uniquement les colonnes de l'affichage en liste que vous voulez voir. Vous pouvez aussi appliquer les colonnes sélectionnées à tous les administrateurs au niveau du groupe organisationnel actuel ou en dessous de celui-ci. | |
Exporter  |
Enregistrez un fichier CSV (valeurs séparées par des virgules) de l'intégralité de l'Affichage en liste qui peut ensuite être ouvert et analysé avec MS Excel. Si un filtre est appliqué à l'affichage en liste, la liste exportée sera également filtrée. |
| Tri de la colonne | Sélectionnez l'en-tête de colonne pour changer le tri de la liste. |
| Détails du profil | Dans les affichages Résumé et Personnalisé, la colonne Détails du profil affiche le nom, la plateforme et les types de charges utiles. |
| Sections de configuration | Affiche le nombre de charges utiles spécifiées dans le profil de terminal. |
| Statut d'installation | Cette colonne affiche le statut de l'installation d'un profil grâce à trois indicateurs comportant chacun un lien hypertexte numérique. En cliquant sur ce lien, la page Afficher les terminaux s'affiche ; il s'agit d'une liste des terminaux concernés dans la catégorie sélectionnée. |
* Installation en attente ( ) – Cet indicateur affiche le nombre de terminaux qui sont planifiés pour que le profil soit installé. ) – Cet indicateur affiche le nombre de terminaux qui sont planifiés pour que le profil soit installé. |
|
* Installé(e)s ( ) – Cet indicateur affiche le nombre de terminaux auxquels le profil a été attribué et sur lesquels il a été installé. ) – Cet indicateur affiche le nombre de terminaux auxquels le profil a été attribué et sur lesquels il a été installé. |
|
* Non installé(e)s ( ) – Cet indicateur affiche le nombre de terminaux auxquels le profil a été attribué, mais sur lesquels il n'a pas été installé. ) – Cet indicateur affiche le nombre de terminaux auxquels le profil a été attribué, mais sur lesquels il n'a pas été installé. |
|
* Attribué(e)s ( ) – Cet indicateur affiche le nombre total de profils attribués, qu'ils soient installés ou non. ) – Cet indicateur affiche le nombre total de profils attribués, qu'ils soient installés ou non. |
|
* Suppression en attente ( ) – Cet indicateur affiche le nombre total de profils planifiés pour la suppression. ) – Cet indicateur affiche le nombre total de profils planifiés pour la suppression. |
|
* Supprimé(s) ( ) – Cet indicateur affiche le nombre total de profils supprimés. ) – Cet indicateur affiche le nombre total de profils supprimés. |
|
* Obsolète(s) ( ) – Cet indicateur s'affiche lorsqu'une version mise à jour du profil installé est disponible. ) – Cet indicateur s'affiche lorsqu'une version mise à jour du profil installé est disponible. |
|
* Informations en attente ( ) Cet indicateur s'affiche lorsque le profil est « en attente ». Voici des exemples typiques de cet état : les profils qui nécessitent des informations de serveurs tiers (tels que les profils VPN impliquant Websense et zScaler, ainsi que les profils de certificat nécessitant des données d'autorité de certification) restent dans un état en attente jusqu'à ce que le contact avec ces serveurs soit effectué et les informations requises soient obtenues. ) Cet indicateur s'affiche lorsque le profil est « en attente ». Voici des exemples typiques de cet état : les profils qui nécessitent des informations de serveurs tiers (tels que les profils VPN impliquant Websense et zScaler, ainsi que les profils de certificat nécessitant des données d'autorité de certification) restent dans un état en attente jusqu'à ce que le contact avec ces serveurs soit effectué et les informations requises soient obtenues. |
|
| * Non attribué – Cet indicateur de texte s'affiche uniquement lorsque le profil a été défini et enregistré, mais pas encore attribué aux terminaux. | |
| * Non applicable – Cet indicateur texte s'affiche uniquement lorsque le profil est défini, enregistré et attribué, mais qu'il existe des détails dans sa configuration qui le rendent inapplicable aux terminaux auxquels il est attribué. | |
| * Échec de l'installation – Cet indicateur texte s'affiche uniquement lorsque le profil est défini, enregistré et attribué, mais qu'il existe une erreur qui l'empêche de s'installer correctement. | |
| Case d'option et icône Modifier | L'affichage en liste comprend un bouton radio de sélection et une icône Modifier à gauche de chaque profil. Cliquez sur l'icône Modifier ( |
| * Terminaux – Affichez les terminaux disponibles pour ce profil et si le profil est installé sur ceux-ci ; si ce n'est pas le cas, vous pouvez également en afficher la raison. Surveillez les terminaux qui sont dans votre flotte et envoyez-leur manuellement des profils, si nécessaire. | |
| * </> XML – Affichez le code XML que Workspace ONE UEM génère après la création du profil. Affichez et enregistrez le code XML pour le réutiliser ou le modifier en dehors de la console. | |
| * Plus d'actions | |
| Copier – Copiez un profil existant et modifiez la configuration de la copie pour démarrer rapidement avec les profils de terminaux. | |
| Activer/Désactiver – Rendez le profil de terminaux actif ou inactif. | |
| Supprimer – Maintenez votre tableau de profils en supprimant les profils inutiles. |
Confirmer l'installation du profil du terminal
Dans les situations peu fréquentes où les profils ne s'installent pas sur les terminaux ciblés, l'écran Afficher les terminaux vous permet d'en afficher les raisons.
État de l'installation du profil
- Accédez à Ressources > Profils et lignes de base > Profils et observez la liste qui s'affiche.
-
Vérifiez la colonne État de l'installation et sélectionnez les liens numériques affichés à droite des icônes d'indicateur pour ouvrir l'écran Afficher les terminaux. Pour plus d'informations sur les icônes d'indicateur, reportez-vous aux définitions des états d'installation dans Affichage en liste des profils.

Résultat : L’écran Afficher les terminaux -
s'affiche. -
(Facultatif) Générez un fichier .csv (fichier de valeurs séparées par des virgules) de la page Afficher les terminaux complète, en cliquant sur l'icône Exporter (
 ). Excel peut être utilisé pour lire et analyser le fichier CSV.
). Excel peut être utilisé pour lire et analyser le fichier CSV. - (Facultatif) Personnalisez les colonnes de la page Afficher les terminaux que vous voulez voir, en cliquant sur l'icône Colonnes disponibles (
 ).
).
Afficher la colonne Statut de la commande pour les terminaux iOS
Les terminaux iOS disposent d'une colonne Statut de la commande sur l'écran Afficher les terminaux. Elle inclut les statuts d'installation utiles pour le terminal iOS sélectionné. Les statuts suivants s'affichent dans la colonne Statut de la commande.
- Erreur – S'affiche en tant que lien qui affiche le code d'erreur applicable au terminal.
- En attente – S'affiche lorsque le terminal est inclus dans un processus global de certificat en cours.
- Non applicable – S'affiche lorsque l'attribution du profil n'a pas d'impact sur le terminal, mais qui fait néanmoins partie du Smart Group ou du déploiement. Par exemple, lorsque le type de profil n'est pas géré.
- Plus tard – S'affiche lorsque le terminal est verrouillé ou qu'il est occupé d'une autre manière.
- En file d'attente – S'affiche lorsque l'installation est en file d'attente et qu'elle est programmée.
- Réussite – S'affiche lorsque le profil a été installé avec succès.