État de l'enrôlement
Vous pouvez évaluer l'état d'enrôlement par terminal dans Workspace ONE UEM, importer et enrôler en masse des terminaux, mettre des terminaux sur liste autorisée/bloquée et révoquer/réinitialiser les jetons des terminaux en consultant le statut d'enrôlement.
Cliquez sur Terminaux > Cycle de vie > Statut d'enrôlement pour afficher une liste complète de tous les terminaux par statut d'enrôlement au niveau du groupe organisationnel sélectionné.
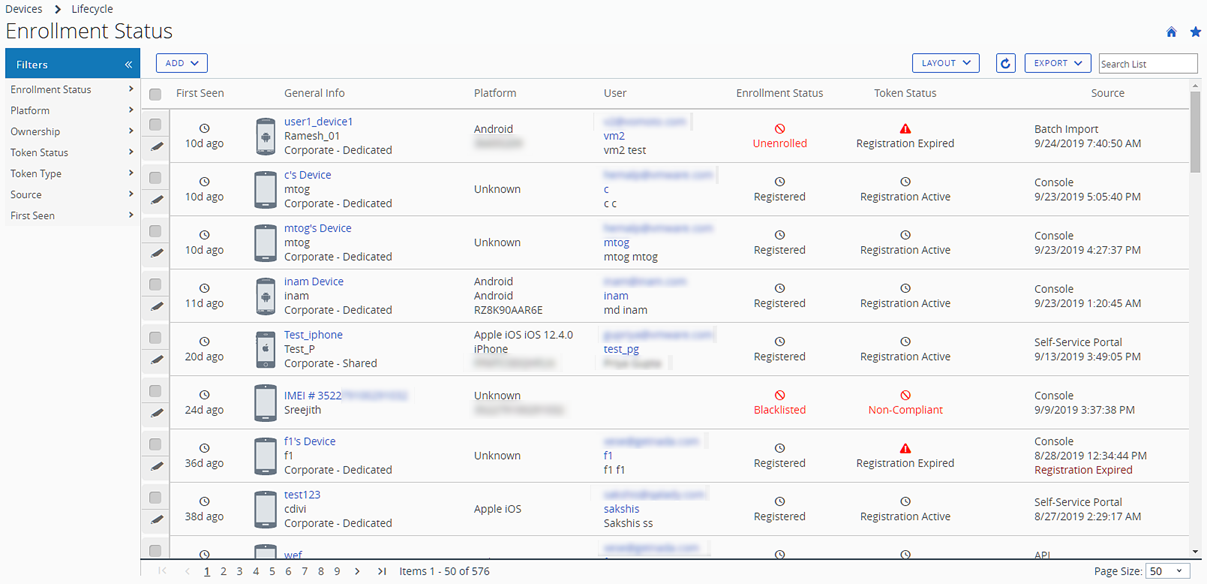
Triez par colonne et configurez les filtres d'informations pour vérifier les activités du terminal selon des informations précises. Par exemple, triez la colonne Statut du jeton pour n'afficher que les terminaux dont l'inscription n'est pas applicable et agir uniquement sur ces terminaux spécifiques. Effectuez une recherche parmi les terminaux par nom convivial ou nom d'utilisateur pour isoler un terminal ou un utilisateur.
| Paramètre | Description |
|---|---|
| Filtres | Vous pouvez exclure des catégories de terminaux complètes à l'aide de filtres afin de ne voir que les terminaux qui vous intéressent. |
| * État de l'enrôlement | |
| * Plate-forme | |
| * Type de propriété | |
| * État du jeton | |
| * Type de jeton | |
| * Source | |
| * Première connexion | |
| Bouton Ajouter | * Enregistrer un terminal – Vous pouvez enregistrer ou ajouter un seul terminal à enrôler. |
| * Mettre les terminaux sur liste autorisée ou bloquée – Vous pouvez autoriser l'enrôlement de terminaux identifiés ou mis sur liste autorisée seulement. Sinon, vous pouvez empêcher l'enrôlement de terminaux en les mettant sur liste bloquée. | |
| * Importation par lot – Importez plusieurs terminaux ou plusieurs utilisateurs avec l'écran Importation par lots. | |
| Renvoyer le message | Renvoyez simplement le message original à l'utilisateur, avec l'URL du portail en libre-service, l'ID de groupe et les identifiants de connexion. |
| Plus d'actions | |
| Modifier le groupe organisationnel | Déplacez le terminal sélectionné vers le groupe organisationnel de votre choix. |
| Modifier le type de propriété | Modifiez le type de propriété du terminal sélectionné. |
| Supprimer | Supprimez définitivement les informations des terminaux sélectionnés. Cette action oblige l'utilisateur à se réinscrire pour s'enrôler. Le cas échéant, vous devez d'abord annuler le jeton avant la suppression de l'inscription d'un terminal. |
| Réinitialiser le jeton | Réinitialisez le statut du jeton s'il a été annulé ou s'il a expiré. |
| Annuler le jeton | Forcez l'expiration du statut du jeton d'inscription des terminaux sélectionnés, en bloquant l'accès pour les utilisateurs ou terminaux non désirés. Pour les actions Réinitialiser le jeton et Révoquer le jeton, vous pouvez choisir de désactiver le paramètre Notifier les utilisateurs qui empêche l'envoi de la notification par e-mail par défaut. |
| Sélection de plusieurs terminaux | Effectuez des actions sur un ou plusieurs terminaux en le/les cochant et en utilisant les boutons d'action. Après avoir appliqué un filtre pour afficher un ensemble spécifique de terminaux, vous pouvez effectuer des actions en masse sur de nombreux terminaux sélectionnés. Effectuez cette opération en sélectionnant les terminaux, puis en choisissant une action des boutons Renvoyer le message et Plus d'actions. Vous pouvez cocher les différentes cases. Vous pouvez également sélectionner l'ensemble des terminaux filtrés en cochant la case principale située au-dessus de la colonne. Lorsque vous sélectionnez une action pour un ou plusieurs terminaux, un écran de confirmation apparaît vous permettant d'enregistrer ou d'annuler l'action. |
| Bouton Affichage | Affichez la liste complète des colonnes visibles ou affichez ou masquez les colonnes selon vos préférences en sélectionnant l'option Personnalisée. Vous pouvez aussi appliquer vos colonnes personnalisées à tous les administrateurs au niveau du groupe organisationnel actuel ou en dessous de celui-ci. Vous pouvez revenir aux paramètres du bouton Mise en page à tout moment pour modifier vos préférences d'affichage de la colonne. |
| Bouton Exporter | Vous pouvez télécharger des rapports au format CSV par défaut (valeurs séparées par des virgules) de la vue en liste État de l'enrôlement. |
Depuis l'affichage des détails, vous pouvez renvoyer le message d'enrôlement en cliquant sur bouton Renvoyer le message. Vous pouvez également modifier les informations d'inscription d'un terminal en cliquant sur le bouton Modifier l'inscription et en remplissant la section Informations avancées sur le terminal.
L'affichage des détails présente une série d'onglets, chacun contenant des informations d'enrôlement relatives au terminal.
- Résumé – Affichez la date d'inscription, le temps écoulé depuis la dernière connexion du terminal et des informations basiques sur le terminal et l'utilisateur.
- Utilisateur – Affichez les détails de l'utilisateur.
- Message – Affichez le type de message et l'adresse e-mail, le cas échéant.
- Attributs personnalisés – Affichez les attributs personnalisés associés au terminal.
- Étiquettes – Affichez les étiquettes associées au terminal.
- Enrôlement hors ligne – Si cette option est disponible, elle vous permet d'enrôler votre terminal hors ligne. Cette fonctionnalité est utile lorsque vous souhaitez utiliser le terminal hors ligne (par exemple, lors de vos déplacements).
Rubrique parente : Enrôlement du terminal