Collecter des données avec des Capteurs pour les terminaux Windows Desktop
Les terminaux Windows Desktop contiennent de nombreux attributs tels que le matériel, le système d'exploitation, les certificats, les correctifs, les applications et bien plus encore. Avec les Capteurs, vous pouvez collecter des données pour ces attributs à l'aide de Workspace ONE UEM Console. Affichez les données dans Workspace ONE Intelligence et dans Workspace ONE UEM.
Fonctionnalité Freestyle
Capteurs est une fonctionnalité Freestyle disponible pour les environnements SaaS. Pour plus d'informations sur Freestyle, accédez à Freestyle Orchestrator.
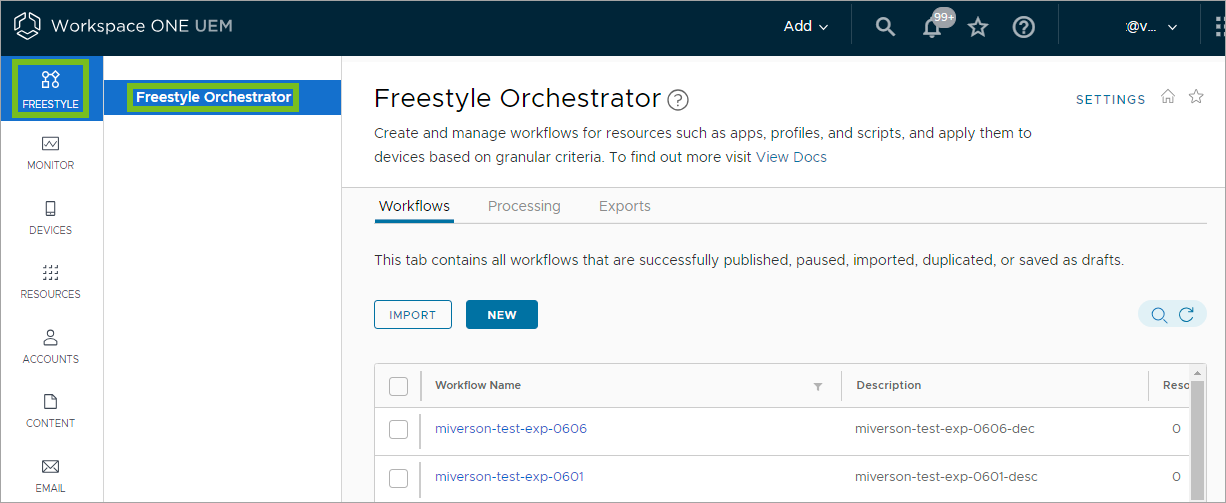
Description des Capteurs
Un très grand nombre d'attributs sont associés aux terminaux. Ce nombre augmente lorsque vous effectuez le suivi de différentes applications, versions du système d'exploitation, correctifs et autres variables en constante évolution. Il peut être difficile d'effectuer le suivi de tous ces attributs.
Workspace ONE UEM effectue le suivi d'un nombre limité d'attributs de terminaux par défaut. Toutefois, avec des Capteurs, vous pouvez effectuer le suivi d'attributs de terminaux spécifiques. Par exemple, vous pouvez créer un capteur qui effectue le suivi des détails de pilote pour un pilote de souris, les informations de garantie du système d'exploitation et la valeur de registre de vos applications internes. Les Capteurs vous permettent d'effectuer le suivi de divers attributs sur vos terminaux. Recherchez des Capteurs dans la page de navigation principale de Workspace ONE UEM Console sous Ressources. 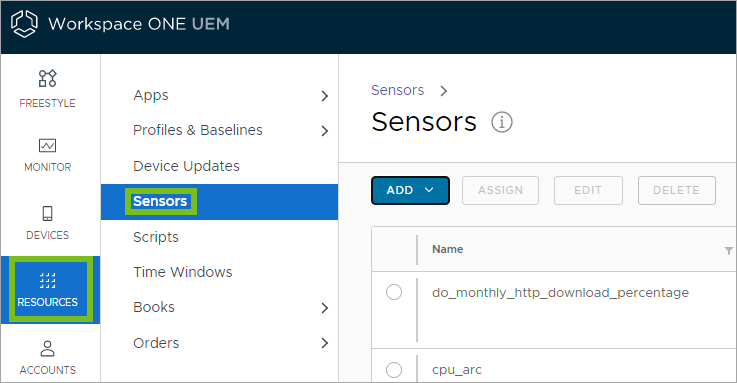
Pour utiliser les données de capteurs depuis Workspace ONE UEM, vous pouvez utiliser Workspace ONE Intelligence. Workspace ONE Intelligence dispose de tableaux de bord et de rapports dans lesquels vous pouvez afficher et analyser vos données de capteurs. Le transfert de données entre les deux systèmes s'effectue via le protocole HTTP sécurisé à l'aide de SSL sur le port 443.
Important : Les Capteurs ne sont pas autorisés à être attribués à des terminaux personnels pour des raisons de confidentialité.
Options Workspace ONE UEM
Déclencheurs de capteurs
Lors de la configuration des capteurs, vous pouvez contrôler le moment où le terminal signale les données du capteur à Workspace ONE UEM console avec des déclencheurs. Vous pouvez planifier ces déclencheurs en fonction de la planification de l'échantillon de Windows ou d'événements spécifiques du terminal, tels que la connexion et la déconnexion.
Ajout de scripts PowerShell
Le script PowerShell que vous créez détermine la valeur de chaque capteur.
Détails du terminal > Capteurs
Vous pouvez afficher les données d'un terminal dans l'onglet Capteurs de la page Détails du terminal.
Le paramètre de configuration État du terminal doit être activé dans votre centre de données pour que Workspace ONE UEM puisse afficher les données des Capteurs des terminaux dans l'onglet Capteurs. Workspace ONE UEM active cette configuration pour les clients SaaS.
Remarque : Workspace ONE UEM travaille sur une solution pour les environnements sur site, mais tant que cette solution n'est pas créée, l'onglet Capteurs n'est pas disponible sur la page Détails du terminal pour les déploiements sur site.
Options Workspace ONE Intelligence
Rapports et tableaux de bord pour analyser les données
Si vous utilisez le service Workspace ONE Intelligence, vous pouvez exécuter un rapport ou créer un tableau de bord pour afficher les données de vos Capteurs et interagir avec ces dernières. Lorsque vous exécutez des rapports, utilisez la catégorie Workspace ONE UEM, Capteurs du terminal. Vous pouvez rechercher vos capteurs et les sélectionner pour des requêtes dans les rapports et les tableaux de bord.
RBAC pour contrôler l'accès aux données
Pour contrôler qui a accès aux capteurs, utilisez la fonctionnalité de contrôle d'accès basé sur les rôles (RBAC, Roles Based Access Control) dans Workspace ONE Intelligence. RBAC attribue des autorisations à des administrateurs. Utilisez-les pour empêcher ou autoriser des utilisateurs spécifiques de Workspace ONE Intelligence à accéder aux données des capteurs.
Chiffrement
Toutes les données inactives sont chiffrées dans Workspace ONE Intelligence. Pour plus d'informations, consultez le contenu dans VMware Cloud Trust Center. Ce site fournit des rapports détaillés sur les certificats de conformité, sur CAIQ, SOC2 et SOC3, et donne d'autres meilleures pratiques en matière de sécurité.
Utiliser Write-Ouput et Not Write-Host dans les scripts
La chaîne Write-Host d'un script écrit directement sur l'écran et ne signale pas la sortie du capteur à Workspace ONE Intelligence. Cependant, la chaîne Write-Output écrit dans le pipeline, utilisez-la plutôt que Write-Host. Mettez à jour les scripts applicables vers Write-Output ou echo (echo est un alias pour Write-Output.)
Pour plus d'informations, accédez aux rubriques dans Microsoft | Docs pour Write-Host et Write-Output.
Exemple de script non opérationnel
- Fuseau horaire du retour
- Type de retour : Chaîne
$os=Get-TimeZone
write-host $os
- Write-Host n'est pas la sortie du script, il n'y a donc aucune sortie du script.
- Write-Host écrit directement dans l'« écran » et non dans le pipeline.
Exemple de script opérationnel
- Fuseau horaire du retour
- Type de retour : Chaîne
$os=Get-TimeZone
write-output $os
Documentation de Workspace ONE Intelligence
Pour plus d'informations sur le travail dans Workspace ONE Intelligence, accédez à Produits VMware Workspace ONE Intelligence.
Terminaux Windows Desktop et données des capteurs
Les données des capteurs ne sont pas stockées localement sur les terminaux Windows. Un capteur exécute un code PowerShell qui évalue un attribut sur un système et transmet ces données à Workspace ONE Intelligence. Après l'évaluation et la transmission, le processus PowerShell s'arrête.
Exemples de scripts PowerShell pour les Capteurs
Lorsque vous créez des Capteurs pour les terminaux Windows, vous devez charger un script PowerShell ou entrer les commandes PowerShell dans la zone de texte proposée lors de la configuration dans Workspace ONE UEM Console. Ces commandes renvoient les valeurs des attributs du capteur.
Les exemples suivants contiennent les paramètres et le code requis. Vous pouvez également consulter le site https://code.vmware.com/samples ?id=4930 pour voir d'autres exemples de Capteurs.
Remarque : Tout capteur qui renvoie une valeur de type de données date-heure utilise le format ISO.
Vérifier le niveau de batterie restant
- Type de valeur : Entier
-
Contexte d'exécution : Utilisateur
$battery_remain=(Get-WmiObject win32_battery).estimatedChargeRemaining | Measure-Object -Average | Select-Object -ExpandProperty Averageecho $battery_remain
Obtention du numéro de série
- Type de valeur : Chaîne
-
Contexte d'exécution : Utilisateur
$os=Get-WmiObject Win32_bios -ComputerName $env:computername -ea silentlycontinue echo $os.SerialNumber
Obtention de la date système
- Type de valeur : DateTime
-
Contexte d'exécution : Utilisateur
$date_current = get-Date -format s -DisplayHint Date echo $date_current
Vérification de l'activation du TPM
- Type de valeur : Booléen(ne)
-
Contexte d'exécution : Administrateur
$obj = get-tpm echo $obj.TpmReady
Vérification du verrouillage du TPM
- Type de valeur : Booléen(ne)
-
Contexte d'exécution : Administrateur
$obj = get-tpm echo $obj.LockedOut
Obtention de l'heure de correction du TPM verrouillé
- Type de valeur : Chaîne
-
Contexte d'exécution : Administrateur
$tpm=get-tpm echo $tpm.LockoutHealTime
Vérification de la présence du SMBIOS
- Type de valeur : Booléen(ne)
-
Contexte d'exécution : Utilisateur
$os = Get-WmiObject Win32_bios -ComputerName $env:computername -ea silentlycontinue echo $os.SMBIOSPresent
Vérification de la version BIOS de SMBIOS
- Type de valeur : Booléen(ne)
-
Contexte d'exécution : Utilisateur
$os = Get-WmiObject Win32_bios -ComputerName $env:computername -ea silentlycontinue echo $os.SMBIOSBIOSVersion
Affichage de la version du BIOS
- Type de valeur : Chaîne
-
Contexte d'exécution : Utilisateur
$os = Get-WmiObject Win32_bios -ComputerName $env:computername -ea silentlycontinue echo $os.Version
Affichage de l'état du BIOS
- Type de valeur : Chaîne
-
Contexte d'exécution : Utilisateur
$os = Get-WmiObject Win32_bios -ComputerName $env:computername -ea silentlycontinue echo $os.Status
Affichage de l'utilisation moyenne du CPU (%)
- Type de valeur : Nombre entier
-
Contexte d'exécution : Utilisateur
$cpu_usage= Get-WmiObject win32_processor | Select-Object -ExpandProperty LoadPercentage echo $cpu_usage
Affichage de l'utilisation moyenne de la mémoire
- Type de valeur : Nombre entier
-
Contexte d'exécution : Utilisateur
$os = Get-WmiObject win32_OperatingSystem $used_memory = $os.totalvisiblememorysize - $os.freephysicalmemory echo $used_memory
Affichage de l'utilisation moyenne de la mémoire virtuelle
- Type de valeur : Nombre entier
-
Contexte d'exécution : Utilisateur
$os = Get-WmiObject win32_OperatingSystem $used_memory = $os.totalvirtualmemorysize - $os.freevirtualmemory echo $used_memory
Affichage de l'utilisation moyenne du réseau
- Type de valeur : Nombre entier
-
Contexte d'exécution : Utilisateur
$Total_bytes=Get-WmiObject -class Win32_PerfFormattedData_Tcpip_NetworkInterface |Measure-Object -property BytesTotalPersec -Average |Select-Object -ExpandProperty Average echo ([System.Math]::Round($Total_bytes))
Affichage de l'utilisation moyenne de la mémoire pour un processus
- Type de valeur : Chaîne
-
Contexte d'exécution : Utilisateur
$PM = get-process chrome |Measure-object -property PM -Average|Select-Object -ExpandProperty Average $NPM = get-process chrome |Measure-object -property NPM -Average|Select-Object -ExpandProperty Average echo [System.Math]::Round(($PM+$NPM)/1KB)
Vérification de l'exécution ou de la non-exécution d'un processus
- Type de valeur : Booléen(ne)
-
Contexte d'exécution : Utilisateur
$chrome = Get-Process chrome -ea SilentlyContinue if($chrome){ echo $true } else{ echo $false }
Vérification de l'activation du démarrage sécurisé
- Type de valeur : Booléen(ne)
-
Contexte d'exécution : Administrateur
try { $bios=Confirm-SecureBootUEFI } catch { $false } echo $bios
Interface réseau active
- Type de valeur : Chaîne
-
Contexte d'exécution : Utilisateur
$properties = @(‘Name’,’InterfaceDescription’) $physical_adapter = get-netadapter -physical | where status -eq "up" |select-object -Property $properties echo $physical_adapter
Vérification de la version de PowerShell
- Type de valeur : Chaîne
-
Contexte d'exécution : Utilisateur
$x = $PSVersionTable.PSVersion echo "$($x.Major).$($x.Minor).$($x.Build).$($x.Revision)"
Vérification de la capacité maximale de la batterie
- Type de valeur : Nombre entier
-
Contexte d'exécution : Utilisateur
$max_capacity = (Get-WmiObject -Class "BatteryFullChargedCapacity" -Namespace "ROOT\WMI").FullChargedCapacity | Measure-Object -Sum | Select-Object -ExpandProperty Sum echo $max_capacity
Vérification de l'état de charge de la batterie
- Type de valeur : Chaîne
-
Contexte d'exécution : Utilisateur
$charge_status = (Get-CimInstance win32_battery).batterystatus $charging = @(2,6,7,8,9) if($charging -contains $charge_status[0] -or $charging -contains $charge_status[1] ) { echo "Charging" }else{ echo "Not Charging" }
Profil de gestion de l'alimentation actif
- Type de valeur : Chaîne
-
Contexte d'exécution : Administrateur
$plan = Get-WmiObject -Class win32_powerplan -Namespace root\cimv2\power -Filter "isActive='true'" echo $plan
Vérification de la présence d'un réseau sans fil
- Type de valeur : Booléen(ne)
-
Contexte d'exécution : Utilisateur
$wireless = Get-WmiObject -class Win32_NetworkAdapter -filter "netconnectionid like 'Wi-Fi%'" if($wireless){echo $true} else {echo $false}
Obtention de la version Java
- Type de valeur : Chaîne
-
Contexte d'exécution : Utilisateur
$java_ver = cmd.exe /c "java -version" '2>&1' echo $java_ver
Créer un capteur pour les terminaux Windows Desktop
Créez des Capteurs dans Workspace ONE UEM Console pour effectuer le suivi d'attributs spécifiques des terminaux, tels que la batterie restante, la version du système d'exploitation ou l'utilisation moyenne du CPU. Chaque capteur inclut un script de code pour collecter les données souhaitées. Vous pouvez télécharger ces scripts ou les entrer directement dans la console.
Les Capteurs utilisent des scripts PowerShell pour collecter des valeurs d'attributs. Vous devez créer ces scripts vous-même avant de créer un capteur ou pendant la configuration dans la fenêtre de script.
Chaque script contient un seul capteur. Si un script renvoie plusieurs valeurs, Workspace ONE Intelligence et Workspace ONE UEM lisent uniquement la première valeur de la réponse du script. Si un script renvoie une valeur null, Workspace ONE Intelligence et Workspace ONE UEM ne signalent pas le capteur.
Conditions prérequises
Si vous souhaitez afficher des Capteurs pour plusieurs terminaux et interagir avec les données dans des rapports et des tableaux de bord, vous devez activer Workspace ONE Intelligence. Si vous souhaitez afficher les données des Capteurs d'un seul terminal, vous n'avez pas besoin de Workspace ONE Intelligence. Accédez à la page Détails du terminal et sélectionnez l'onglet Capteurs pour afficher les données.
Procédure
- Accédez à Ressources > Capteurs > Ajouter.
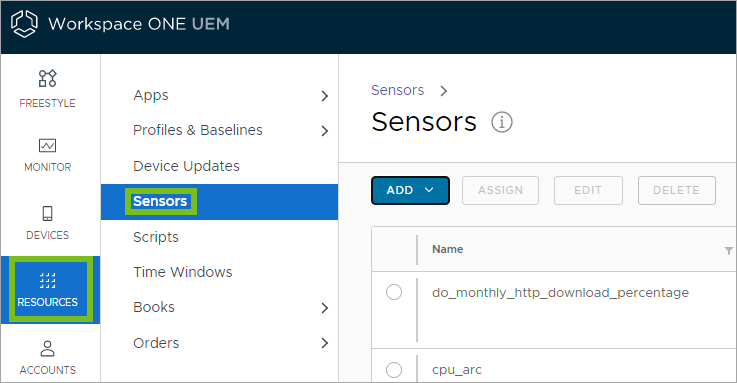
- Sélectionnez Windows.
- Configurez les paramètres du capteur dans l'onglet Général.
- Nom : entrez le nom du capteur. Le nom doit commencer par une lettre minuscule suivie de caractères alphanumériques et de traits de soulignement. Le nom doit comporter entre 2 et 64 caractères. N'utilisez pas d'espaces dans cet élément de menu.
- Description : entrez la description du capteur.
- Sélectionnez Suivant.
- Configurez les paramètres du capteur dans l'onglet Détails.
- Langage : Workspace ONE UEM prend en charge PowerShell.
- Contexte d'exécution : ce paramètre contrôle si le script du capteur s'exécute dans un contexte utilisateur ou système.
- Architecture d'exécution : ce paramètre contrôle si le script du capteur s'exécute sur un terminal basé sur l'architecture. Vous pouvez limiter l'exécution du script sur les terminaux 32 bits ou 64 bits uniquement ou exécuter le script en fonction de l'architecture du terminal. Vous pouvez également forcer le script à s'exécuter en 32 bits, quel que soit le terminal.
- Type de données de réponse : sélectionnez le type de réponse au script du capteur. Vous pouvez choisir entre :
- Chaîne
- Nombre entier
- Booléen(ne)
- Date Heure
- Commande de script : téléchargez un script pour le capteur ou écrivez-en un dans la zone de texte fournie.
- Sélectionnez Enregistrer pour attribuer vos Capteurs ultérieurement ou sélectionnez Enregistrer et attribuer pour attribuer les Capteurs à des terminaux dans des groupes.
- Pour poursuivre l'attribution, sélectionnez Ajouter une attribution.
- Dans l'onglet Définition, entrez le Nom de l'attribution et utilisez l'élément de menu Sélectionner un Smart Group pour sélectionner le groupe de terminaux dont vous souhaitez collecter les données des Capteurs.
- Dans l'onglet Déploiement, sélectionnez le déclencheur pour que le capteur signale l'attribut du terminal. Vous pouvez sélectionner plusieurs valeurs.
Étapes suivantes
Après la création d'un capteur, utilisez la page Détails du terminal dans Workspace ONE UEM pour afficher les données de terminaux individuels ou accédez à Workspace ONE Intelligence pour utiliser des rapports et des tableaux de bord afin d'interagir avec les données de plusieurs terminaux.