Gestion de terminaux Windows Desktop
Une fois vos terminaux enrôlés et configurés, gérez-les depuis Workspace ONE™ UEM Console. Les outils et fonctionnalités vous permettent de garder un œil sur vos terminaux et exécuter des commandes administratives à distance.
Vous pouvez gérer tous vos terminaux dans Workspace ONE UEM Console. Le tableau de bord offre des possibilités de recherche et de personnalisation pour filtrer et trouver des terminaux spécifiques. Cette fonctionnalité facilite la réalisation de fonctions administratives sur un ensemble défini de terminaux. L'affichage en liste des terminaux répertorie tous les terminaux enrôlés dans votre environnement Workspace ONE UEM, ainsi que leur statut. La page Détails du terminal fournit des informations spécifiques au terminal tels que les profils, les applications, la version Workspace ONE Intelligent Hub et toute version de service OEM applicable actuellement installé sur le terminal. Vous pouvez également effectuer des actions à distance sur le terminal qui sont propres à la plateforme, à partir de la page Détails du terminal.
Tableau de bord des terminaux
Durant le processus d'enrôlement, vous pouvez gérer les terminaux depuis le Tableau de bord des terminaux dans Workspace ONE UEM.

Le tableau de bord des terminaux fournit une vue détaillée de votre flotte complète de terminaux mobiles et vous permet d'agir rapidement sur chaque terminal.
Affichez des représentations graphiques d'informations pertinentes sur les terminaux de votre flotte, telles que le type de propriété, les statistiques de conformité et la répartition par plateforme et OS. Vous pouvez accéder rapidement à chaque ensemble de terminaux dans les catégories présentées en cliquant sur l'une des vues de données disponibles dans le tableau de bord des terminaux.
À partir de cet affichage en liste, vous pouvez effectuer des actions administratives : envoyer un message, verrouiller ou supprimer des terminaux et modifier les groupes associés à un terminal.
-
Sécurité – Affichez les causes principales de problèmes de sécurité dans votre flotte de terminaux. La sélection de l'un des graphiques en anneau affiche une liste de terminaux filtrés qui sont concernés par le problème de sécurité sélectionné. Si elle est prise en charge par la plateforme, vous pouvez configurer une stratégie de conformité pour entreprendre des actions sur ces terminaux.
- Compromis –Nombre et pourcentage de terminaux compromis (craqués) dans votre déploiement.
- Sans code d'accès – Nombre et pourcentage de terminaux sans code d'accès configuré pour la sécurité.
- Non chiffré – Nombre et pourcentage de terminaux non chiffrés. Ce chiffre exclut le chiffrement de la carte SD Android. Seuls les terminaux Android sans chiffrement de disque figurent dans le graphique.
- Type de propriété – Affichez le nombre total de terminaux pour chaque catégorie de propriété. La sélection de l'un des histogrammes affiche une liste de terminaux filtrés par le type de propriété sélectionné.
- Aperçu/Répartition des derniers terminaux – Affichez le nombre et le pourcentage de terminaux qui ont récemment communiqué avec le serveur MDM Workspace ONE UEM. Par exemple, si plusieurs terminaux n'ont pas été vus pendant plus de 30 jours, sélectionnez le graphique à barres correspondant pour n'afficher que ces terminaux. Vous pouvez ensuite sélectionner tous ces terminaux filtrés et leur envoyer une commande de requête pour que les terminaux puissent s'archiver.
- Plateformes – Affichez le nombre total de terminaux pour chaque catégorie de plateforme. La sélection de l'un des graphiques affiche une liste de terminaux filtrés par la plateforme sélectionnée.
- Enrôlement – Affichez le nombre total de terminaux pour chaque catégorie d'enrôlement. La sélection de l'un des graphiques affiche une liste de terminaux filtrés par le statut d'enrôlement sélectionné.
- Répartition des systèmes d'exploitation – Affichez les terminaux de votre flotte par système d'exploitation. Il existe des diagrammes distincts pour chaque système d'exploitation pris en charge. La sélection de l'un des graphiques affiche une liste de terminaux filtrés par version d'OS sélectionnée.
Affichage en liste des terminaux
Utilisez l'affichage en liste des terminaux dans Workspace ONE UEM pour afficher une liste complète des terminaux du groupe organisationnel actuellement sélectionné.

La colonne Dernière connexion affiche un indicateur signalant le nombre de minutes écoulées depuis que le terminal s'est connecté pour la dernière fois. L'indicateur est rouge ou vert, selon la durée pendant laquelle le terminal est inactif. La valeur par défaut est de 480 minutes (8 heures), mais vous pouvez définir une valeur personnalisée en accédant à Groupes et paramètres > Tous les paramètres > Terminaux et utilisateurs > Général > Avancé et en modifiant la valeur de Délai d'expiration d'inactivité du terminal (en min).
Choisissez un nom convivial de terminal dans la colonne Informations générales à tout moment pour ouvrir la page de détails du terminal concerné. Un nom convivial est l'étiquette que vous attribuez à un terminal pour vous aider à le différencier des terminaux de la même marque et du même modèle.
Triez par colonne et configurez les filtres d'informations pour vérifier les activités selon des informations précises. Par exemple, triez la colonne Statut de conformité pour n'afficher que les terminaux actuellement non conformes et cibler uniquement ces terminaux. Effectuez une recherche parmi les terminaux par nom convivial ou nom d'utilisateur pour isoler un terminal ou un utilisateur.
Personnalisez l'aperçu de l'affichage en liste des terminaux
Affichez la liste complète des colonnes visibles dans l'affichage Liste des terminaux en sélectionnant le bouton Mise en page et en choisissant Personnalisé. Cet affichage vous permet d'afficher ou de masquer les colonnes Liste des terminaux à votre convenance.
Vous pouvez aussi appliquer vos colonnes personnalisées à tous les administrateurs au niveau du groupe organisationnel actuel ou en dessous de celui-ci. Par exemple, vous pouvez masquer le « Numéro d'actif » depuis les affichages en Liste des terminaux du groupe organisationnel actuel et de tous les sous-groupes organisationnels.
Une fois vos personnalisations terminées, cliquez sur le bouton Accepter pour enregistrer vos préférences et appliquer ce nouvel affichage de la colonne. Vous pouvez revenir aux paramètres du bouton Mise en page à tout moment pour modifier vos préférences d'affichage de la colonne.
Certaines des colonnes de mise en page personnalisées de l'affichage en liste des terminaux incluent les éléments suivants.
- Android Management
- SSID (identifiant SSID ou nom de réseau Wi-Fi)
- Adresse MAC Wi-Fi
- Adresse IP Wi-Fi
- Adresse IP publique
Exporter l'affichage en liste
Sélectionnez le bouton Exporter pour enregistrer un fichier .xlsx ou .csv (valeurs séparées par des virgules) de l'intégralité de l'Affichage en liste du terminal qui peut ensuite être ouvert et analysé dans MS Excel. Si un filtre est appliqué à l'Affichage en liste du terminal, la liste exportée sera également filtrée.
Recherche dans l'affichage en liste des terminaux
Vous pouvez rechercher un terminal pour accéder rapidement à ses informations et entreprendre une action à distance sur celui-ci.
Pour effectuer une recherche, accédez à Terminaux > Affichage en liste, cliquez sur la barre Rechercher dans la liste et saisissez le nom d'utilisateur, le nom convivial ou un autre élément d'identification du terminal. Cette action est alors lancée sur la totalité des terminaux selon vos paramètres, au niveau du groupe organisationnel actuel et de tous les sous-groupes.
Cluster de boutons d'action d'affichage en liste du terminal

Avec un ou plusieurs terminaux sélectionnés dans l'Affichage en liste des terminaux, vous pouvez effectuer des actions courantes avec le cluster de boutons d'action, notamment Interroger, Envoyer [Message], Verrouiller et d'autres actions accessibles via le bouton Plus d'actions.
La disponibilité des actions sur les terminaux varie selon la plateforme, le fabricant et le modèle du terminal, l'état d'enrôlement ainsi que la configuration spécifique de votre console Workspace ONE UEM.
Assistance à distance
Vous pouvez démarrer une session Assistance à distance sur un seul terminal éligible, ce qui vous permet d'afficher à distance l'écran et de contrôler le terminal. Cette fonctionnalité est idéale pour le dépannage et l'exécution de configurations avancées sur les terminaux de votre flotte.
Pour utiliser cette fonctionnalité, vous devez respecter les exigences suivantes :
- Vous devez posséder une licence valide pour Workspace ONE assistance.
- Vous devez être un administrateur avec un rôle attribué qui inclut les autorisations Assist appropriées.
- L'application Assist doit être installée sur le terminal.
- Plateformes de terminaux prises en charge :
- Android
- iOS
- macOS
- Windows Desktop
- Windows Mobile
Cochez la case à gauche d'un terminal éligible dans l'Affichage en liste des terminaux et le bouton Assistance à distance s'affiche. Appuyez sur ce bouton pour initier une session d'assistance à distance.
Détails de la page Terminal Windows Desktop
Utilisez la page Détails du terminal dans Workspace ONE UEM pour suivre les informations détaillées du terminal pour les terminaux Windows Desktop et accéder rapidement aux actions de gestion des utilisateurs et des terminaux. Vous pouvez accéder à la page Détails du terminal en sélectionnant le nom convivial dans la vue Liste des terminaux, à l'aide de l'un des tableaux de bord ou avec l'un des outils de recherche.

Détails du service de notification Windows
Vous pouvez voir l'état des communications du terminal avec le service de notification Windows (WNS) dans l'onglet Réseau de la page Détails du terminal. Le service de notification Windows (WNS) prend en charge l'envoi de notifications à vos terminaux. Il n'est pas utilisé pour les informations sensibles. Si un terminal n'est pas en ligne, le service met en cache les notifications jusqu'à ce que le terminal se connecte à nouveau. Pour plus d'informations sur le service de notification Windows (WNS), consultez la rubrique Prise en charge des notifications Push pour la gestion des terminaux.
Les états de WNS incluent les éléments suivants :
- État du serveur WNS – Affiche l'état de votre serveur WNS.
- Dernière demande de renouvellement WNS – Date et heure de la dernière tentative de renouvellement de la connexion du service de notification Windows au terminal. Cette connexion permet à Workspace ONE UEM d'interroger le terminal et d'y transférer des stratégies (sous réserve des conditions de mise en réseau, de détection de la batterie et de détection des données).
- Demande GET WNS suivante : Date et heure de la prochaine tentative planifiée de renouvellement de la connexion de WNS au terminal.
- URI de canal WNS : Point de terminaison de communication WNS utilisé par les terminaux et Workspace ONE UEM. Ce point de terminaison utilise le format suivant :
https://*.notify.windows.com/?token=_{TOKEN}.
Plus d'actions
Le menu déroulant Plus d'actions de la page Détails du terminal vous permet d'effectuer des actions à distance sur le terminal sélectionné.
Les actions varient selon différents facteurs, tels que les paramètres de Workspace ONE UEM Console ou le statut d'enrôlement :
-
Applications (Requête) – Envoyez une commande de requête MDM au terminal pour recevoir la liste des applications installées.
L'action Applications (Requête) nécessite une connexion active d'utilisateur enrôlé.
-
Lignes de base (Requête) – Envoyez une commande de requête MDM au terminal pour recevoir la liste des échantillons.
-
Certificats (Requête) – Envoyez une requête MDM au terminal pour recevoir une liste des certificats installés.
L'action Certificats (Requête) nécessite une connexion active d'utilisateur enrôlé.
-
Modifier le groupe organisationnel – Remplacez le groupe organisationnel d'origine du terminal par un autre groupe organisationnel existant. Comprend une option pour sélectionner un groupe organisationnel statique ou dynamique.
Si vous souhaitez modifier le groupe organisationnel de plusieurs terminaux à la fois, vous devez sélectionner des terminaux pour effectuer l'action en masse. Utilisez la méthode de sélection de bloc (en utilisant la touche Maj) au lieu de sélectionner la case principale (en regard de l'en-tête de la colonne Dernière connexion visible dans la vue de la liste des terminaux).
-
Modifier le code secret : modifiez le mot de passe d'un terminal Windows Desktop enrôlé avec un utilisateur de base. Cet élément de menu ne prend pas en charge les services d'annuaire. Lorsque vous choisissez d'utiliser cette option, Workspace ONE UEM génère un nouveau mot de passe et l'affiche dans Workspace ONE UEM Console. Utilisez le nouveau mot de passe pour déverrouiller le terminal.
- Supprimer le terminal – Supprimez et annulez l'inscription d’un terminal depuis la console. Envoie la commande d'effacement des données professionnelles au terminal qui est effacé lors de l'archivage suivant et marque le terminal comme Suppression en cours sur la console. Si la protection contre l'effacement est désactivée sur le terminal, la commande émise effectue immédiatement un effacement des données professionnelles et supprime la représentation du terminal dans la console.
- Informations sur le terminal (Requête) – Envoyez une commande de requête MDM au terminal pour recevoir des informations telles que le nom convivial, la plate-forme, le modèle, le groupe organisationnel, la version du système d'exploitation et le statut de propriété.
- Réinitialisation du terminal – Envoyez une commande MDM pour effacer toutes les données et le système d'exploitation d'un terminal. Cette action est irréversible.
- Modifier le terminal – Modifiez les informations du terminal, telles que le nom convivial, le numéro d'actif, le type de propriété, le type de groupe, la catégorie.
-
Réinitialisation entreprise – Rétablissez les paramètres d'usine du terminal en conservant uniquement l'enrôlement Workspace ONE UEM.
La Réinitialisation entreprise rétablit un terminal à l'état Prêt à fonctionner lorsqu'il est endommagé ou qu'il contient des applications défaillantes. Elle réinstalle le système d'exploitation Windows tout en conservant les données utilisateur, les comptes d'utilisateurs et les applications gérées. Le terminal resynchronise les paramètres d'entreprise déployés automatiquement, les stratégies et les applications après la réinitialisation tout en continuant d'être géré par Workspace ONE.
-
Effacement des données professionnelles – Effacez les données professionnelles du terminal pour le désenrôler et supprimer toutes ses ressources professionnelles gérées, y compris les applications et les profils.
- Cette action ne peut pas être annulée. De plus, le réenrôlement est nécessaire pour que Workspace ONE UEM gère de nouveau ce terminal.
- Cette action comprend différentes options pour empêcher un futur réenrôlement et une zone de texte Description de la note vous permettant d'ajouter des informations sur l'action.
- Utilisez l'élément de menu Conserver les applications sur le terminal dans l'assistant Effacement des données professionnelles si vous souhaitez conserver des applications gérées sur vos terminaux Windows. Cette fonctionnalité est utile si vous souhaitez enrôler rapidement un terminal pour un nouvel utilisateur et que vous ne souhaitez pas attendre l'installation d'applications volumineuses sur le terminal Windows réattribué. Vous ne pouvez pas accéder à cette fonctionnalité, sauf si vos terminaux et applications Windows répondent à ces exigences.
- L'agent de déploiement d'application doit être installé sur la machine Windows.
- Workspace ONE UEM active la fonctionnalité Distribution logicielle par défaut pour les déploiements SaaS et sur site. La fonctionnalité Distribution logicielle déploie automatiquement l'agent de déploiement d'application vers les terminaux Windows gérés dans votre environnement Workspace ONE UEM. Si vous avez désactivé cette fonctionnalité, vous devez la réactiver pour vous assurer que la dernière version de l'agent de déploiement d'application est déployée sur les terminaux.
- La console envoie la dernière version de l'agent de déploiement d'application avec chaque mise à jour de la console et les terminaux reçoivent la mise à jour automatiquement.
- La colonne Conserver les applications sur le terminal de l'assistant Effacement des données professionnelles indique si vos terminaux respectent les conditions requises pour utiliser la fonctionnalité.
- Les applications que vous souhaitez conserver sur les terminaux après un effacement des données professionnelles doivent être gérées dans Workspace ONE UEM. Cette fonctionnalité ne fonctionne pas pour les applications non gérées.
- L'agent de déploiement d'application doit être installé sur la machine Windows.
Remarque : L'effacement des données professionnelles n'est pas pris en charge sur les terminaux joints au domaine Cloud.
- Forcer la réinitialisation du mot de passe du BIOS – Forcez le terminal à réinitialiser le mot de passe du BIOS avec le nouveau mot de passe généré automatiquement.
-
Verrouiller le terminal – Envoyez une commande MDM pour verrouiller un terminal sélectionné, le rendant inutilisable jusqu'à ce qu'il soit déverrouillé.
Important : lors du verrouillage d'un terminal, un utilisateur enrôlé doit être connecté au terminal pour que la commande soit traitée. La commande de verrouillage verrouille le terminal et tout utilisateur connecté doit se réauthentifier à l'aide de Windows. Tant qu'un utilisateur enrôlé est connecté au terminal, une commande de verrouillage verrouille le terminal. Si un utilisateur enrôlé n'est pas connecté, la commande de verrouillage du terminal n'est pas traitée.
-
Tout interroger – Envoyez une requête au terminal pour recevoir une liste du contenu installé : applications (dont Workspace ONE Intelligent Hub, le cas échéant), livres, certificats, informations sur le terminal, profils et mesures de sécurité.
- Redémarrer le terminal – Redémarrez un terminal à distance.
- Gestion à distance – Contrôlez un terminal pris en charge à distance à l'aide de cette fonction qui lance une application de la console vous permettant de fournir un support et un dépannage pour le terminal.
-
Réparer le Hub – Réparez VMware Workspace ONE Intelligent Hub sur les terminaux Windows pour rétablir la communication entre la console et le terminal.
Certains événements peuvent affecter la communication entre le terminal et la console. Certains exemples entrainent l'arrêt des services clés Workspace ONE UEM, la suppression ou la corruption des fichiers associés à Workspace ONE Intelligent Hub et l'échec des mises à niveau des composants Workspace ONE Intelligent Hub en raison d'interruptions du réseau.
La commande Réparer le Hub prend des mesures pour remédier à ces problèmes. Une fois le Hub réparé, elle vérifie les commandes pour récupérer HMAC. En cas d'erreurs, elle récupère automatiquement HMAC. La commande Réparer le Hub vérifie également si une mise à niveau de la version existe. Si une mise à jour est détectée et est automatique, les mises à jour du Hub sont activées et le Hub est mis à niveau.
-
Demander la journalisation du terminal – Demandez le journal de débogage pour le terminal sélectionné. Vous pouvez ensuite afficher le journal en sélectionnant l'onglet Plus et en cliquant sur Pièces jointes > Documents. Vous ne pouvez pas afficher le journal dans Workspace ONE UEM Console. Le journal est livré sous la forme d'un fichier ZIP qui peut être utilisé pour le dépannage et l'assistance.
Lorsque vous demandez un journal, vous pouvez choisir de recevoir les journaux du Système ou du Hub. Système fournit des journaux au niveau du système. Hub fournit des journaux de plusieurs agents exécutés sur le terminal.
-
Sécurité (Requête) – Envoyez une commande de requête MDM au terminal pour recevoir la liste des mesures de sécurité actives (gestionnaire de terminal, chiffrement, code secret, certificats, etc.).
- Envoyer un message – Envoyez un message à l'utilisateur du terminal sélectionné. Choisissez entre E-mail, Notification Push (via AirWatch Cloud Messaging) et SMS.
- Afficher le mot de passe du BIOS – Affichez le mot de passe du BIOS du terminal que Workspace ONE UEM Console a généré automatiquement. Vous pouvez afficher le Dernier mot de passe appliqué et le Dernier mot de passe envoyé.
- Interrompre BitLocker - Vous pouvez désormais interrompre et reprendre le chiffrement de BitLocker depuis la console. Cette fonctionnalité est particulièrement utile pour les utilisateurs qui ont besoin d'aide pour leur terminal mais qui ne disposent pas des autorisations nécessaires pour gérer BitLocker.
Quand vous choisissez d'Interrompre BitLocker pour un terminal, la console affiche plusieurs options, dont notamment Nombre de redémarrages. Définissez le nombre de redémarrages estimés du terminal pour le scénario concerné. Par exemple, pour aider un utilisateur à mettre à jour son BIOS, le système peut avoir besoin de redémarrer deux fois, auquel cas sélectionnez 3. Cette valeur permet au système de redémarrer une fois de plus avec un chiffrement interrompu, de sorte que le BIOS se met à jour correctement avant la reprise BitLocker.
Si toutefois vous ignorez combien de redémarrages seront nécessaires à une tâche, sélectionnez une valeur plus élevée. Une fois la tâche terminée, vous pouvez utiliser l'option Plus d'actions > Reprendre BitLocker.
Gérer vos terminaux Microsoft HoloLens
Workspace ONE UEM prend en charge l'enrôlement et la gestion des terminaux Microsoft HoloLens. Vous devez utiliser la fonctionnalité d'enrôlement et de gestion native pour gérer vos terminaux Windows HoloLens.
Avant de pouvoir gérer vos terminaux HoloLens à l'aide de Workspace ONE UEM, vous devez appliquer le fichier XML de licence aux terminaux. Si vous utilisez des terminaux HoloLens 1, vous devez appliquer le fichier avant de procéder à l'enrôlement. Pour plus d'informations sur l'application des licences, consultez la rubrique Déverrouiller Windows Holographic for Business. Cette étape n'est pas requise pour les terminaux HoloLens 2.
Enrôlement de vos terminaux HoloLens
Vous pouvez enrôler vos terminaux Microsoft HoloLens dans Workspace ONE UEM à l'aide de la fonctionnalité de gestion native. Vous devez utiliser des méthodes d'enrôlement Windows natives, car les terminaux HoloLens ne prennent pas en charge la fonctionnalité VMware Workspace ONE Intelligent Hub. Procédez à l'enrôlement à l'aide de l'une des procédures d'enrôlement MDM natives, avec ou sans la détection automatique pour Windows.
Gérer vos terminaux HoloLens
Après l'enrôlement, vous pouvez appliquer des profils pris en charge à vos terminaux HoloLens à l'aide de Workspace ONE UEM. Pour voir la liste des fournisseurs de services de configuration (CSP) pris en charge, consultez la rubrique CSP pris en charge dans les terminaux HoloLens.
Gérer et enrôler vos terminaux Arm64
Workspace ONE UEM prend en charge l'enrôlement et la gestion des terminaux ARM64 exécutant Windows 11. Workspace ONE Intelligent Hub est pris en charge sur ARM64 et permet d'enrôler vos terminaux ARM64 à l'aide du Hub ou de l'enrôlement MDM natif. Après l'enrôlement de vos terminaux, vous pouvez déployer et gérer des applications, appliquer des capteurs, des scripts et certains profils à l'aide de Workspace ONE UEM. Tous les profils OMADM et les profils de chiffrement basés sur le Hub sont actuellement pris en charge sur les terminaux ARM64.
Remarque : Les requêtes de capteur basées sur WMI ne sont pas prises en charge sur les périphériques ARM64. Les requêtes basées sur CIM doivent être utilisées à la place. Les requêtes de capteur basées sur CIM sont généralement recommandées pour tous les terminaux Windows.
Provisionnement de produit
La configuration de produits vous permet de créer, via Workspace ONE™ UEM, des produits contenant des profils, des applications, des fichiers/actions et des actions d'événement (en fonction de la plateforme utilisée). Ces produits s’appuient sur un ensemble de règles, de planifications et de dépendances pour garantir que vos terminaux sont à jour et disposent du contenu dont ils ont besoin.
La configuration de produits implique également l'utilisation de serveurs relais. Il s'agit de serveurs FTP(S) qui jouent le rôle d'intermédiaires entre les terminaux et Workspace ONE UEM Console. Créez ces serveurs pour chaque stock ou entrepôt afin de stocker le contenu de produits destinés à être distribués sur vos terminaux. Vous trouverez plus d'informations sur la page Provisionnement de produit.
Gestion des mises à jour Windows Device
Les mises à jour du terminal sont maintenant sous le profil du terminal. Dans la console Workspace ONE UEM, accédez à : Ressources > Profils et lignes de base > Profils > Ajouter > Sélectionner Ajouter un profil > Windows > Windows Desktop > Profil de terminal > Mises à jour Windows.

Il existe cinq catégories qui peuvent être configurées indépendamment. - Planification des terminaux - Comportement de la mise à jour - Comportement du terminal - Optimisation de la distribution - Version d'OS
Les administrateurs peuvent personnaliser ces paramètres en fonction de leurs besoins spécifiques. Les paramètres les plus fréquemment utilisés sont définis par défaut pour chaque catégorie. En sélectionnant Activer ou Désactiver, vous pouvez configurer ces catégories si nécessaire. N'oubliez pas de sélectionner Enregistrer et publier lorsque vous avez terminé la configuration.
Ressources - Mises à jour du terminal
Pour les utilisateurs Windows, une fonctionnalité de disponibilité limitée a été ajoutée dans la version 2310 qui permet de meilleurs rapports de mise à jour. Comme Windows dispose de terminaux Windows 10 et Windows 11 avec des versions différentes, cette fonctionnalité fournit une présentation facile à comprendre indiquant chaque version Windows dans le groupe d'organisation ainsi que l'organisation enfant. Remarque : Cela nécessite l'activation de la pile moderne pour l'environnement.
Pour rechercher des terminaux qui ne s'exécutent pas sur la dernière mise à jour de qualité, consultez la présentation de la révision pour voir la révision de version qui identifie la mise à jour de qualité installée.
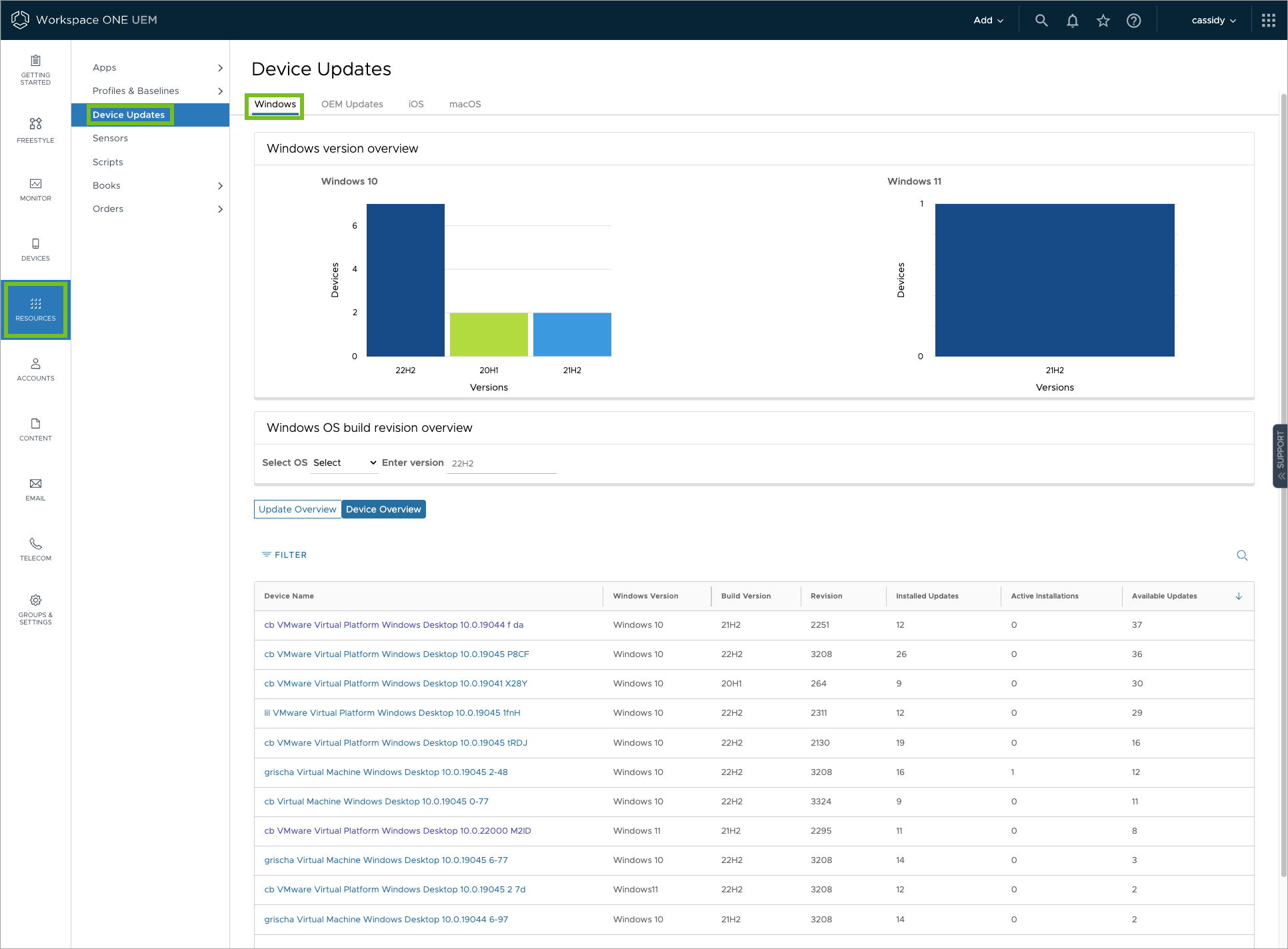
En tant qu'administrateur, vous pouvez voir visuellement quelles mises à jour ont et n'ont pas été fournies à chaque terminal, et cliquer sur les sections pour modifier leurs sélections. Vous pouvez filtrer ou rechercher par mise à jour ou présentation du terminal. Ensuite, chacune de ces catégories permet également d'autres capacités de filtrage à la fois via le filtre ainsi qu'un clic sur l'en-tête de colonne du tableau.
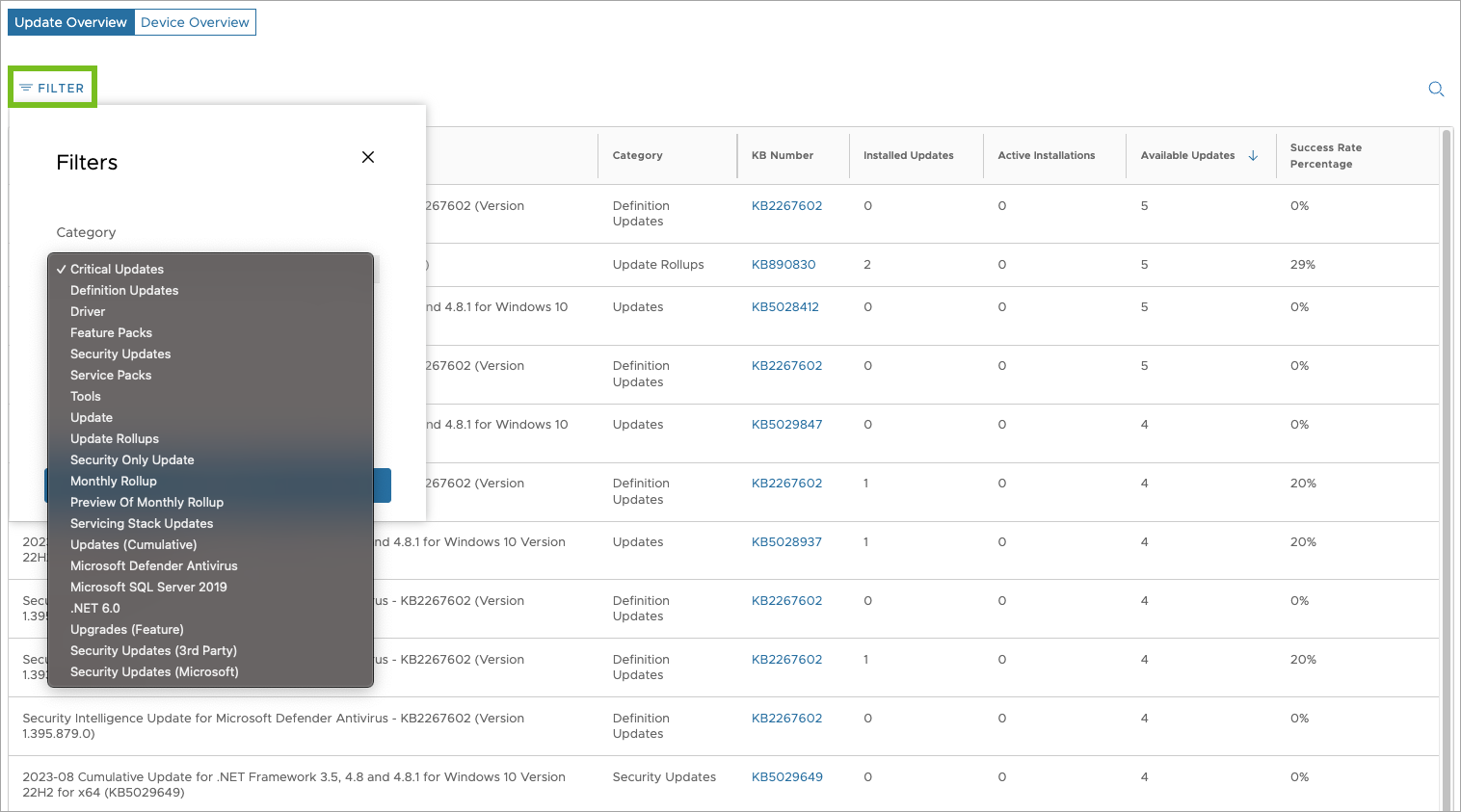
Dépannage concernant les mises à jour de fonctionnalités et de qualité
Étant donné que les mises à jour Windows peuvent entraîner des problèmes avec des pilotes ou des applications spécifiques, trois boutons ont été ajoutés pour aider les administrateurs à dépanner ces situations.

- Pause : ce bouton permet de suspendre les mises à jour de fonctionnalités et de qualité avant leur sortie (mais seulement pendant 35 jours).
- Reprendre : ce bouton active à nouveau la recherche et l'installation des mises à jour Windows. Une fois que vous avez repris les mises à jour, vous verrez que le registre pour l'heure de début sera effacé.
- Restauration : ce bouton permet de revenir temporairement à la version précédent les mises à jour effectuées qui ont causé des problèmes imprévus, le temps que vous résolviez le problème.
Une fois que l'une de ces commandes de bouton est activée, la commande est mise en file d'attente sur le terminal et le journal des événements reste vide. L'état de la commande ne change pas non plus, mais continue à s'afficher comme étant en attente. La Réussite et ou les Échecs s'affichent dans l'onglet Dépannage de la console. Pour toutes les commandes de bouton, 35 jours est la durée maximale autorisée par Microsoft pour tout retard.