Automatiser les configurations de point de terminaison à l'aide de scripts pour les terminaux Windows Desktop
Utilisez des Scripts pour exécuter le code PowerShell pour les configurations de point de terminaison sur les terminaux Windows Desktop à l'aide de Workspace ONE UEM.
Fonctionnalité Freestyle
Scripts est une fonctionnalité Freestyle disponible pour les environnements SaaS. Pour plus d'informations sur Freestyle, accédez à Freestyle Orchestrator.
Description des Scripts
Les Scripts, situés dans la navigation principale sous Ressources, permettent de transférer du code vers des terminaux Windows pour exécuter divers processus. Par exemple, vous pouvez déployer un script PowerShell qui invite les utilisateurs à redémarrer leur terminal. 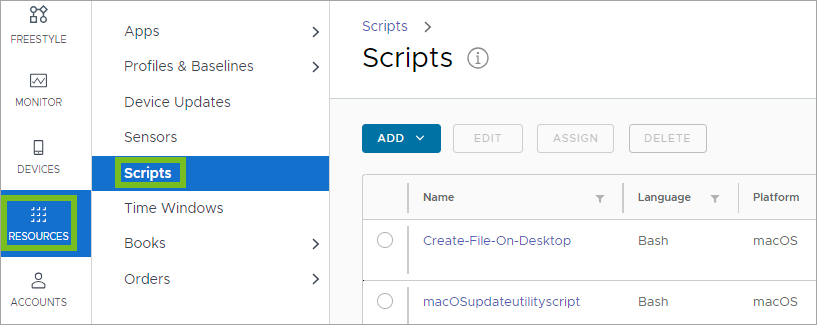
Utilisez des variables dans vos scripts pour protéger les données statiques sensibles, telles que les mots de passe et les clés d'API, ou utilisez des valeurs de recherche pour les données dynamiques telles que l'ID de terminal et le nom d'utilisateur. Vous pouvez également autoriser vos utilisateurs Windows à accéder à ce code pour qu'ils puissent l'exécuter sur leurs terminaux lorsque cela est nécessaire. Pour rendre le code disponible, intégrez Workspace ONE Intelligent Hub aux Scripts de sorte que les utilisateurs puissent accéder au code dans la zone Applications du catalogue.
Important : Les Scripts ne sont pas autorisés à être attribués à des terminaux personnels pour des raisons de confidentialité.
Comment savoir si vos scripts s'exécutent avec succès
Vous pouvez déterminer si les Scripts s'exécutent avec succès à partir de l'onglet Scripts de la page Détails du terminal. Dans Workspace ONE UEM Console, accédez au groupe organisationnel applicable, sélectionnez Terminaux > Affichage en liste, puis sélectionnez le terminal applicable. Dans l'onglet Scripts, dans la colonne État, recherchez l'état Exécuté ou Échec. Les états dépendent du code de sortie (également appelé code d'erreur ou code de retour).
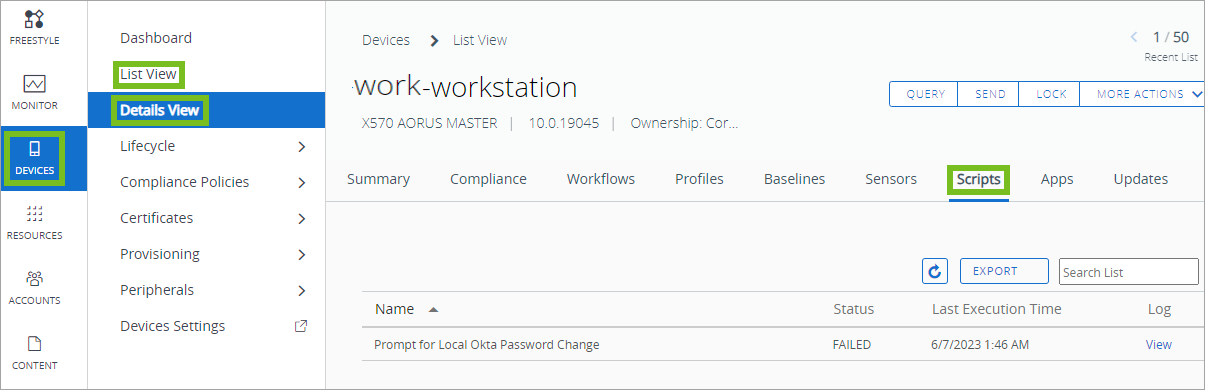
- Exécuté : Workspace ONE UEM affiche cet état lorsque le code de sortie renvoie 0.
- Échec : Workspace ONE UEM affiche cet état lorsque le code de sortie renvoie une valeur différente de 0.
Créer un script pour les terminaux Windows Desktop
Les Scripts pour Windows Desktop géré par Workspace ONE UEM prennent en charge l'utilisation de PowerShell pour exécuter des codes sur les terminaux des utilisateurs finaux. Intégrez des Scripts à Workspace ONE Intelligent Hub pour Windows et activez le libre-service pour les Scripts de vos utilisateurs.
Remarque : Si vous publiez des scripts sur moins de 2000 terminaux inférieurs (valeur par défaut), les terminaux sont immédiatement invités à extraire la ressource. Cependant, si les Smart Group attribués disposent de plus de 2000 terminaux, les terminaux recevront la ressource la prochaine fois qu'ils se connecteront à Workspace ONE UEM Console.
Procédure
- Accédez à Ressources > Scripts > Ajouter.
- Sélectionnez Windows.
-
Configurez les paramètres des scripts dans l'onglet Général.
Paramètre Description Nom Entrez le nom du script. Description Entrez la description du script. Personnalisation du catalogue d'applications Activez l'offre d'accès en libre-service aux Scripts dans le catalogue de Workspace ONE Intelligent Hub.
Nom d'affichage : entrez le nom que les utilisateurs voient dans le catalogue.
Description de l'affichage : entrez une brève description de l'action du script.
Icône : téléchargez une icône pour le script.
Catégorie : sélectionnez une catégorie pour le script. Les catégories aident les utilisateurs à filtrer les applications dans le catalogue.
Bien que vous ayez fini de configurer les paramètres du script dans le catalogue, une autre configuration doit être définie pour afficher votre script dans Workspace ONE Intelligent Hub. Lorsque vous attribuez le script à des terminaux, activez l'élément de menu Afficher dans le Hub pour que ces personnalisations s'affichent dans le catalogue. -
Configurez les paramètres du script dans l'onglet Détails.
Paramètre Description Langue Workspace ONE UEM prend en charge PowerShell. Contexte d’exécution Ce paramètre contrôle si le script s'exécute dans le contexte utilisateur ou système. Architecture d'exécution Ce paramètre contrôle si le script s'exécute sur un terminal basé sur l'architecture. Vous pouvez limiter l'exécution du script sur les terminaux 32 bits ou 64 bits uniquement ou exécuter le script en fonction de l'architecture du terminal. Vous pouvez également forcer le script à s'exécuter en 32 bits, quel que soit le terminal. Délai d'expiration Si le script s'exécute en boucle ou qu'il ne répond pas pour une raison quelconque, entrez la durée en secondes pendant laquelle le système doit exécuter le script avant de l'arrêter. Code Téléchargez un script ou écrivez-en un dans la zone de texte fournie. -
Sélectionnez Suivant pour configurer l'onglet Variables.
Ajoutez des valeurs statiques, telles que des clés d'API, des noms de compte de service ou un mot de passe, en indiquant la clé et la valeur de la variable. Vous pouvez aussi ajouter des valeurs dynamiques telles que enrollmentuser en indiquant une clé, puis en sélectionnant l'icône de valeur de recherche. Pour utiliser des variables dans un script, référencez-les à l'aide de$env:key. Par exemple, si la définition de la variable comprend une clé nommée SystemAccount et la valeur admin01, le script peut attribuer la variable à un compte de variable de script nommé via la référence$account = $env:SystemAccount. -
Pour attribuer des Scripts à des terminaux, sélectionnez le script, choisissez Attribuer, puis sélectionnez Nouvelle attribution.
- Dans l'onglet Définition, entrez le Nom de l'attribution et utilisez l'élément de menu Sélectionner un Smart Group pour sélectionner le groupe de terminaux auxquels vous souhaitez envoyer les Scripts.
- Dans l'onglet Déploiement, pour Déclencheurs, sélectionnez le déclencheur qui démarre le script. Vous pouvez sélectionner plusieurs déclencheurs.
- Activez Afficher dans le Hub pour afficher les paramètres de Personnalisation du catalogue d'applications pour le script dans Workspace ONE Intelligent Hub. Vous pouvez désactiver cette option pour masquer un script aux utilisateurs du catalogue.
Étapes suivantes
Accédez à l'onglet Scripts dans les Détails du terminal d'un terminal pour afficher l'état de vos Scripts.